[100% løst] Hvordan fikser du Feilutskrift-melding på Windows 10?
![[100% løst] Hvordan fikser du Feilutskrift-melding på Windows 10? [100% løst] Hvordan fikser du Feilutskrift-melding på Windows 10?](https://img2.luckytemplates.com/resources1/images2/image-9322-0408150406327.png)
Mottar feilmelding om utskrift på Windows 10-systemet ditt, følg deretter rettelsene gitt i artikkelen og få skriveren din på rett spor...
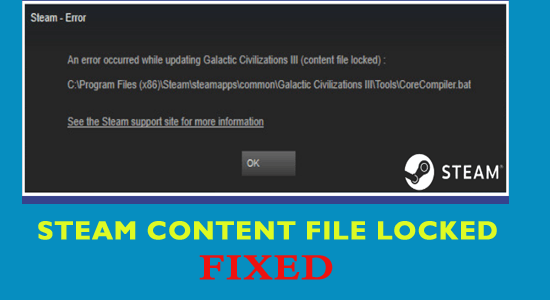
Steam "Innholdsfil låst" er en vanlig feil som oppstår av brukere under oppdatering av visse spill på Steam.
Mange brukere rapporterte at de får feilmeldingen på Windows-skjermen.
Det oppstod en feil under oppdatering av [spill] (innholdsfil låst)
Vel, for å fikse Steam Content-filen låst, prøv å oppdatere spillene og deaktiver antivirusprogrammet , da dette kan være i konflikt med Steam.
Dessuten, hvis dette ikke vil fungere for deg å fikse Steam-feilen "Innholdsfil låst", kan du prøve andre mulige rettelser til gitt.
Men før du går mot reparasjonene, lær hva denne feilen er og årsakene til Steam-innholdsfilen låst feil.
Hva er Steam Content File Locked Error?
Vel, feilen betyr ganske enkelt at Steam ikke kan skrive filene til harddisken . Og på grunn av dette vil ikke Steam-spilloppdateringen installeres eller mislyktes under prosessen.
Steam Content-fillåst feil blir ofte misforstått som et stort og komplekst problem. Til tross for dette er det mange uventede årsaker som er ansvarlige for denne feilen, nedenfor kan du se på noen av de vanlige.
Hva forårsaker Steam Content File Locked-feil?
Det er mange forskjellige grunner til at Steam ikke kan skrive filene på harddisken og at du ikke kan oppdatere Steam-spillet.
Så dette er noen av de vanlige årsakene til feilen. Følg nå rettelsene nedenfor for å fikse "Innholdsfil låst"-feilen Steam .
Hvordan fikser jeg Steam-feilen "Innholdsfil låst"?
Innholdsfortegnelse
Løsning 1: Sjekk antiviruset
I mange tilfeller vises feilen på grunn av antiviruset installert på datamaskinen din. Vel, det er ikke overraskende da antivirus ofte er i konflikt med forskjellige programmer.
Og dette kan være å merke Steam-filen som et potensielt virus, og det er derfor du får denne feilmeldingen på Steam .
Så for å sjekke om antiviruset ditt forårsaker Steam Content-filen låst feil eller ikke, må du deaktivere antiviruset på datamaskinen din mens du oppdaterer spillet på Steam. Prosedyren for å deaktivere antiviruset varierer med antivirus/antimalware du bruker.
Hvis bare deaktivering av spillet ikke hjelper deg med å fikse feilen, må du kanskje avinstallere antivirusprogrammet fra datamaskinen eller bytte til en annen antimalware/antivirusprogramvare.
Hvis du søker etter et pålitelig antivirus-/antimalwareverktøy for datamaskinen din som ikke vil forstyrre noen av programmene, så for Spyhunter . Det er et antimalware-verktøy som vil holde PC-en din trygg uten å komme i konflikt med programvaren som er installert på datamaskinen.
Få Spyhunter for å holde PC-en din trygg mot virus-/malwareangrep
Løsning 2: Tilbakestill Winsock
En annen grunn som kan være ansvarlig for å forårsake innholdsfillåst feil er Winsock Catalog . Imidlertid kan du ganske enkelt fikse dette problemet ved å tilbakestille Windsock . For å gjøre dette, må du gjøre følgende:
Løsning 3: Flytt Steam-installasjons- og spillfiler
Hvis metodene ovenfor ikke hjalp deg, må du endre plasseringen av Steam-installasjonen og spillfilene . Dette vil forhåpentligvis fikse Steam Content-fillåst feil under oppdatering av spillet.
For dette, følg de gitte instruksjonene nøye:
Hvis du støter på en feil under flytting av filene, følg disse trinnene:
Løsning 4: Reparer de korrupte filene
Hvis du fortsatt får feilen, kan du fikse problemet ved å reparere de korrupte og manglende filene Steam . For dette kan du følge disse metodene:
Løsning 5: Tøm nedlastingsbufferen for Steam
Nedlastingsbufferen til steam lar en enkelt få tilgang til filene som er lagret i hurtigbufferen. Men noen ganger blir cachen ødelagt og resulterte i en oppdateringsfeil.
Og dette forårsaker følgelig innholdsfilen låst feil på Steam. Så her er det foreslått å tømme Steam-nedlastingsbufferen.
Og for å gjøre det, følg trinnene gitt:
Dette vil ta et par minutter å fullføre prosessen > nå må du starte Steam på nytt.
Sjekk om feilen vises eller følg neste løsning.
Løsning 6: Sjekk harddisken
Det er en mulighet for at harddisken som inkluderer spillinstallasjonen er ødelagt. Hvis harddisken din inneholder dårlige sektorer eller er ødelagt, vil harddisken bli utilgjengelig og vil gi denne Steam-feilen .
Derfor, for å fikse dette problemet, må du kjøre Disk Check-skanningen. For å gjøre dette, følg trinnene nedenfor:
chkdsk /f C:
Hvis du fortsatt støter på Steam Content-fillåst-feilen på Windows 10-datamaskinen , følg neste metode.
Løsning 7: Kjør Steam som administrator
Noen ganger krever Steam en slags spesiell tillatelse for å få tilgang til filene og mappene. Hvis tillatelsen ikke gis til Steam, kan det bli blokkert av Windows og vil ikke få tilgang til filene og mappene, og Steam-feilmeldingen " Innholdsfil låst" kan dukke opp.
For å fikse dette problemet, må du kjøre Steam som administrator:
Løsning 8: Slett nedlastede Steam-filer
Vel, Steam plasserer nedlastingen og oppdaterer filene midlertidig i nedlastingsmappen. Men noen ganger resulterer duplikatfilene under oppdateringen i Steam Content File Locked- feil.
Så hvis du finner filen fast under oppdateringen eller nedlastingen, slett den fra C : > Programfiler (x86) > Steam > steamapps > nedlastingsmappen og prøv å oppdatere den på nytt.
Det er anslått at dette kan fungere for deg å fikse feilen.
Løsning 9: Avinstaller og installer Steam på nytt
Vel, hvis ingen av løsningene ovenfor fungerer for deg, er det eneste alternativet som gjenstår å avinstallere og installere Steam-applikasjonen på nytt.
For å avinstallere Steam, sørg for å bruke et tredjeparts avinstalleringsprogram for å fjerne det helt og når det er fjernet > start systemet på nytt.
Få Revo Uninstaller for å fjerne Steam helt
Merk : Avinstallering av Steam vil fjerne hele Steam-innholdet så vel som de nedlastede spillene.
Vel, de installerte filene finnes på Steams nettsted. Så du kan enkelt installere den igjen. Dessuten kan du også installere Steam-appen på nytt.
Nå kan du sjekke at Steam Content File Locked-feilen er rettet.
Beste måten å holde PC-en feilfri
Hvis du vil holde Windows-PCen feilfri, men ikke vil følge noen manuell metode, så er her en enkel løsning for deg. Prøv PC-reparasjonsverktøyet for å gjøre datamaskinen feilfri.
Dette multifunksjonelle verktøyet er i stand til å håndtere de fleste Windows-feil og problemer brukere møter på datamaskinene sine. Ikke bare feil, men det hjelper også til å holde PC-en sikker mot enhver virus-/skadeligvareinfeksjon.
I tillegg til dette optimaliserer den også PC-en for å gi maksimal ytelse uten problemer med etterslep eller krasj. Så prøv dette verktøyet en gang og gjør PC-en feilfri.
Få PC-reparasjonsverktøy for å fikse vanlige Windows PC-feil og -problemer
Konklusjon
Så her har du alt.
Hvis du får Steam Content-fillåst-feilen mens du oppdaterer et spill , vil denne artikkelen være en redningsmann for deg. Alle løsningene nevnt her vil helt sikkert hjelpe deg med å fikse denne feilen, og du vil kunne kjøre Steam-spillene uten problemer .
Mottar feilmelding om utskrift på Windows 10-systemet ditt, følg deretter rettelsene gitt i artikkelen og få skriveren din på rett spor...
Du kan enkelt besøke møtene dine igjen hvis du tar dem opp. Slik tar du opp og spiller av et Microsoft Teams-opptak for ditt neste møte.
Når du åpner en fil eller klikker på en kobling, vil Android-enheten velge en standardapp for å åpne den. Du kan tilbakestille standardappene dine på Android med denne veiledningen.
RETTET: Entitlement.diagnostics.office.com sertifikatfeil
For å finne ut de beste spillsidene som ikke er blokkert av skoler, les artikkelen og velg den beste ublokkerte spillnettsiden for skoler, høyskoler og arbeider
Hvis du står overfor skriveren i feiltilstand på Windows 10 PC og ikke vet hvordan du skal håndtere det, følg disse løsningene for å fikse det.
Hvis du lurer på hvordan du sikkerhetskopierer Chromebooken din, har vi dekket deg. Finn ut mer om hva som sikkerhetskopieres automatisk og hva som ikke er her
Vil du fikse Xbox-appen vil ikke åpne i Windows 10, følg deretter rettelsene som Aktiver Xbox-appen fra tjenester, tilbakestill Xbox-appen, Tilbakestill Xbox-apppakken og andre..
Hvis du har et Logitech-tastatur og -mus, vil du se at denne prosessen kjører. Det er ikke skadelig programvare, men det er ikke en viktig kjørbar fil for Windows OS.
Les artikkelen for å lære hvordan du fikser Java Update-feil 1603 i Windows 10, prøv rettelsene gitt en etter en og fiks feil 1603 enkelt ...




![FIKSET: Skriver i feiltilstand [HP, Canon, Epson, Zebra og Brother] FIKSET: Skriver i feiltilstand [HP, Canon, Epson, Zebra og Brother]](https://img2.luckytemplates.com/resources1/images2/image-1874-0408150757336.png)

![Slik fikser du Xbox-appen som ikke åpnes i Windows 10 [HURTIGVEILEDNING] Slik fikser du Xbox-appen som ikke åpnes i Windows 10 [HURTIGVEILEDNING]](https://img2.luckytemplates.com/resources1/images2/image-7896-0408150400865.png)

