[100% løst] Hvordan fikser du Feilutskrift-melding på Windows 10?
![[100% løst] Hvordan fikser du Feilutskrift-melding på Windows 10? [100% løst] Hvordan fikser du Feilutskrift-melding på Windows 10?](https://img2.luckytemplates.com/resources1/images2/image-9322-0408150406327.png)
Mottar feilmelding om utskrift på Windows 10-systemet ditt, følg deretter rettelsene gitt i artikkelen og få skriveren din på rett spor...
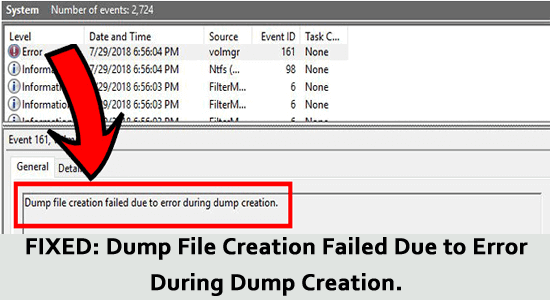
I noen tilfeller, når du sjekker Event Viewer, kan du se en feilmelding Oppretting av dumpfil mislyktes på grunn av en feil under opprettelse av dump .
Vanligvis, når den blå skjermen for dødsfeil vises på Windows-PCen, anbefales brukerne å sjekke den opprettede dumpfilen og vise hva som forårsaker problemet.
Men for mange brukere, når de ser etter hendelsesvisningen, ser de at den dumme filen ikke ble opprettet, og feilmeldingen på skjermen klarte ikke å opprette dumpfilen.
Selv om dette problemet ikke er eksklusivt for Windows 10 PC, vil denne veiledningen dekke alle feilsøkingsmetoder som passer alle operativsystemer.
For å reparere ødelagte Windows-systemfiler, anbefaler vi Advanced System Repair:
Denne programvaren er din one-stop-løsning for å fikse Windows-feil, beskytte deg mot skadelig programvare, rense søppel og optimalisere PC-en for maksimal ytelse i tre enkle trinn:
Hva mener du med feil ved dumping av filoppretting?
Dumpfiloppretting mislyktes Feil betyr at en dumpfiloppretting mislyktes på grunn av en feil i dumpoppretting som kan være forårsaket på grunn av en utdatert og ustabil BIOS- versjon.
Hva er årsaken til at oppretting av dumpfil mislyktes på grunn av feil under oppretting av dump?
Vi har undersøkt ulike brukerrapporter og reparasjonsstrategier som ble brukt til å fikse. Kunne ikke lage dumpfilfeilmeldinger . Som det viser seg, kan dette problemet skyldes en rekke faktorer, som oppført nedenfor.
Hvordan fikser du feilen "Dump-filoppretting mislyktes på grunn av feil under oppretting av dump"?
Denne delen oppsummerer en liste over alle feilsøkingsmetoder som fikser dumpopprettingsfeilen . Du kan følge trinnene i samme rekkefølge til problemet er løst.
Løsning 1: Utfør DISM og SFC-skanning
Dette problemet er for det meste rapportert på Windows-PCer med noen problemer med systemfilkorrupsjon. Hvis dette gjelder ditt tilfelle, må du løse alle logikk- eller korrupsjonsfeil som hindrer PC-en i å lage en dumpfil. To systeminnebygde verktøy, System File Checker og Deployment Image Servicing and Management hjelper deg med å minimere systemfilkorrupsjonen.
DISM - verktøyet laster ned de sunne kopiene av eventuelle korrupte filer og erstatter de ødelagte kopiene. I mellomtiden bruker SFC- verktøyet de lokalt bufrede arkivene til å gjøre den samme oppgaven. Prøv å kjøre begge verktøyene samtidig, som instruert nedenfor, for å reparere ødelagte Windows-systemfiler .
sfc /scannow
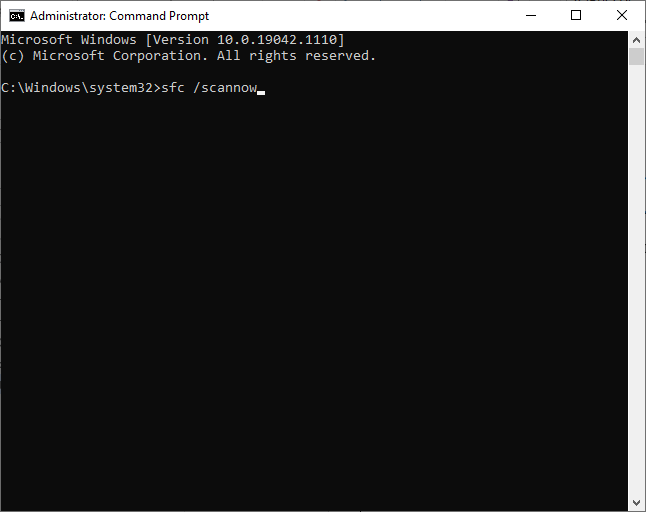
dism.exe /Online /cleanup-image /scanhealth
dism.exe /Online /cleanup-image /startcomponentcleanup
dism.exe /Online /cleanup-image /restorehealth
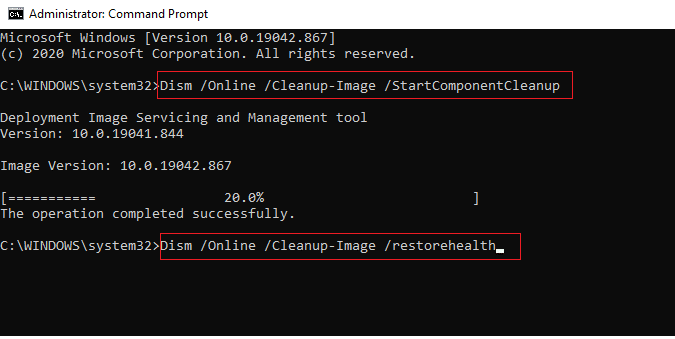
Løsning 2: Kontroller at Windows Error Reporting Service er satt til Manuell
Windows Error Reporting (WER)-tjeneste er avgjørende for å være aktivert på enheten din for å samle informasjon om programvare- og maskinvareproblemer (som applikasjonsfeil, kjernefeil, applikasjoner som ikke svarer og andre applikasjonsspesifikke problemer) som Windows ikke kan identifisere. Denne tjenesten gir også passende løsninger eller oppdateringer for å feilsøke problemet.
Sjekk om denne tjenesten er aktivert på PC-en din for å fikse feilen ved opprettelse av dumpfil.
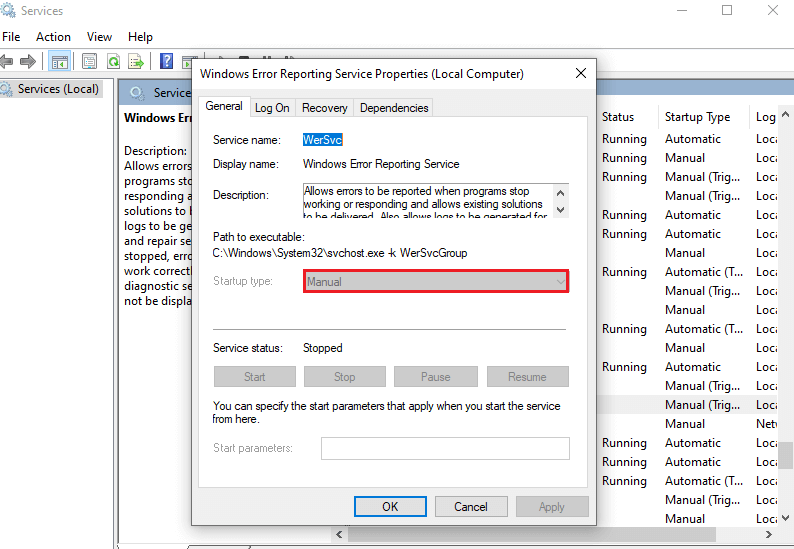
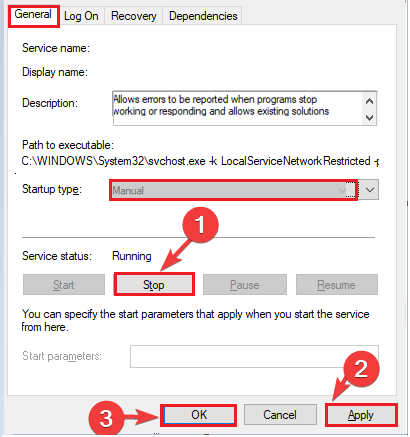
Start PC-en på nytt, og nå vil dumpfilen bli opprettet på datamaskinen din uten noen feil.
Løsning 3: Deaktiver alternativet for automatisk omstart
Hvis du har aktivert alternativet for automatisk omstart på PC-en, kan det forhindre opprettelsen av en dumpfil på grunn av et feilkonfigurasjonsproblem som oppstår når datamaskinen automatisk starter på nytt. Følg instruksjonene nedenfor for å deaktivere alternativet for automatisk omstart på PC-en.
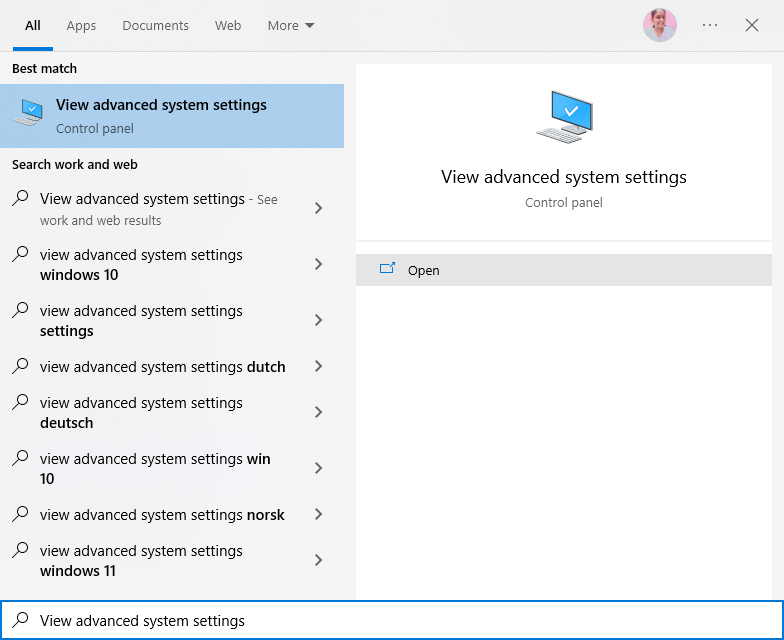
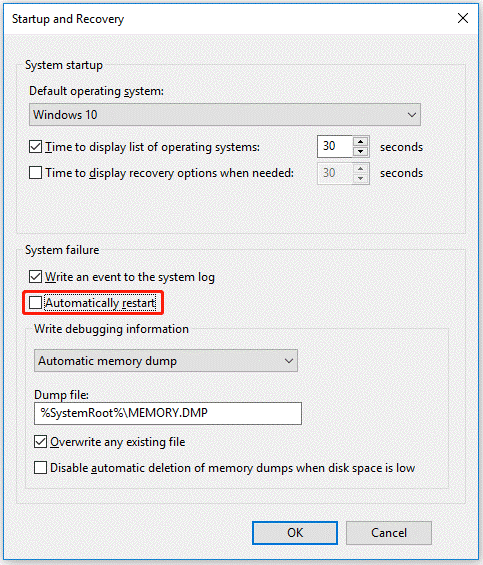
Løsning 4: Endre feilsøkingsinnstillinger
PC-en din vil ha et sett med forhåndsinnstilte konfigurasjoner som vil instruere den til å utføre visse handlinger når den støter på et krasj. Når disse settet med forhåndsinnstilte konfigurasjoner er satt opp på en måte som forhindrer opprettelse av en dumpfil, kan det hende du står overfor feilen ved mislykket opprettelse av dumpfil. Følg instruksjonene nedenfor for å endre disse innstillingene på PC-en for å fikse problemet.
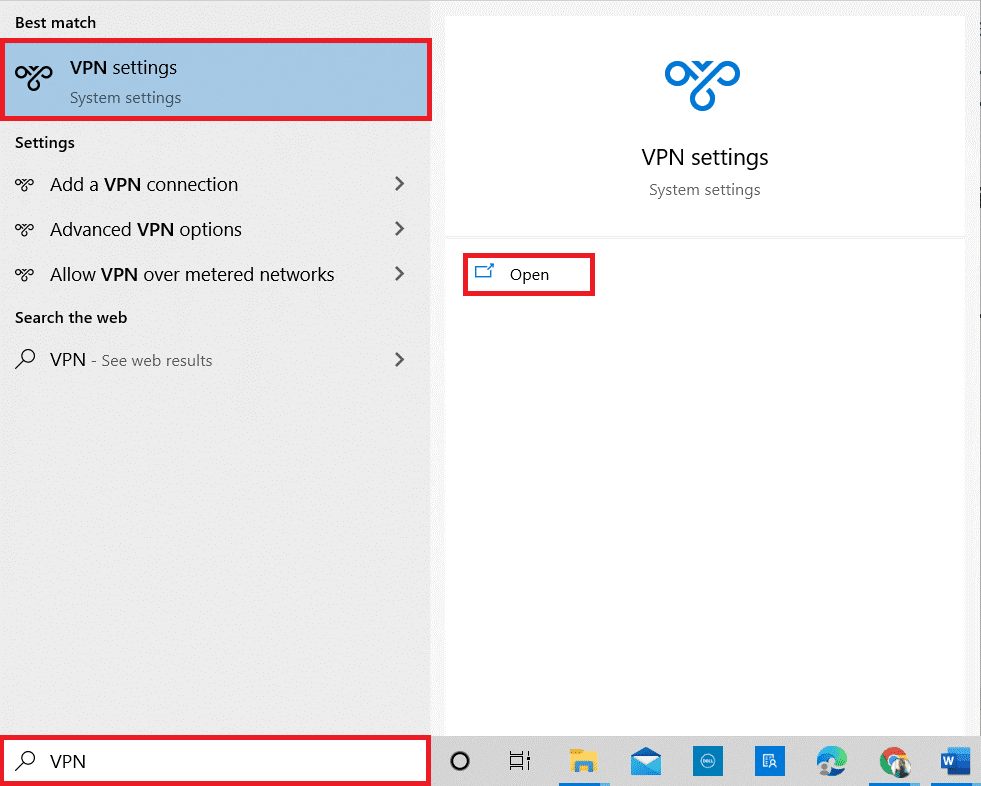
Les også: Hvordan se Windows 10 krasjlogger, feil, hendelses- og BSOD-logger?
Løsning 5: Installer problematiske drivere på nytt
Inkompatible drivere på datamaskinen din vil forstyrre de normale systemprosessene, inkludert oppretting av dumpfiler, når PC-en din støter på et krasj. I dette tilfellet må du installere hver eneste problematiske driver på systemet ditt som instruert nedenfor.
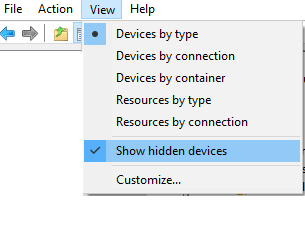
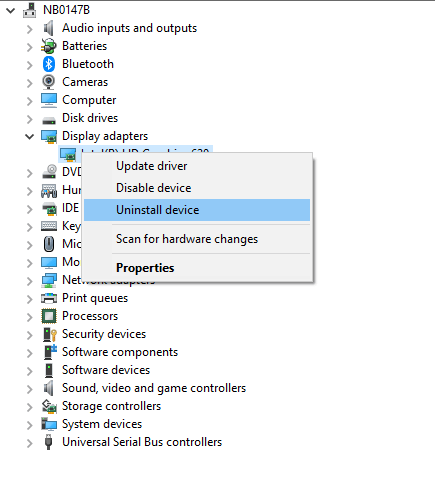
I tillegg kan Driver Updater brukes til å oppdatere eller installere enhetsdriverne automatisk . Dette verktøyet velger hvilken driver som passer for datamaskinen din, skanner den og installerer den på PC-en.
Løsning 6: Sjekk sidefilinnstillingene
Du må sørge for at sidefilen i systemet ditt er plassert på samme stasjon som operativsystemet og aktivere en innstilling på PC-en som lar Windows automatisk tildele personsøkerfilstørrelsen på stasjonen.
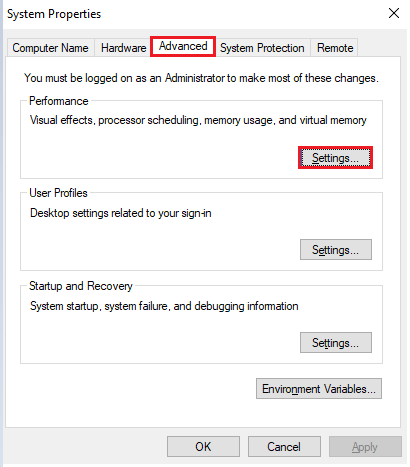
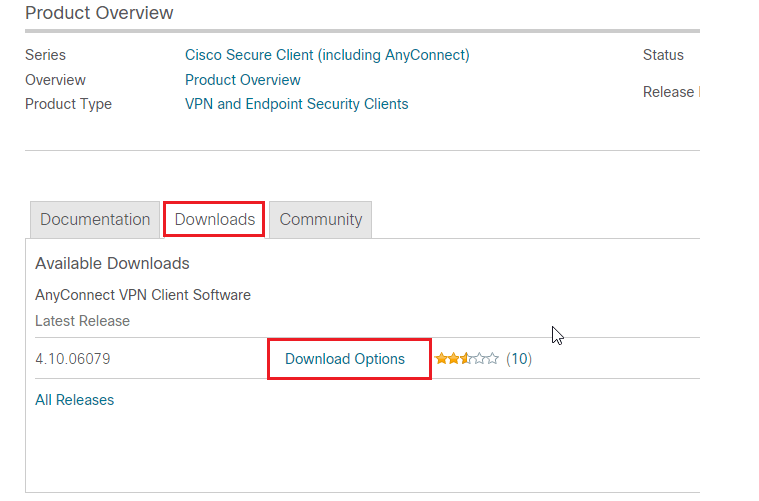
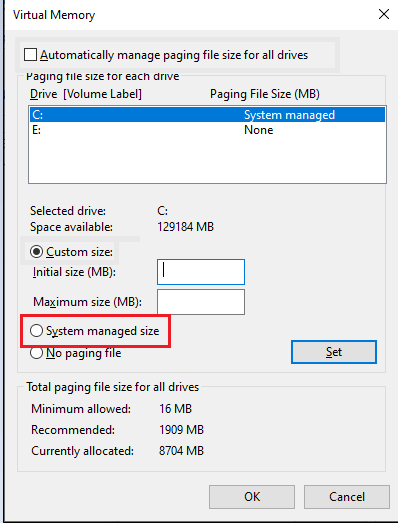
Løsning 7: Juster registernøklene
Noen ganger mislyktes oppretting av dumpfil på grunn av en feil i dumpopprettingsfeil, som kan fikses ved å justere noen få registerinnstillinger som instruert nedenfor.
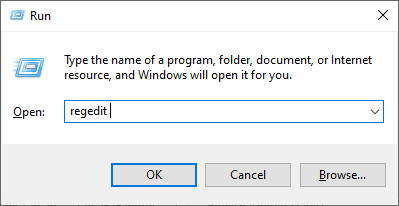
Datamaskin\HKEY_LOCAL_MACHINE\SYSTEM\CurrentControlSet\Control\CrashControl
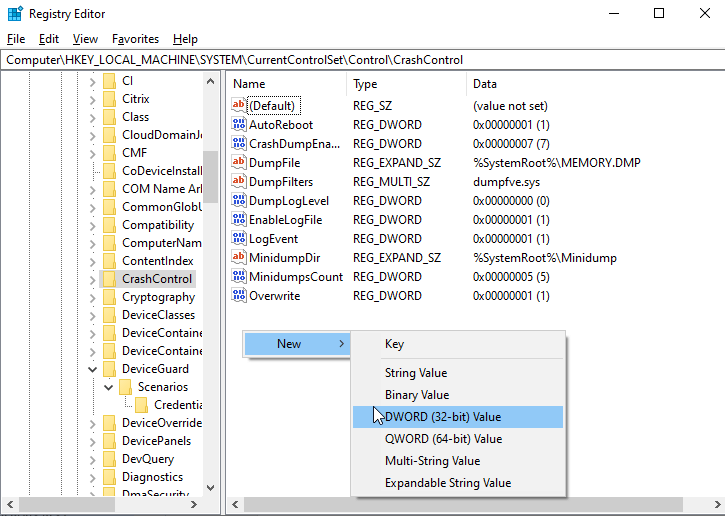
Merk: Standardverdien vil være 1; endre den til 0 vil deaktivere nøkkelen.
Løsning 8: Kjør Memory Diagnostics-verktøyet og bytt RAM om nødvendig
Minnediagnoseverktøyet hjelper deg med å identifisere om det er problemer med det fysiske minnet. Så hvis det er noen RAM-problemer som bidrar til feilen ved opprettelse av dumpfilen, kan du bruke dette verktøyet på datamaskinen din og rense/erstatte RAM-en om nødvendig.
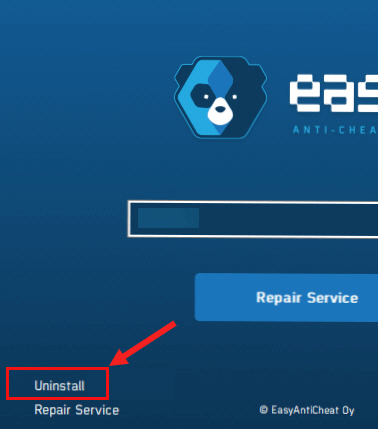
Løsning 9: Oppdater BIOS
En utdatert og ustabil BIOS-versjon vil forårsake den omtalte feilen på enheten din. Prøv derfor å oppdatere BIOS for å løse problemet. De nøyaktige trinnene for å oppdatere BIOS kan variere avhengig av konfigurasjonen din. Likevel kan du følge instruksjonene nedenfor uavhengig av produsenten.
Trinn 1: Finn BIOS-versjonen din.
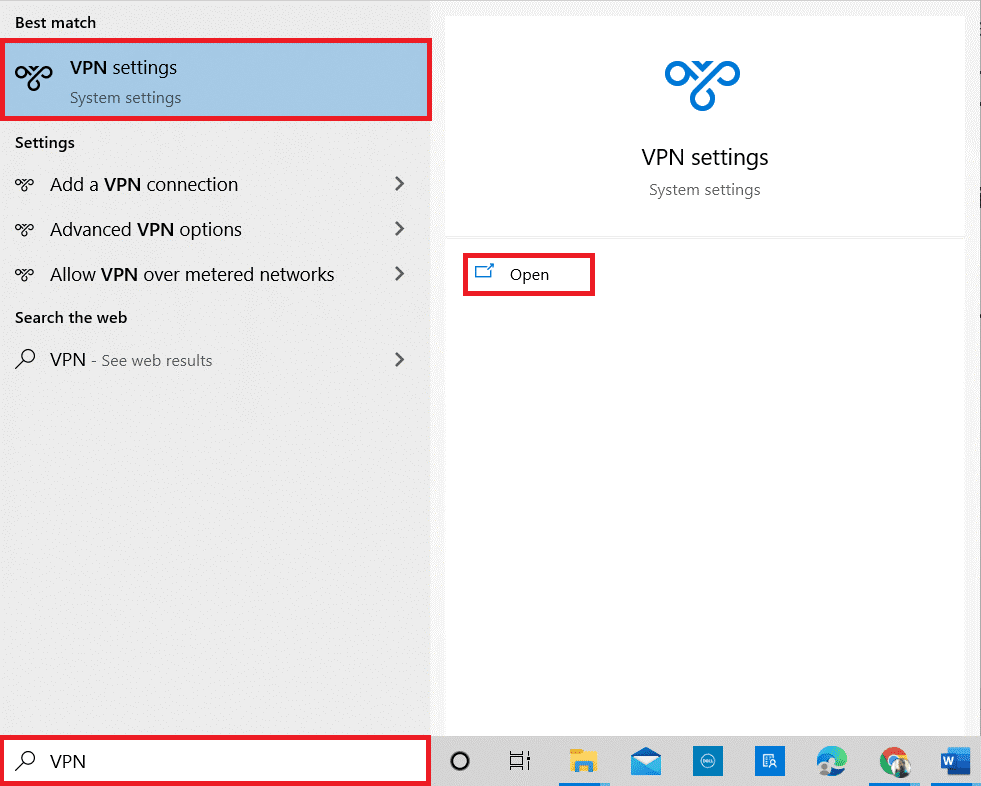
Trinn 2: Fortsett med å oppdatere BIOS.
Merk: Før du oppdaterer BIOS, sørg for at datamaskinen er koblet til en strømkilde (f.eks. AC-adapter). Dette anbefales fordi hvis PC-en slår seg av midt i prosessen, vil BIOS-innstillingene ødelegges, og du kan ikke bruke Windows igjen.
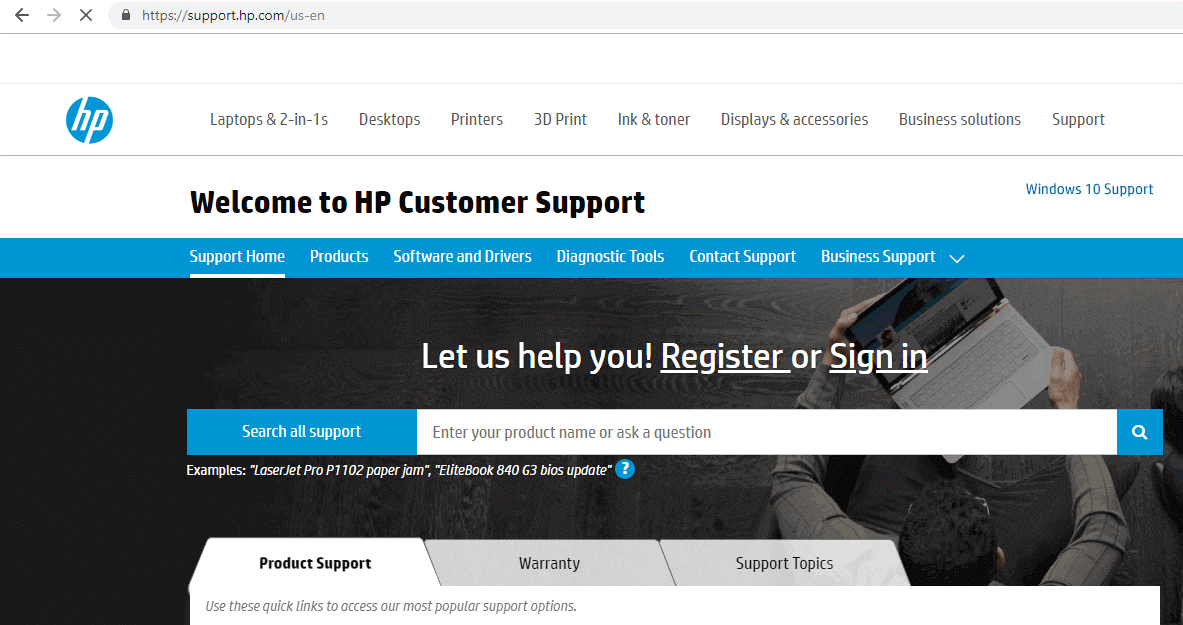
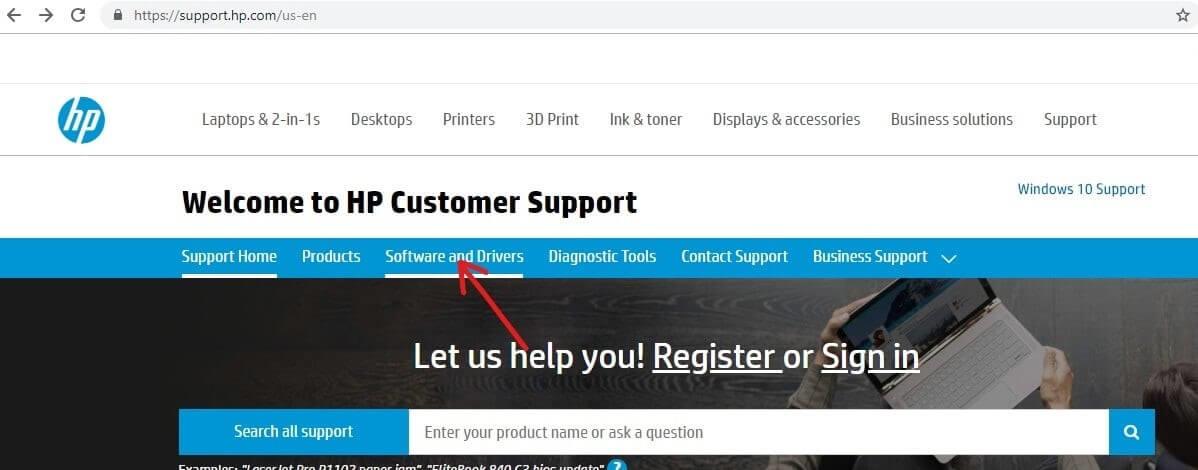
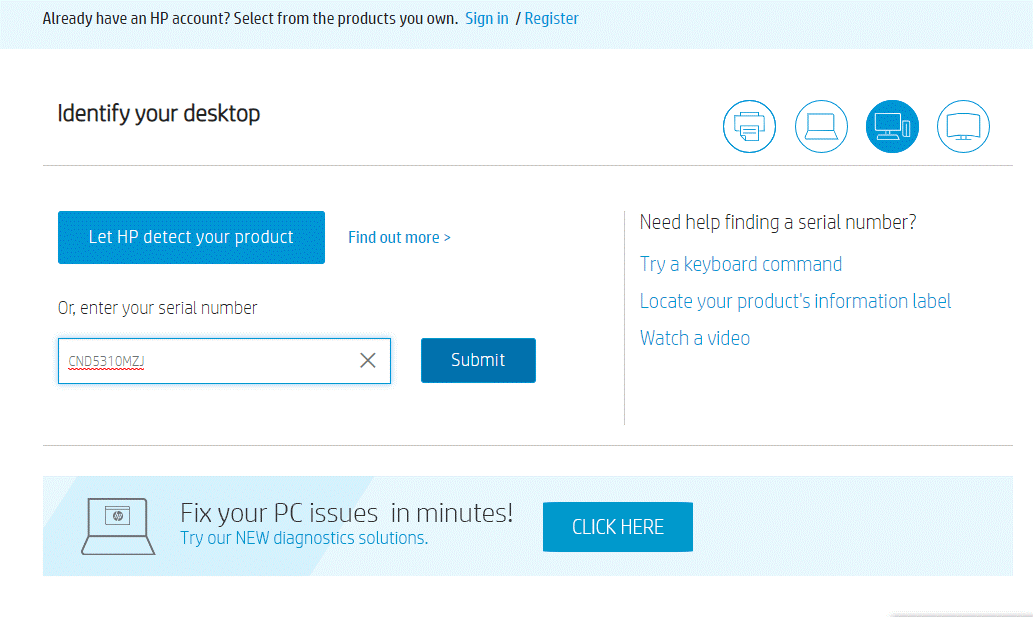
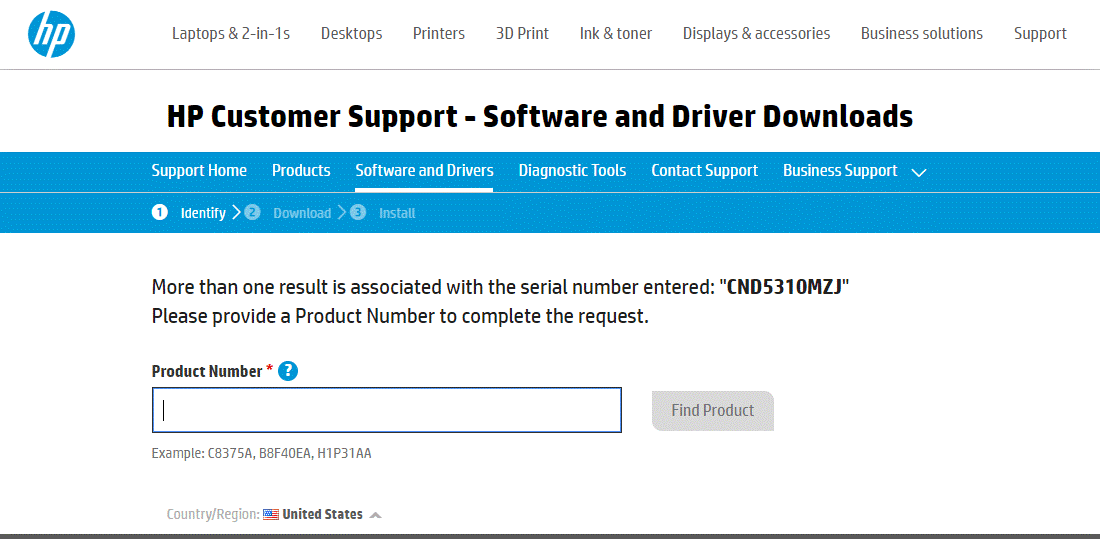
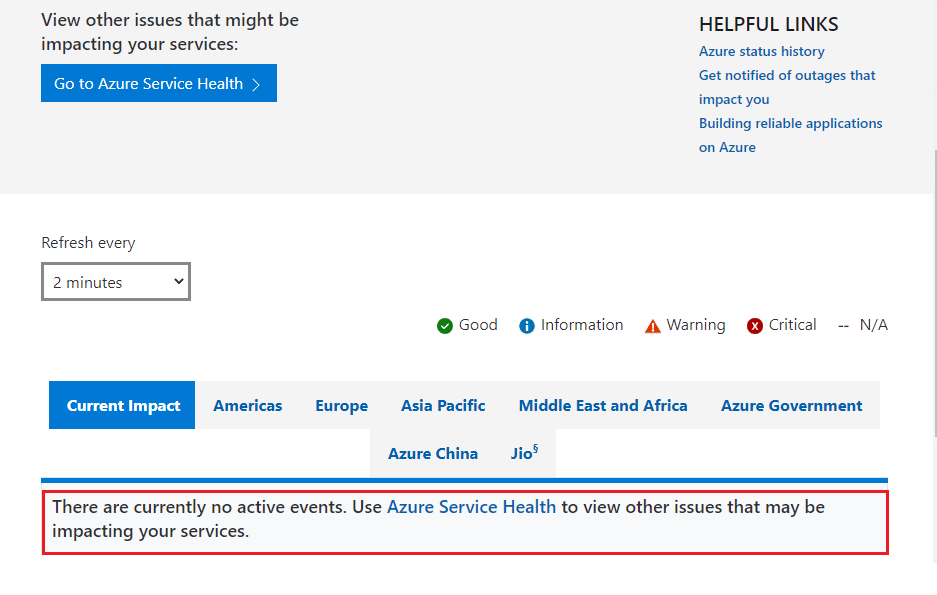
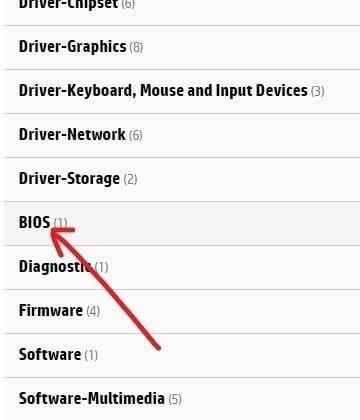
Merk: Hvis BIOS allerede er oppdatert til den nyeste versjonen, ikke last ned samme versjon av BIOS igjen.
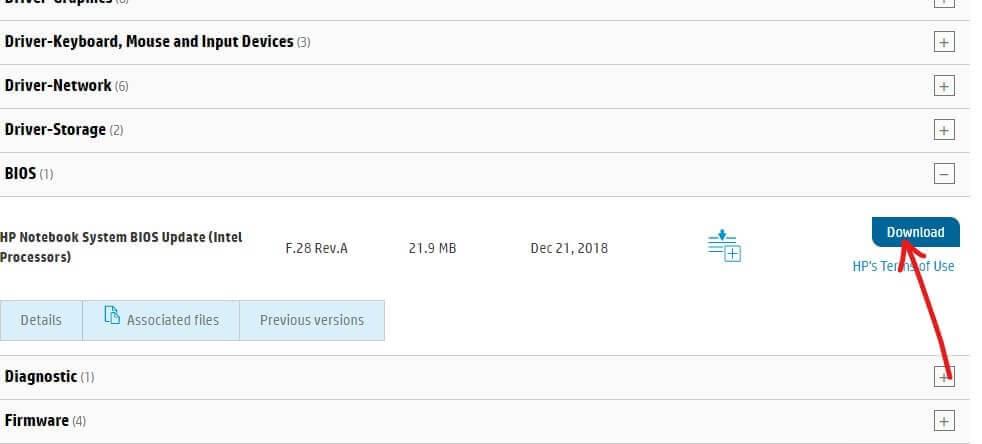
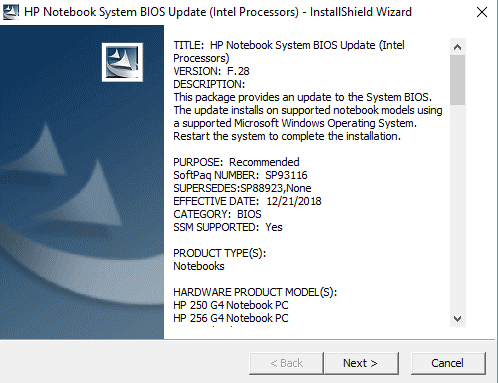
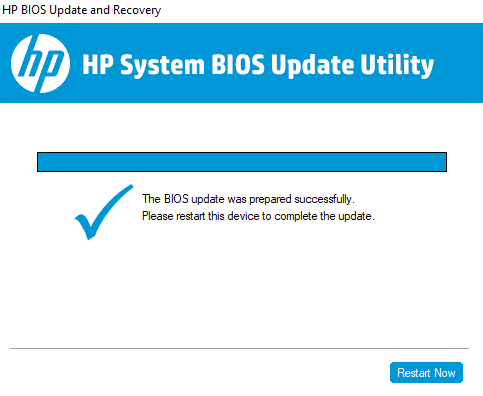
Løsning 10: Bruk systemgjenoppretting
Hvis alle de ovenfor oppførte løsningene ikke klarer å fikse mislyktes i å lage dumpfilfeil, prøv å gjenopprette PC-en til det forrige arbeidspunktet der du ikke møtte noen feil. For å utføre oppgaven, her er de bemerkelsesverdige trinnene,
Merk: Start først datamaskinen til sikker modus før du starter en systemgjenopprettingsprosess. I noen tilfeller kan du ikke utføre en systemgjenopprettingsfunksjon normalt på grunn av feil og drivere. Derfor anbefaler vi deg å starte opp PC-en til sikker modus og gjenopprette den som instruert nedenfor.
rstrui.exe
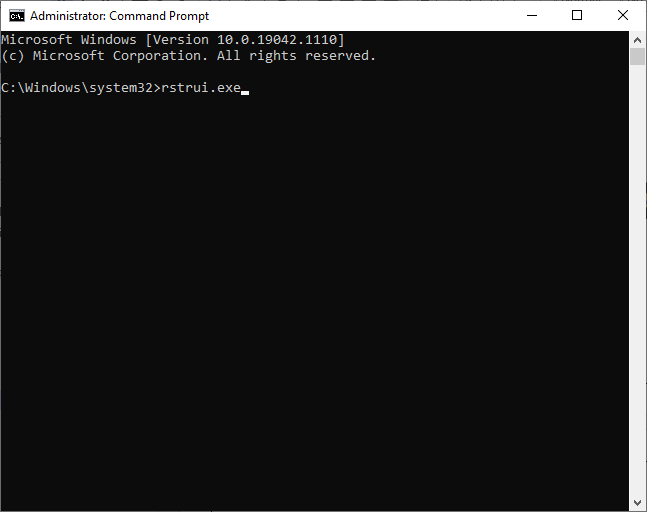
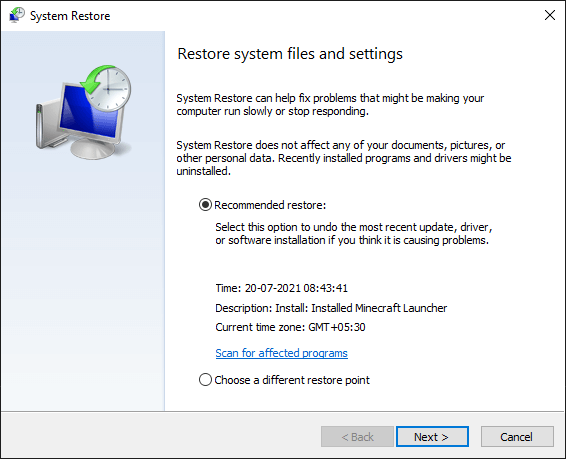
Løsning 11: Installer Windows på nytt
Noen ganger kan til og med bootstrap-data være korrupte eller skadet, og forårsake problemer. Den enkleste måten å løse dette problemet på er å installere Windows på nytt. Dette vil slette harddisken og bruke en ny kopi av operativsystemet; i mellomtiden vil alle feilene i det eksisterende oppsettet bli løst.
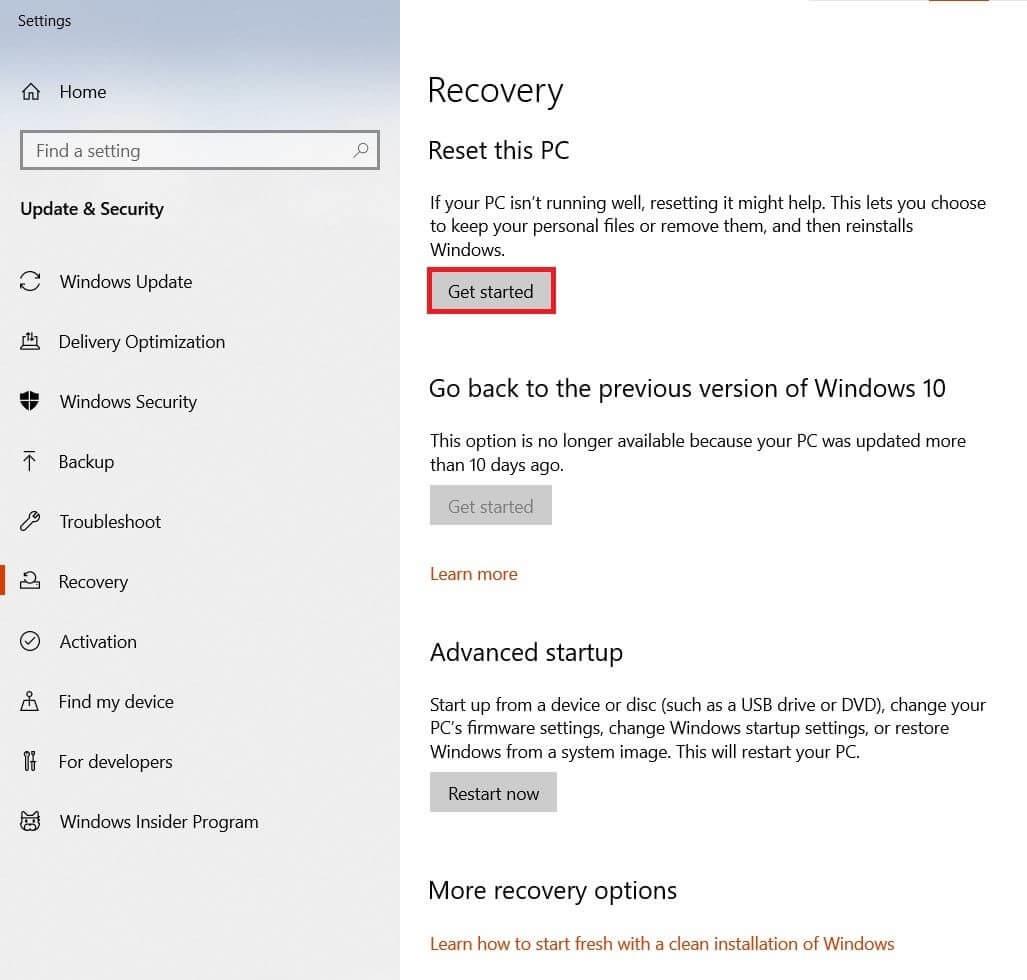
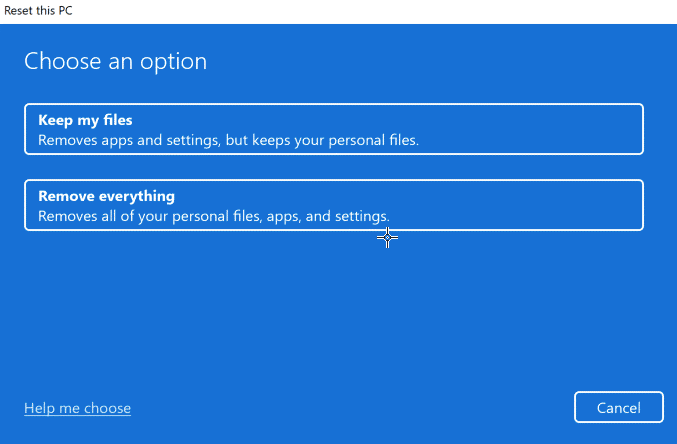
ofte stilte spørsmål
1: Hva er en dumpfil?
En dumpfil er bare et øyeblikksbilde av en applikasjon når som helst når dumpen er tatt. Denne filen hvilke moduler som lastes og kjøres i tillegg til programmets minne.
2: Hvor ligger dumpfilen?
Dumpfilen ligger i C:WindowsMinidumpMinidump.dmp
3: Hvordan lese en DMP-fil?
Du kan lese en dmp-fil ved å følge denne enkleste måten.
Anbefalt løsning - Løs forskjellige PC-problemer og -feil
Verktøyet fikser vanlige PC-feil som systemfilkorrupsjon og beskytter mot filtap, skadelig programvare, maskinvarefeil, BSOD-feil og mer.
Vel, dette fikser ikke bare feil, men forbedrer også Windows PC-ytelse.
Konklusjon
I denne guiden har jeg dekket alle mulige løsninger for å fikse opprettingen av dumpfilen mislyktes på grunn av feil under dumpopprettingen på din Windows 10 og 11 PC.
Her prøvde jeg så godt jeg kunne å liste ned de potensielle rettelsene som fungerte for brukere å komme forbi feilen i Windows. Så prøv rettelsene gitt én etter én til du finner den som fungerer for deg.
Lykke til!!!
Mottar feilmelding om utskrift på Windows 10-systemet ditt, følg deretter rettelsene gitt i artikkelen og få skriveren din på rett spor...
Du kan enkelt besøke møtene dine igjen hvis du tar dem opp. Slik tar du opp og spiller av et Microsoft Teams-opptak for ditt neste møte.
Når du åpner en fil eller klikker på en kobling, vil Android-enheten velge en standardapp for å åpne den. Du kan tilbakestille standardappene dine på Android med denne veiledningen.
RETTET: Entitlement.diagnostics.office.com sertifikatfeil
For å finne ut de beste spillsidene som ikke er blokkert av skoler, les artikkelen og velg den beste ublokkerte spillnettsiden for skoler, høyskoler og arbeider
Hvis du står overfor skriveren i feiltilstand på Windows 10 PC og ikke vet hvordan du skal håndtere det, følg disse løsningene for å fikse det.
Hvis du lurer på hvordan du sikkerhetskopierer Chromebooken din, har vi dekket deg. Finn ut mer om hva som sikkerhetskopieres automatisk og hva som ikke er her
Vil du fikse Xbox-appen vil ikke åpne i Windows 10, følg deretter rettelsene som Aktiver Xbox-appen fra tjenester, tilbakestill Xbox-appen, Tilbakestill Xbox-apppakken og andre..
Hvis du har et Logitech-tastatur og -mus, vil du se at denne prosessen kjører. Det er ikke skadelig programvare, men det er ikke en viktig kjørbar fil for Windows OS.
Les artikkelen for å lære hvordan du fikser Java Update-feil 1603 i Windows 10, prøv rettelsene gitt en etter en og fiks feil 1603 enkelt ...




![FIKSET: Skriver i feiltilstand [HP, Canon, Epson, Zebra og Brother] FIKSET: Skriver i feiltilstand [HP, Canon, Epson, Zebra og Brother]](https://img2.luckytemplates.com/resources1/images2/image-1874-0408150757336.png)

![Slik fikser du Xbox-appen som ikke åpnes i Windows 10 [HURTIGVEILEDNING] Slik fikser du Xbox-appen som ikke åpnes i Windows 10 [HURTIGVEILEDNING]](https://img2.luckytemplates.com/resources1/images2/image-7896-0408150400865.png)

