[100% løst] Hvordan fikser du Feilutskrift-melding på Windows 10?
![[100% løst] Hvordan fikser du Feilutskrift-melding på Windows 10? [100% løst] Hvordan fikser du Feilutskrift-melding på Windows 10?](https://img2.luckytemplates.com/resources1/images2/image-9322-0408150406327.png)
Mottar feilmelding om utskrift på Windows 10-systemet ditt, følg deretter rettelsene gitt i artikkelen og få skriveren din på rett spor...
Minecraft GLFW-feil 65542 vises vanligvis når spillerne prøver å starte Minecraft-spillstarteren. Feilen rapporteres ofte av Windows 10-brukere med Minecraft java-basert versjon.
Feilen presenterer seg selv med den korte meldingen " GLFW-feil 65542: WGL: Driveren ser ikke ut til å støtte OpenGL", ledsaget av noen få feilsøkingsideer som generelt ikke er effektive for å løse problemet i de fleste tilfeller.
Noen brukere klarte imidlertid å løse GLFW-feil 65542 ved å legge til den manglende opengl32.dll manuelt i Java Directory (JRE), men hvis dette ikke vil fungere, kan reinstallering og oppdatering av GPU-driverne for å støtte OpenGL (beskrevet nedenfor) gjøre triks.
Nå før du hopper direkte til rettelser, må du forstå hva som forårsaker feilen, her har vi kortlistet de mulige scenariene som forårsaker Minecraft- feilen .
Hva forårsaker Minecraft GLFW-feil 65542?
Utdatert eller ødelagt driver – Feilen vises sannsynligvis når driverne ikke støtter elementene riktig. Så oppdatering eller reinstallering av GPU-driveren kan fungere for deg å løse feilen.
Problemer med komponentene – Den manglende OpenGL kan også forårsake GLFW-feil 65542. Kopiering og tilføying av den manglende OpenGL.dll manuelt i Minecraft Java Directory.
Driverkonflikt – Noen drivere som DisplayLink er funnet å være i konflikt med Java-versjonen av Minecraft, og som et resultat vises feilen mens du starter spillet. Så avinstallering av den motstridende driveren kan fungere for deg.
Siden du nå er godt klar over de mulige årsakene, har vi her klart å kortliste de mulige underliggende rettelsene som fungerte for andre berørte brukere for å fikse Minecraft GLFW Error 65542.
Hvordan fikser jeg Minecraft "GLFW Error 65542"?
Innholdsfortegnelse
Fix 1 – Start systemet på nytt
Noen ganger på grunn av vanlige programvare- eller maskinvarefeil, begynner spillet eller systemet å forårsake problemer. Så her er det foreslått å starte systemet på nytt. Til tross for dette er det en mulighet for at operativsystemet ditt ikke er i stand til å åpne eller starte alle applikasjoner som OpenGL API, og forårsaker et problem på Minecraft.
Prøv enkel omstart av systemet:
Og når systemet starter, prøv å starte Minecraft og sjekk om feilen fortsatt vises, og gå deretter til neste løsning.
Fix 2 – Legg til OpenGL.DLL manuelt
Som sagt kan den manglende opengl32.dll-filen forårsake feilen, så legg til OpenGL.DLL-filen manuelt i JRE (Java Directory) for å la Minecraft begynne å bruke OpenGL .
Følg trinnene for å gjøre det:
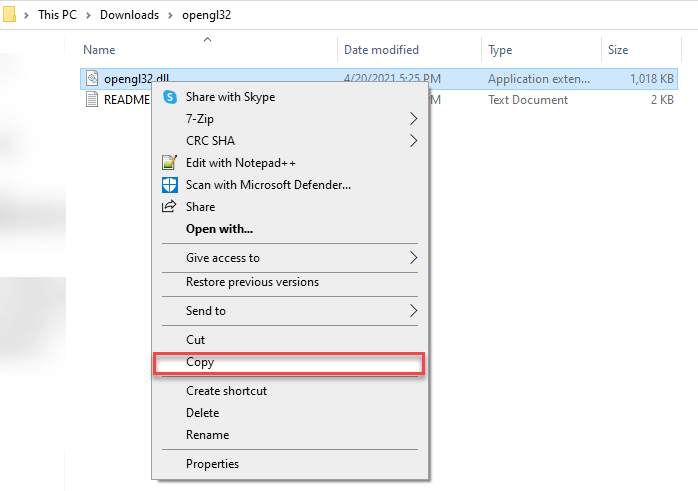
Merk – “ Din JRE-versjon ” betyr JRE-versjonen, så bytt den ut med din JRE-versjon.
Når systemet starter, start Minecraft for å sjekke om problemet er løst eller ikke. Men hvis du fortsatt får feilen, gå til neste løsning.
Fix 3 – Avinstaller DisplayLink-driveren
Hvis du bruker en DisplayLink-driver, kan dette forårsake konflikt med Minecraft Java-versjonen. Og mange brukere bekreftet at avinstallering av DisplayLink USB Graphics Software fungerte for dem å fikse GLFW-feil 65542. Driveren ser ikke ut til å støtte OpenGL .
Så følg instruksjonene for å gjøre det:
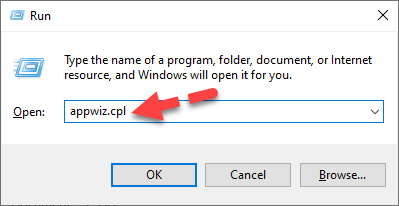
Fix 4 – Oppdater Windows OS
Oppdatering av gjeldende Windows-versjon med den siste oppdateringen kan fungere for deg. Så det er verdt å se etter de siste oppdateringene, og hvis noen ny oppdatering er tilgjengelig, installer den.
Sørg for at du er koblet til en aktiv internettforbindelse:
Følg trinnene for å gjøre det:
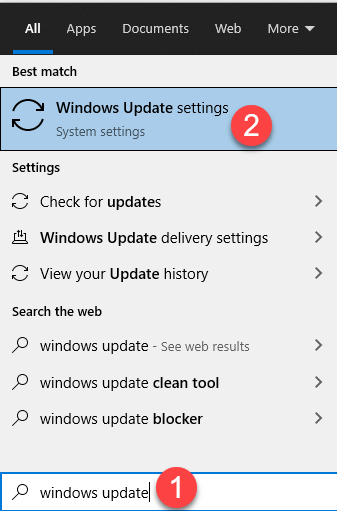
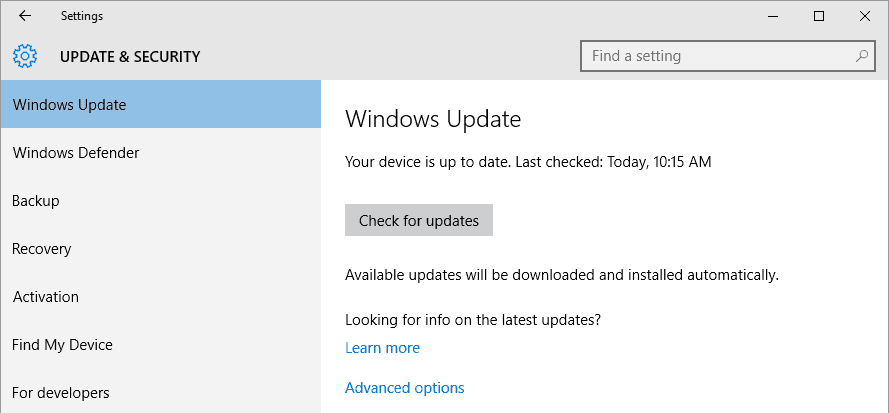
Sjekk om driveren ikke ser ut til å støtte OpenGL- problemet er løst.
Fix 5 – Oppdater GPU
Du kan også se GLFW Error 65542 hvis grafikkdriverne dine blir utdaterte, så kan de ikke fungere med OpenGL-versjonen som Minecraft bruker . Så i dette tilfellet kan du oppdatere de utdaterte grafikkdriverne via Enhetsbehandling ved å følge trinnene nedenfor:
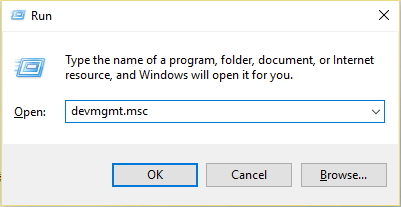
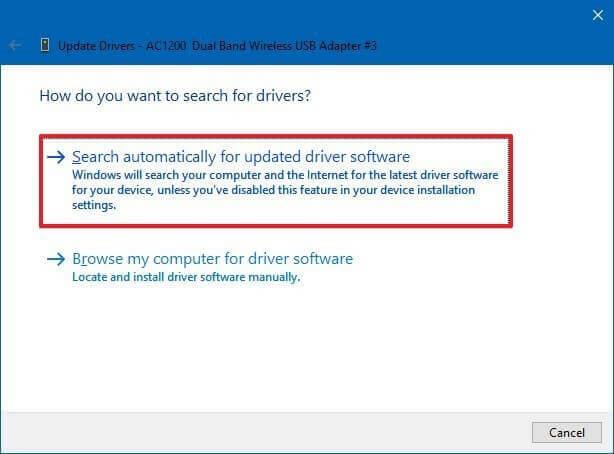
Når datamaskinen starter på nytt, start Minecraft for å bekrefte om GLFW-feil 65542 er løst.
Noen ganger er ikke Windows i stand til å søke etter den siste driveroppdateringen, så du kan enkelt oppdatere GPU-driverne med det automatiske Driver Easy Tool. Dette er et avansert verktøy som bare ved å skanne en gang oppdager og oppdaterer systemdriverne med bare noen få klikk.
Få Driver Enkelt å oppdatere GPU-drivere automatisk
Fix 6 – Installer GPU-en på nytt
Hvis oppdatering av driverne ikke vil fungere for deg å løse Minecraft GLFW Error 65542, installer grafikkdriverne på nytt ved å følge instruksjonene som er gitt:
Når systemet starter på nytt, start Minecraft og det anslås nå at GLFW-feilen 65542 Minecraft er løst.
Anbefalt løsning for å optimalisere Windows 10-ytelsen
Hvis Windows 10 kjører sakte eller fryser tilfeldig, kan du skanne systemet med det profesjonelle anbefalte PC-reparasjonsverktøyet .
Dette er et multifunksjonelt verktøy som bare ved å skanne en gang oppdage og fikse vanlige PC-problemer og gjenstridige feil.
Med dette kan du også fikse PC-feil som DLL-feil, reparere registeroppføringer, reparere ødelagte systemfiler, blåskjermfeil, forhindre tap av filer, beskytte systemet mot virus og skadelig programvare og mye mer.
Få PC-reparasjonsverktøy for å optimalisere Windows 10 PC-ytelse
Konklusjon:
Så dette handler om GLFW- feil 65542 i Minecraft som dukket opp når driveren ikke støtter Opengl.dll.
Her prøvde jeg mitt beste for å liste ned de best mulige løsningene for å fikse feil i Minecraft. Du kan prøve løsningene gitt deretter.
Lykke til..!
Hvis problemet vedvarer etter å ha brukt alle metodene, er det siste du kan gjøre å nedgradere Minecraft-versjonen, noe som betyr å installere den forrige versjonen som kjørte perfekt på datamaskinen din. Følg trinnene nedenfor: -
Mottar feilmelding om utskrift på Windows 10-systemet ditt, følg deretter rettelsene gitt i artikkelen og få skriveren din på rett spor...
Du kan enkelt besøke møtene dine igjen hvis du tar dem opp. Slik tar du opp og spiller av et Microsoft Teams-opptak for ditt neste møte.
Når du åpner en fil eller klikker på en kobling, vil Android-enheten velge en standardapp for å åpne den. Du kan tilbakestille standardappene dine på Android med denne veiledningen.
RETTET: Entitlement.diagnostics.office.com sertifikatfeil
For å finne ut de beste spillsidene som ikke er blokkert av skoler, les artikkelen og velg den beste ublokkerte spillnettsiden for skoler, høyskoler og arbeider
Hvis du står overfor skriveren i feiltilstand på Windows 10 PC og ikke vet hvordan du skal håndtere det, følg disse løsningene for å fikse det.
Hvis du lurer på hvordan du sikkerhetskopierer Chromebooken din, har vi dekket deg. Finn ut mer om hva som sikkerhetskopieres automatisk og hva som ikke er her
Vil du fikse Xbox-appen vil ikke åpne i Windows 10, følg deretter rettelsene som Aktiver Xbox-appen fra tjenester, tilbakestill Xbox-appen, Tilbakestill Xbox-apppakken og andre..
Hvis du har et Logitech-tastatur og -mus, vil du se at denne prosessen kjører. Det er ikke skadelig programvare, men det er ikke en viktig kjørbar fil for Windows OS.
Les artikkelen for å lære hvordan du fikser Java Update-feil 1603 i Windows 10, prøv rettelsene gitt en etter en og fiks feil 1603 enkelt ...




![FIKSET: Skriver i feiltilstand [HP, Canon, Epson, Zebra og Brother] FIKSET: Skriver i feiltilstand [HP, Canon, Epson, Zebra og Brother]](https://img2.luckytemplates.com/resources1/images2/image-1874-0408150757336.png)

![Slik fikser du Xbox-appen som ikke åpnes i Windows 10 [HURTIGVEILEDNING] Slik fikser du Xbox-appen som ikke åpnes i Windows 10 [HURTIGVEILEDNING]](https://img2.luckytemplates.com/resources1/images2/image-7896-0408150400865.png)

