[100% løst] Hvordan fikser du Feilutskrift-melding på Windows 10?
![[100% løst] Hvordan fikser du Feilutskrift-melding på Windows 10? [100% løst] Hvordan fikser du Feilutskrift-melding på Windows 10?](https://img2.luckytemplates.com/resources1/images2/image-9322-0408150406327.png)
Mottar feilmelding om utskrift på Windows 10-systemet ditt, følg deretter rettelsene gitt i artikkelen og få skriveren din på rett spor...

Sluttet HyperX Cloud 2-hodesettet å fungere på Windows 10? Frustrert over hva som gikk galt hvorfor HyperX Cloud 2 Mic ikke fungerer og hvordan du fikser HyperX Cloud 2-hodesettproblem, så fortsett å lese artikkelen med passende oppmerksomhet.
HyperX Cloud 2-hodesettet er et allsidig spillhodesett og tilbyr deg den beste lydnøyaktigheten, komforten og velurøreputer. Men for mange brukere har de problemet mens de spiller Hyperx cloud II-headsettet på Windows 10-, Xbox- og PS4- enhetene.
Dette er utvilsomt en veldig elendig situasjon, siden du ikke kan bruke HyperX Cloud 2-mikrofonen mens du spiller og fant rapporter om Reddit- fellesskapet.
Vel, hvis du er den som også håndterer dette patetiske problemet, følg de oppførte løsningene. Alle løsningene er enkle å følge og fungerte for mange brukere for å fikse problemet med HyperX Cloud 2 Mic Fungerer ikke.
Hva skal jeg gjøre når HyperX Cloud 2 Mic ikke fungerer på Windows 10?
Innholdsfortegnelse
Løsning 1 – Foreløpige løsninger
Nedenfor kan du sjekke ut de grunnleggende feilsøkingsløsningene, da HyperX Cloud 2 Mic en tid sluttet å fungere på enhetene dine på grunn av mindre feil.
Vel, etter å ha prøvd alle de gitte justeringene, bekrefte om HyperX Cloud 2 Mic begynner å fungere? Men hvis ikke, prøv andre gitte løsninger.
Løsning 2 – Sjekk HyperX Cloud 2 Mic-innstillingene
Hvis lyden på HyperX Cloud 2-hodesettet ditt er deaktivert eller ikke er satt som standardenhet på Windows 10 , kan dette føre til at HyperX Cloud 2-mikrofonen sluttet å fungere.
Følg trinnene for å aktivere lydinnstillingene og angi den som standardenhet.
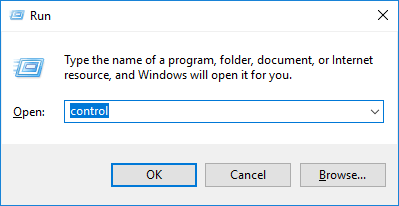
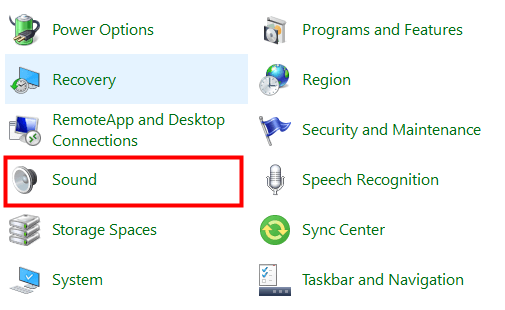
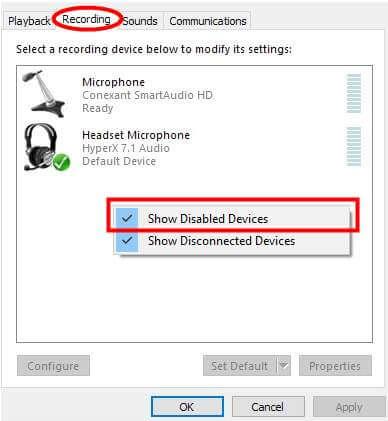
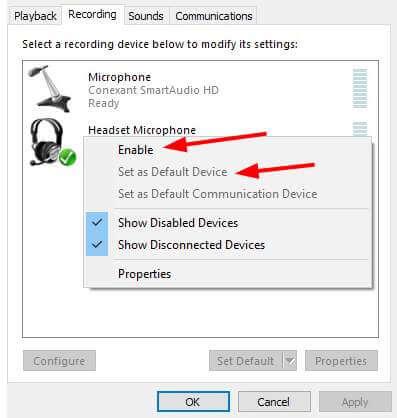
Og ettersom HyperX Cloud 2- hodesettmikrofonen er aktivert, høyreklikker du på hodetelefonmikrofonen og setter den som standardenhet og kontrollerer om den begynner å fungere eller ikke.
Løsning 3 – Kjør den innebygde lydfeilsøkeren
Hvis du fortsatt ikke er i stand til å løse HyperX Cloud 2 mic sluttet å fungere problemet på Windows 10 . Da er det verdt å kjøre den innebygde feilsøkeren i Windows 10 .
Løsning 4 – Oppdater lyddriveren
Hvis ingen av løsningene ovenfor fungerer for deg, foreslås det her å oppdatere lyddriveren og fikse problemet.
For mange brukere fungerer oppdatering av lyddriveren for dem å fikse problemet med at HyperX Cloud 2-mikrofonen ikke fungerer.
Følg trinnene for å gjøre det:
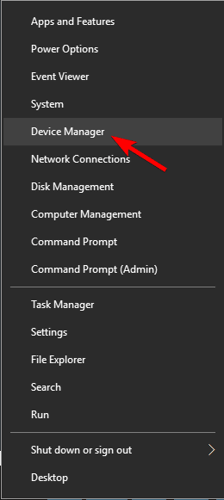
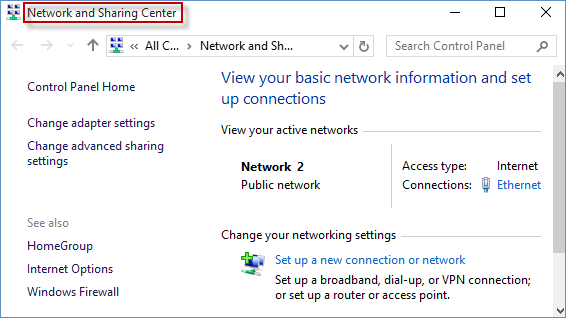
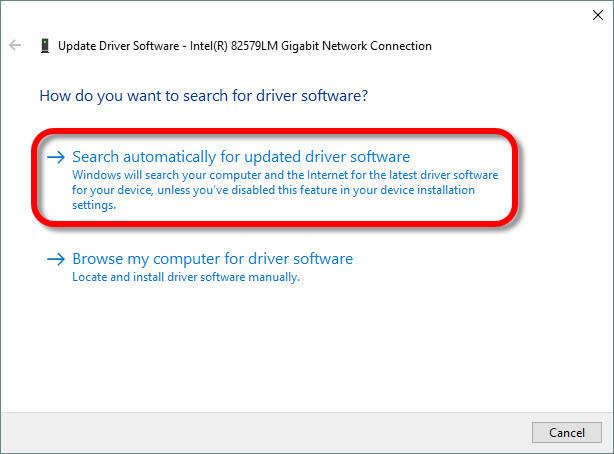
Vent til prosessen er fullført og start datamaskinen på nytt for å sjekke om HyperX Cloud II-mikrofonen begynner å fungere i Windows 10.
Dessuten kan Windows i mange tilfeller ikke søke etter den nyeste driveren og installere den, SÅ i dette tilfellet er det verdt å søke etter de oppdaterte driverne på produsentens nettsted eller Microsofts offisielle nettsted og installerer den siste oppdateringen.
Du kan også enkelt oppdatere driveren automatisk ved å kjøre Driver Easy . Dette er et avansert verktøy som bare ved å skanne en gang oppdager og oppdaterer driverne.
Få driver enkelt for å oppdatere lyddriveren automatisk
Løsning 5 – Sjekk volumet på kontrollboksen
Nå brukere som står overfor HyperX Cloud 2-mikrofonen som ikke fungerer på PS4 eller Xbox One , sjekk volumet på kontrollboksen også.
Så sørg for å sjekke og skru opp volumet på kontrollboksen. Vel, denne voluminnstillingen er kun ment for hodetelefoner. Kontroller også på kontrollboksen at mute-bryteren er på.
Løsning 6 – Bekreft HyperX Cloud 2-lydinnstillingene i spillappen
Mange ganger er problemene kanskje ikke på lyd- eller kontrollboksinnstillingene, men i spillet eller appen du bruker.
Kontroller deretter lydinnstillingene eller appen i spillet og bekreft om dette fungerer for mikrofonen din eller ikke.
Det er anslått at HyperX Cloud 2-mikrofonen ikke fungerer på PS4/Xbox One begynner å fungere.
Løsning 7 – Kontakt HyperX Cloud 2-produsenten
Hvis ingen av rettelsene ovenfor fungerer for deg, kan du bare kontakte Kingstons tekniske støtte for å fikse det.
Vanlige spørsmål knyttet til HyperX Cloud 2 Mic fungerer ikke:
1 - Hvorfor fungerer ikke HyperX Cloud 2-mikrofonen min?
Problemet med at HyperX Cloud 2-mikrofonen ikke fungerer, oppstår hvis den ikke er angitt som standardenhet eller er deaktivert på enheten din. Eller på grunn av fysiske tilkoblingsproblemer som mikrofonbom er løs eller frakoblet, appprogramvarefeil, feil lydinnstillinger eller fysisk skade på mikrofonen og den avtakbare mikrofonen .
2 - Hvilke innstillinger må jeg endre for å bruke HyperX Cloud II-headset med PS4?
Koble først hodesettkontakten fra USB-kontrollboksen > koble lydkontakten på hodesettet direkte til PS4-spillkontrolleren .
Deretter slår du på PS4-spillkonsollen > og går til Innstillinger-menyen > velg den, og merk deretter «Enheter»-menyalternativet > velg den. Rull nå ned til "Lydenheter" og velg den . Til slutt velger du " Utgang til hodetelefoner " > velg " All lyd .
Anbefalt løsning – fiks ulike Windows 10-feil og optimaliser ytelsen
Hvis Windows 10-systemet kjører tregt eller støter på forskjellige feil, foreslås det her å skanne systemet med PC-reparasjonsverktøyet.
Dette er et multifunksjonelt verktøy som er i stand til å løse alle slags Windows PC-problemer så vel som feil. Med dette kan du fikse DLL-feil, BSOD-feil, registerfeil og mye mer.
Den beskytter også systemet ditt mot virus eller skadelig programvare, reparerer ødelagte systemfiler og forhindrer tap av filer og mye mer for å gjøre datamaskinen rask som en ny.
Få PC-reparasjonsverktøy for å fikse PC-feil og optimalisere Windows for bedre ytelse
Nå er det din tur:
Vel, HyperX Cloud 2-headsettet er en nydesignet USB-lydkort-lydkontrollboks som styrker lyd og stemme for å optimere Hi-Fi-spillopplevelsen.
Men mange brukere står overfor problemer, og rapporterer at HyperX Cloud 2 headset-mikrofon sluttet å virke.
Så her prøvde jeg mitt beste for å liste ned de komplette mulige løsningene for å fikse HyperX Cloud 2-mikrofonen som ikke fungerer på Windows 10, Xbox One og PS4 også.
Sørg for å følge rettelsene gitt én etter én til du finner den som fungerer for deg.
Jeg håper artikkelen viser seg å være nyttig, og nå begynner HyperX Cloud 2-mikrofonen å fungere.
Lykke til!!!
Fungerer ikke HyperX Cloud 2-mikrofonen din på PS4? Ikke bekymre deg, vi er her for å hjelpe deg med å feilsøke og fikse problemet. I denne delen vil vi gå over trinnene du kan ta for å sjekke lydinnstillingene på PS4 og oppdatere systemprogramvaren.
Det første du bør gjøre når HyperX Cloud 2-mikrofonen din ikke fungerer på PS4-en din, er å sjekke lydinnstillingene. Slik kan du gjøre det:
Gå til PS4-startskjermen og naviger til "Innstillinger"-menyen.
Velg "Enheter" og velg deretter "Lydenheter."
Pass på at "Input Device" er satt til "HyperX Cloud 2" eller "USB headset".
Kontroller at "Output Device" er satt til "HyperX Cloud 2" eller "USB headset" også.
Sjekk "Volumkontroll (hodetelefoner)"-innstillingen og sørg for at den ikke er satt til null. Juster den til et passende nivå.
Hvis du har en mute-knapp på headsettet, sørg for at den ikke er aktivert.
Ved å følge disse trinnene kan du sikre at lydinnstillingene på PS4-en din er riktig konfigurert for HyperX Cloud 2-mikrofonen. Hvis problemet vedvarer, la oss gå videre til neste trinn.
Oppdatering av systemprogramvaren på PS4-en din kan ofte fikse ulike problemer, inkludert mikrofonproblemer. Følg disse trinnene for å oppdatere systemprogramvaren:
Koble PS4 til internett.
Gå til PS4-startskjermen og naviger til "Innstillinger"-menyen.
Velg "System Software Update" og velg "Oppdater nå".
Hvis det er en oppdatering tilgjengelig, følg instruksjonene på skjermen for å laste ned og installere den.
Når oppdateringen er fullført, start PS4 på nytt og sjekk om mikrofonen fungerer.
Oppdatering av systemprogramvaren kan noen ganger løse kompatibilitetsproblemer og sikre at HyperX Cloud 2-mikrofonen din fungerer som den skal på PS4.
Husk at vi er her for å hjelpe deg med å få HyperX Cloud 2-mikrofonen til å fungere på PS4-en din, slik at du kan nyte en oppslukende spillopplevelse. Så la oss gå videre til neste seksjon og utforske flere feilsøkingstrinn for å fikse problemet.
Mottar feilmelding om utskrift på Windows 10-systemet ditt, følg deretter rettelsene gitt i artikkelen og få skriveren din på rett spor...
Du kan enkelt besøke møtene dine igjen hvis du tar dem opp. Slik tar du opp og spiller av et Microsoft Teams-opptak for ditt neste møte.
Når du åpner en fil eller klikker på en kobling, vil Android-enheten velge en standardapp for å åpne den. Du kan tilbakestille standardappene dine på Android med denne veiledningen.
RETTET: Entitlement.diagnostics.office.com sertifikatfeil
For å finne ut de beste spillsidene som ikke er blokkert av skoler, les artikkelen og velg den beste ublokkerte spillnettsiden for skoler, høyskoler og arbeider
Hvis du står overfor skriveren i feiltilstand på Windows 10 PC og ikke vet hvordan du skal håndtere det, følg disse løsningene for å fikse det.
Hvis du lurer på hvordan du sikkerhetskopierer Chromebooken din, har vi dekket deg. Finn ut mer om hva som sikkerhetskopieres automatisk og hva som ikke er her
Vil du fikse Xbox-appen vil ikke åpne i Windows 10, følg deretter rettelsene som Aktiver Xbox-appen fra tjenester, tilbakestill Xbox-appen, Tilbakestill Xbox-apppakken og andre..
Hvis du har et Logitech-tastatur og -mus, vil du se at denne prosessen kjører. Det er ikke skadelig programvare, men det er ikke en viktig kjørbar fil for Windows OS.
Les artikkelen for å lære hvordan du fikser Java Update-feil 1603 i Windows 10, prøv rettelsene gitt en etter en og fiks feil 1603 enkelt ...




![FIKSET: Skriver i feiltilstand [HP, Canon, Epson, Zebra og Brother] FIKSET: Skriver i feiltilstand [HP, Canon, Epson, Zebra og Brother]](https://img2.luckytemplates.com/resources1/images2/image-1874-0408150757336.png)

![Slik fikser du Xbox-appen som ikke åpnes i Windows 10 [HURTIGVEILEDNING] Slik fikser du Xbox-appen som ikke åpnes i Windows 10 [HURTIGVEILEDNING]](https://img2.luckytemplates.com/resources1/images2/image-7896-0408150400865.png)

