[100% løst] Hvordan fikser du Feilutskrift-melding på Windows 10?
![[100% løst] Hvordan fikser du Feilutskrift-melding på Windows 10? [100% løst] Hvordan fikser du Feilutskrift-melding på Windows 10?](https://img2.luckytemplates.com/resources1/images2/image-9322-0408150406327.png)
Mottar feilmelding om utskrift på Windows 10-systemet ditt, følg deretter rettelsene gitt i artikkelen og få skriveren din på rett spor...

Sammendrag: Få GeForce Experience med å forberede installasjonsfeil rettet med enkle og effektive løsninger nevnt i denne artikkelen. Hvis du er en av brukerne som får dette problemet, fortsett å lese denne artikkelen til slutten og følg reparasjonene etter hverandre for å løse dette problemet enkelt med bare noen få trinn.
GeForce Experience er en applikasjon utviklet av NVIDIA som er førstevalget til mange spillere over hele verden. Den holder driverne oppdaterte og optimerer spillinnstillingene dine.
Den forbedrer PC-spillopplevelsen og gjør den veldig jevn ved automatisk å konfigurere de personlige grafikkinnstillingene i henhold til PCens GPU, CPU og skjerm.
Selv om GeForce Experience anser som den feilfrie programvaren, er det få tilfeller der flere problemer kan oppstå. Det er noen brukere som har rapportert problemene mens de oppdaterte Nvidia-driverne ved hjelp av GeForce Experience.
Berørte brukere har nevnt at deres GeForce Experience satte seg fast på skjermen "forbereder til installasjon" . Det enorme flertallet av berørte brukere møtte dette problemet på M-serien Nvidia GPUer. Bortsett fra dette kan det samme problemet oppstå på alle NVIDIA-grafikkort.
Så hvis du også er en av disse brukerne, så har jeg noen løsninger for deg som har fungert for mange andre brukere for å fikse GeForce Experience som forbereder installasjonsfeilen . Følg alle rettelsene nevnt nedenfor én etter én til du finner løsningen som fungerer for deg.
Hvordan fikser jeg GeForce-opplevelsen som sitter fast i forberedelsene til å installere skjermproblem?
Innholdsfortegnelse
Metode 1: Kjør GeForce Experience som administrator
Denne løsningen virker veldig enkel, men den har hjulpet mange brukere med å løse problemet med forberedelse til installasjon av GeForce Experience . Og hvis du får dette problemet, prøv denne løsningen en gang.
Fordi etter et visst tidspunkt mens installasjonsprosessen, vil du be om å bekrefte om du vil installere driveren. Og uten de riktige administratorrettighetene, vil ikke en bekreftelsesmelding dukke opp, og installasjonsprosessen vil fryse.
Så det anbefales å åpne GeForce Experience i administratormodus. Du kan gjøre dette ved å følge de angitte trinnene:
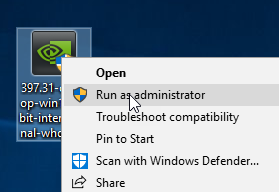
Metode 2: Last ned grafikkdriveren manuelt
Siden dette problemet er forårsaket av GeForce Experience, kan oppdatering av grafikkdriveren manuelt fikse feilen "forbereder til installasjon" . Du kan enkelt oppdatere drivere uten GeForce Experience ved å laste ned grafikkdriveren fra Nvidias offisielle nettsted.
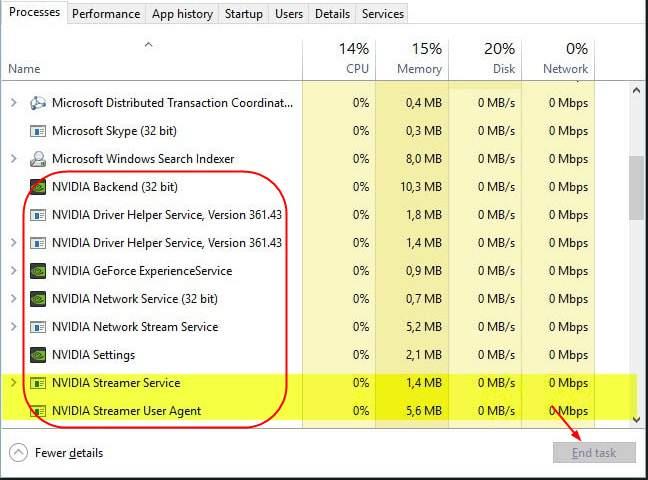
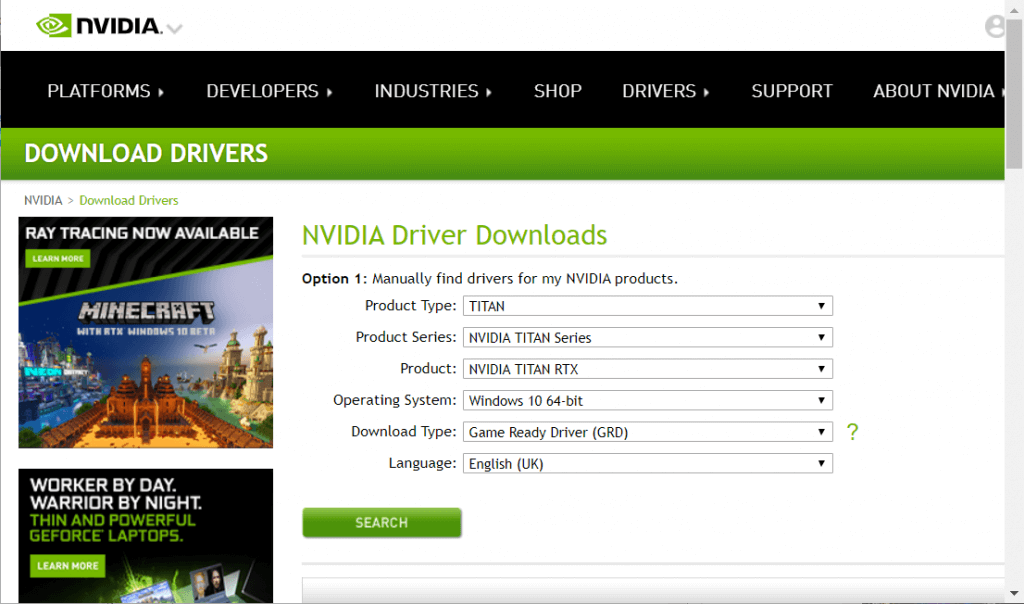
Metode 3: Deaktiver antivirus sanntidsskanning
En av de vanligste årsakene til at GeForce Experience forbereder seg på å installere feil, er et antivirus. Nesten alle tredjeparts antivirusverktøy har sanntidsskanningsfunksjon, og dette vil forhindre oppdatering av registerfiler.
Antivirus kjøretidsskanningsfunksjon kan også hindre GeForce fra å installere driverpakker. Derfor, for å fikse GeForce Experience forbereder installeringsfeil , slå av denne funksjonen på tredjeparts antivirusverktøy.
Hvis du ikke har noe tredjeparts antivirus installert på datamaskinen, deaktiver Windows-sikkerheten. For å gjøre det, følg de angitte trinnene:
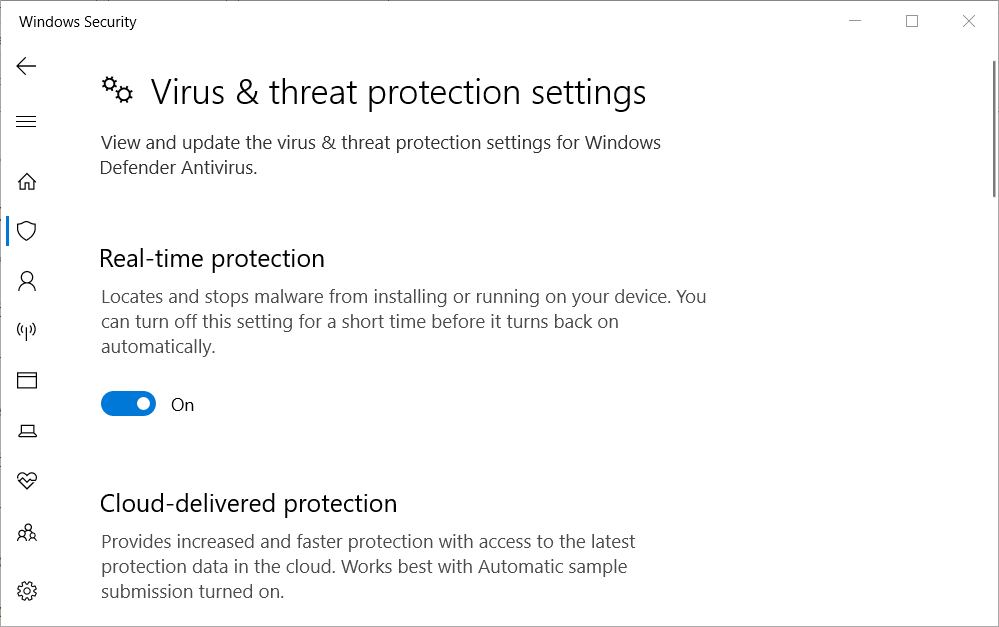
Prøv nå å oppdatere grafikkdriveren med GeForce og sjekk om Geforce Experience har løst problemet med å forberede installasjonen av skjermen eller ikke. Hvis ikke, gå videre til neste løsning.
Metode 4: Gjenopprett 3D-innstillinger til standard
Hvis du har endret noen av Nvidia 3D-innstillingene, kan gjenoppretting av dem til standardinnstillingen hjelpe deg med å løse feilen med forberedelse til installasjon . Så for å gjøre dette, følg trinnene nedenfor:
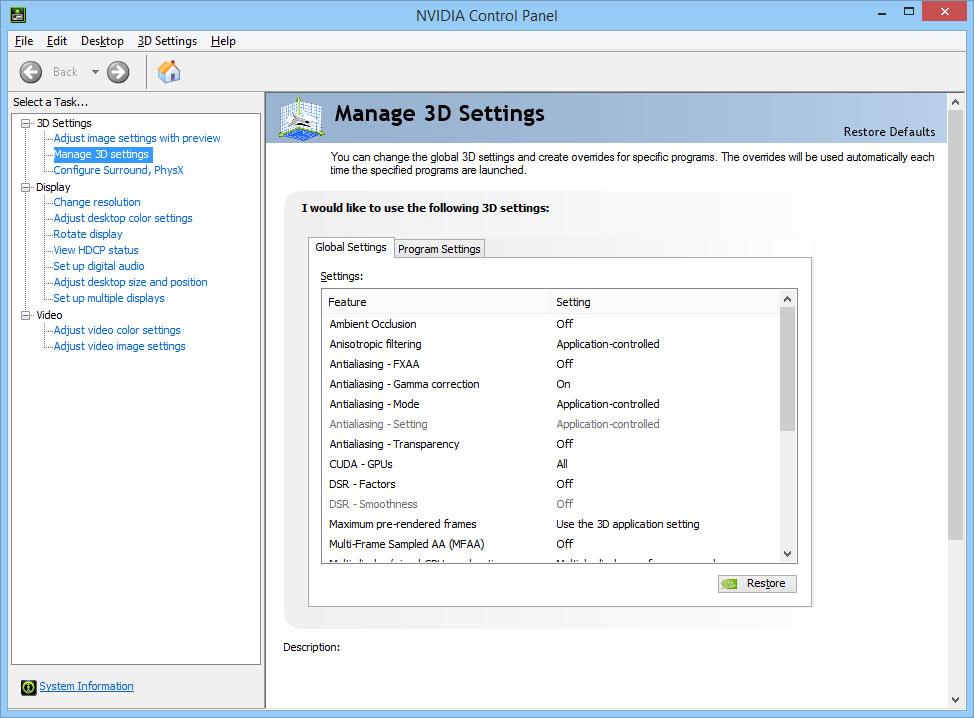
Metode 5: Tving Windows til å installere GPU-driveren
For å fikse GeForce Experience som sitter fast i skjermproblemet Forbereder til å installere , avinstaller alle Nvidia-driverne og GeForce Experience fra datamaskinen. Og la Windows Update installere de riktige driverne.
Hvis du ikke vet hvordan du utfører denne metoden, følg hurtigveiledningen nedenfor:
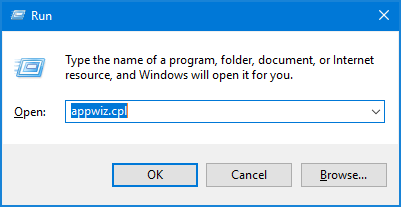
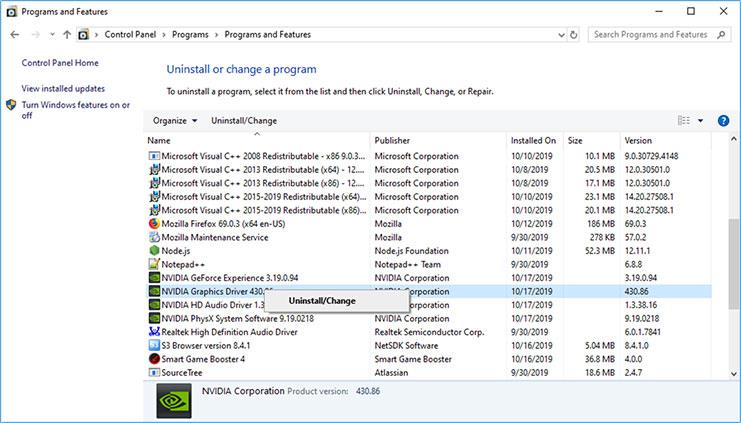

Merk: Mesteparten av tiden installerer Windows Update automatisk de manglende GPU-driverne. Du kan sjekke det i Enhetsbehandling-vinduet og se om GPU-driveren er installert eller ikke.
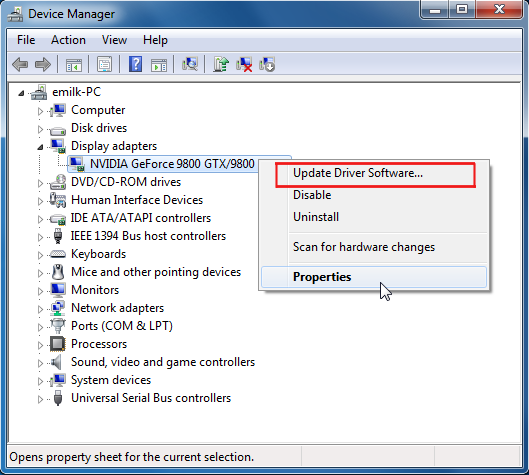
Hvis GPU-driveren ikke er installert av Windows, følg neste metode for å fikse feilen GeForce Experience Preparing to install .
Metode 6: Utfør ren installasjon av driveren
Hvis alle de ovennevnte løsningene ikke klarte å løse GeForce Experience-driveren som forbereder installasjonsfeilen , fjern alle NVIDIA-driverne og utfør den rene reinstalleringen av driveren.
Følg de angitte trinnene for å bruke denne metoden:
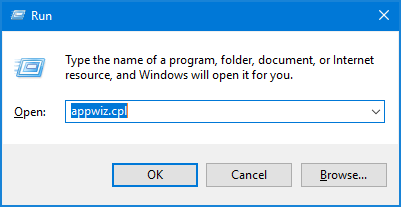
Merk: For å bruke denne løsningen på en vellykket måte, må du fjerne alle spor av NVIDIA-drivere og relatert programvare. Så det anbefales å avinstallere programvaren ved å bruke Revo Uninstaller for å fjerne alle spor av programvaren fra datamaskinen.
Få Revo Uninstaller for å fjerne programvaren helt
GeForce Experience: Vanlige spørsmål
Hva gjør GeForce Experience?
GeForce Experience er et motstykke til GeForce GTX-grafikkortet. Og det hjelper også å holde driverne oppdatert, den optimerer automatisk spillinnstillingene, og gir også den enkleste og beste måten å dele spilløyeblikkene med vennene dine.
Hvorfor tar det så lang tid å installere drivere for GeForce Experience?
Hvis du bruker NVIDIA GeForce Experience til å installere drivere, sjekker den først kompatibiliteten til drivere, pakker ut de installerte driverpakkene, fjerner den gamle driveren og implementerer deretter den nye driveren. Så på grunn av dette tar det tid å installere driverne. Det er også noen andre faktorer som påvirker installasjonstiden, for eksempel CPU-hastigheten, RAM, OS, dataoverføringshastigheten til HD-en.
Er GeForce Experience bra for streaming?
Gjør GeForce Experience en forskjell i spillopplevelsen?
Ja det gjør det. GeForce Experience ber alltid brukere når det er GeForce Game Ready Driver tilgjengelig for GPU. Å holde driverne oppdatert og å gjøre de optimaliserte innstillingene for spillet gir ofte en merkbar forbedring i spillopplevelsen.
Beste løsningen for å opprettholde PC-helsen din
Som vi vet er Windows OS fullt av funksjoner og kommer også med forskjellige feil og vanskelige problemer. Og noen av dem kan ikke fikses med manuelle løsninger.
Derfor er her en enkel løsning for deg som vil hjelpe deg med å løse alle Windows PC-feil eller problemer uten problemer. Prøv PC-reparasjonsverktøyet .
Dette er et avansert reparasjonsverktøy designet av fagfolk for å skanne hele systemet for å oppdage og fikse feil. Alt du trenger å gjøre er å laste ned dette verktøyet og resten av arbeidet vil bli gjort automatisk.
Dette verktøyet fikser DLL-feil, spillfeil, oppdateringsfeil, BSOD-feil, registerproblemer , og det reparerer også korrupte/skadede eller utilgjengelige systemfiler, holder PC-en sikker mot virus/skadelig programvare, optimerer ytelsen og mye mer.
Få PC-reparasjonsverktøy for å holde PC-en din sunn
Konklusjon
Så, som vi vet at GeForce Experience Preparing to install error vil forhindre at GPU-driverne oppdateres, det er nødvendig å fikse dette problemet så snart som mulig.
For å fikse GeForce Experience som sitter fast ved å forberede installasjonen av skjermproblemet , kan du bruke hvilken som helst av løsningene ovenfor. Disse løsningene er enkle å utføre og kan også implementeres av den ikke-teknologiske personen.
Vel, jeg håper at du likte denne artikkelen, og at den hjalp deg med å fikse denne GeForce Experience-feilen på datamaskinen din.
Dette er ikke en løsning i stedet for en løsning der du bare kan prøve å laste ned driveren manuelt i stedet for fra GeForce-appen. Vi vil laste ned driveren fra Nvidia-nettstedet, da det også vil sikre at driveren er autentisk. Før du gjør det samme, åpne Oppgavebehandling med Ctrl + Shift + Esc, høyreklikk på GeForce Experience og velg Avslutt oppgave.
Nå, naviger til nvidia.com , skriv inn produktdetaljene dine og last ned driveren. Når driveren er lastet ned, må du bare gå til nedlastingsmappen, høyreklikke på filen og velge Kjør som administrator. Til slutt følger du instruksjonene på skjermen for å laste ned og installere NVIDIA-driveren . Forhåpentligvis vil dette gjøre jobben for deg.
Mottar feilmelding om utskrift på Windows 10-systemet ditt, følg deretter rettelsene gitt i artikkelen og få skriveren din på rett spor...
Du kan enkelt besøke møtene dine igjen hvis du tar dem opp. Slik tar du opp og spiller av et Microsoft Teams-opptak for ditt neste møte.
Når du åpner en fil eller klikker på en kobling, vil Android-enheten velge en standardapp for å åpne den. Du kan tilbakestille standardappene dine på Android med denne veiledningen.
RETTET: Entitlement.diagnostics.office.com sertifikatfeil
For å finne ut de beste spillsidene som ikke er blokkert av skoler, les artikkelen og velg den beste ublokkerte spillnettsiden for skoler, høyskoler og arbeider
Hvis du står overfor skriveren i feiltilstand på Windows 10 PC og ikke vet hvordan du skal håndtere det, følg disse løsningene for å fikse det.
Hvis du lurer på hvordan du sikkerhetskopierer Chromebooken din, har vi dekket deg. Finn ut mer om hva som sikkerhetskopieres automatisk og hva som ikke er her
Vil du fikse Xbox-appen vil ikke åpne i Windows 10, følg deretter rettelsene som Aktiver Xbox-appen fra tjenester, tilbakestill Xbox-appen, Tilbakestill Xbox-apppakken og andre..
Hvis du har et Logitech-tastatur og -mus, vil du se at denne prosessen kjører. Det er ikke skadelig programvare, men det er ikke en viktig kjørbar fil for Windows OS.
Les artikkelen for å lære hvordan du fikser Java Update-feil 1603 i Windows 10, prøv rettelsene gitt en etter en og fiks feil 1603 enkelt ...




![FIKSET: Skriver i feiltilstand [HP, Canon, Epson, Zebra og Brother] FIKSET: Skriver i feiltilstand [HP, Canon, Epson, Zebra og Brother]](https://img2.luckytemplates.com/resources1/images2/image-1874-0408150757336.png)

![Slik fikser du Xbox-appen som ikke åpnes i Windows 10 [HURTIGVEILEDNING] Slik fikser du Xbox-appen som ikke åpnes i Windows 10 [HURTIGVEILEDNING]](https://img2.luckytemplates.com/resources1/images2/image-7896-0408150400865.png)

