[100% løst] Hvordan fikser du Feilutskrift-melding på Windows 10?
![[100% løst] Hvordan fikser du Feilutskrift-melding på Windows 10? [100% løst] Hvordan fikser du Feilutskrift-melding på Windows 10?](https://img2.luckytemplates.com/resources1/images2/image-9322-0408150406327.png)
Mottar feilmelding om utskrift på Windows 10-systemet ditt, følg deretter rettelsene gitt i artikkelen og få skriveren din på rett spor...
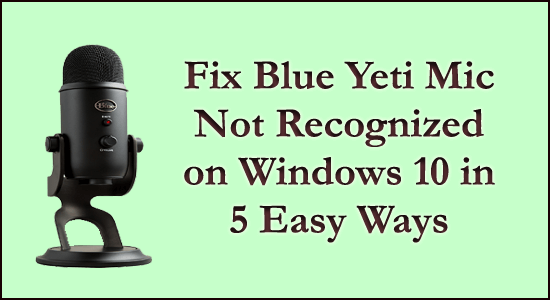
Håndtere Blue Yeti-mikrofonen som ikke gjenkjennes på Windows 10- problem? Ser du etter rettelsene for å løse problemet, så er denne veiledningen for deg.
Blue Yeti er en av de bestselgende og svært populære mikrofonene for Youtubere, Skapere og Streamere. Dette stoler millioner av brukere på for å ta opp lyd, fra musikk til podcaster.
Men nylig rapporterte mange brukere at Blue Yeti ikke ble gjenkjent på deres Windows 10-system. Så i dag i denne guiden deler jeg med deg de best mulige løsningene som fungerte for flere berørte brukere for å fikse Blue Yeti-mikrofon som ikke er gjenkjent Windows 10-problem.
Før du går mot reparasjonene, lær deg de vanlige årsakene som er ansvarlige for mikrofonens ubrukelige eller ikke-oppdagede problemer.
Hvorfor gjenkjennes ikke My Blue Yeti på Windows-PC?
Vel, den vanligste årsaken til at Blue Yeti-mikrofonen ikke gjenkjennes problemet er at de blå yeti-driverne er utdaterte.
Til tross for dette er det andre grunner til å ta en titt på noen av de vanlige bakmennene nedenfor.
Følg nå rettelsene gitt én etter én til du finner den som fungerer for deg.
Hvordan fikser jeg Blue Yeti Mic som ikke gjenkjennes Windows 10-feil?
Innholdsfortegnelse
Løsning 1 – Oppdater Blue Yeti-driverne
Som nevnt ovenfor kan de ødelagte Blue Yeti-driverne også forårsake problemet med mikrofonen som er ubrukelig , så prøv først å oppdatere driveren.
Følg trinnene for å gjøre det:
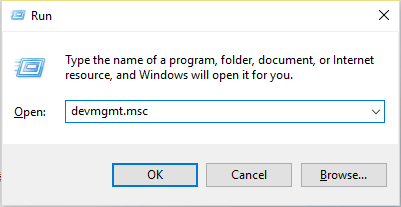
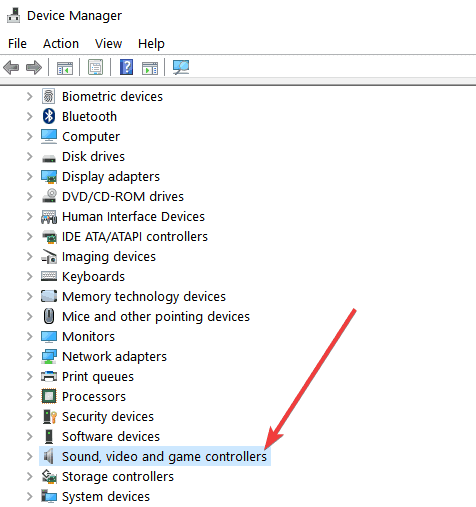
Og når trinnene er fullført, start datamaskinen på nytt. Sjekk om Blue Yeti ikke gjenkjent Windows 10- problemet er løst.
Mange ganger er ikke Windows i stand til å søke etter den nyeste driveren manuelt og kan ikke oppdatere driverne. Så her er det foreslått å oppdatere driveren automatisk med Driver Easy.
Dette er et avansert verktøy som bare ved å skanne en gang oppdager og oppdaterer hele enhetsdriverne med noen få klikk.
Få driveren enkel å oppdatere Blue Yeti-driveren automatisk
Hvis oppdatering av blå yeti-drivere ikke vil fungere for deg, følg neste løsning.
Løsning 2 – Avinstaller og installer driverne på nytt
Noen ganger på grunn av feil driverinstallasjon, begynner brukerne å støte på problemer mens de bruker mikrofonen på enhetene sine.
Så her foreslås det å installere den blå yeti-driveren på nytt på Windows 10:
Følg trinnene for å gjøre det:
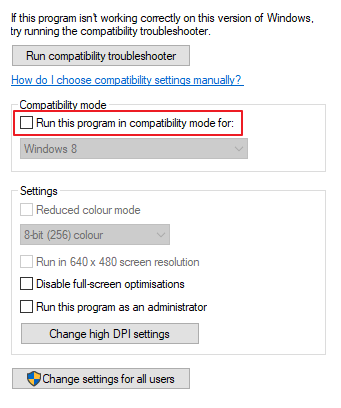
Sjekk nå om Blue Yeti-mikrofonen som ikke oppdager på Windows 10- problemet er løst.
Løsning 3 – Sett Blue Yeti som standardenhet
Mange brukere bekreftet at å sette den blå yeti som standardenhet fungerer for dem, for å fikse mikrofonen som ikke er gjenkjent.
Følg trinnene for å gjøre det:
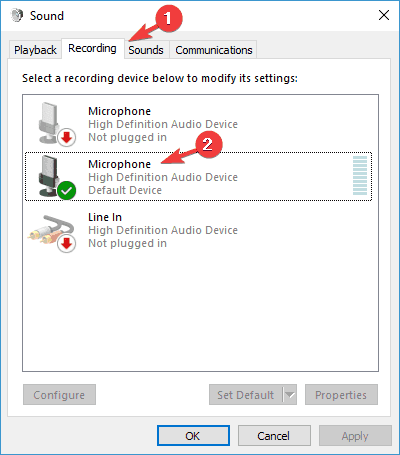
Det er anslått at yeti-mikrofonen din begynner å fungere på Windows 10-systemet, men hvis problemet fortsatt ikke er løst, følg neste løsning.
Løsning 4 – Sjekk maskinvaren
Hvis løsningen ovenfor ikke vil fungere for deg, foreslås det her å sjekke maskinvaren og kontrollere om alt fungerer som det skal.
Hvis alt fungerer bra, sjekk tilkoblingen.
Nå anslås det at Blue Yeti ikke-kjente problemet er løst. Sjekk også at du bruker USB 2.0 for Blue Yeti- mikrofonen , da den ikke støtter USB 3.0.
Vel, mange brukere bekreftet at bytte av USB-kabel fungerer for dem, og Blue Yeti-mikrofonen begynner å fungere på Windows 10-systemet.
Løsning 5 – Kjør feilsøkingsprogrammet for avspilling av lyd
Hvis ingen av de ovennevnte løsningene fungerer for deg, foreslås det her å kjøre feilsøkingsprogrammet for avspilling av lyd, da dette oppdager problemet og også fikser dem.
Følg trinnene for å gjøre det:
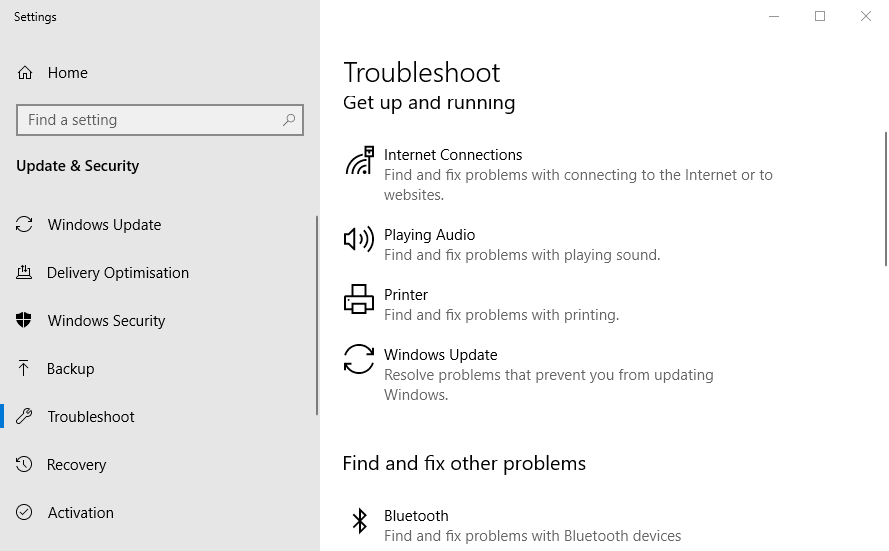
Det anslås nå at Blue Yeti-problemet som ikke er gjenkjent er fikset.
Anbefalt løsning – fiks ulike Windows 10-feil og optimaliser ytelsen
Hvis Windows 10-datamaskinen din kjører tregt eller støter på forskjellige feil, foreslås det her å skanne systemet med PC-reparasjonsverktøyet.
Dette er et multifunksjonelt verktøy som er i stand til å løse alle slags Windows PC-problemer så vel som feil. Med dette kan du fikse DLL-feil, BSOD-feil, registerfeil og mye mer.
Den beskytter også systemet ditt mot virus eller skadelig programvare, reparerer ødelagte systemfiler og forhindrer tap av filer og mye mer for å gjøre datamaskinen rask som en ny.
Få PC-reparasjonsverktøy for å fikse PC-feil og optimalisere Windows for bedre ytelse
Nå er det din tur:
Så dette handler om Blue Yeti-mikrofonen som ikke gjenkjennes på Windows 10-problemet. Her prøvde jeg mitt beste for å liste ned de best mulige løsningene for å løse problemet med Blue Yeti som ikke fungerer Windows 10.
Generelt er problemet knyttet til at Blue Yeti-driveren er inkompatibel eller utdatert. Følg løsningene som er oppført tilsvarende til du finner den som fungerer for deg.
Vi håper en av løsningene våre som er oppført her vil helt sikkert fungere for deg å fikse Blue Yeti ikke gjenkjent feil.
Lykke til!!!
Mottar feilmelding om utskrift på Windows 10-systemet ditt, følg deretter rettelsene gitt i artikkelen og få skriveren din på rett spor...
Du kan enkelt besøke møtene dine igjen hvis du tar dem opp. Slik tar du opp og spiller av et Microsoft Teams-opptak for ditt neste møte.
Når du åpner en fil eller klikker på en kobling, vil Android-enheten velge en standardapp for å åpne den. Du kan tilbakestille standardappene dine på Android med denne veiledningen.
RETTET: Entitlement.diagnostics.office.com sertifikatfeil
For å finne ut de beste spillsidene som ikke er blokkert av skoler, les artikkelen og velg den beste ublokkerte spillnettsiden for skoler, høyskoler og arbeider
Hvis du står overfor skriveren i feiltilstand på Windows 10 PC og ikke vet hvordan du skal håndtere det, følg disse løsningene for å fikse det.
Hvis du lurer på hvordan du sikkerhetskopierer Chromebooken din, har vi dekket deg. Finn ut mer om hva som sikkerhetskopieres automatisk og hva som ikke er her
Vil du fikse Xbox-appen vil ikke åpne i Windows 10, følg deretter rettelsene som Aktiver Xbox-appen fra tjenester, tilbakestill Xbox-appen, Tilbakestill Xbox-apppakken og andre..
Hvis du har et Logitech-tastatur og -mus, vil du se at denne prosessen kjører. Det er ikke skadelig programvare, men det er ikke en viktig kjørbar fil for Windows OS.
Les artikkelen for å lære hvordan du fikser Java Update-feil 1603 i Windows 10, prøv rettelsene gitt en etter en og fiks feil 1603 enkelt ...




![FIKSET: Skriver i feiltilstand [HP, Canon, Epson, Zebra og Brother] FIKSET: Skriver i feiltilstand [HP, Canon, Epson, Zebra og Brother]](https://img2.luckytemplates.com/resources1/images2/image-1874-0408150757336.png)

![Slik fikser du Xbox-appen som ikke åpnes i Windows 10 [HURTIGVEILEDNING] Slik fikser du Xbox-appen som ikke åpnes i Windows 10 [HURTIGVEILEDNING]](https://img2.luckytemplates.com/resources1/images2/image-7896-0408150400865.png)

