[100% løst] Hvordan fikser du Feilutskrift-melding på Windows 10?
![[100% løst] Hvordan fikser du Feilutskrift-melding på Windows 10? [100% løst] Hvordan fikser du Feilutskrift-melding på Windows 10?](https://img2.luckytemplates.com/resources1/images2/image-9322-0408150406327.png)
Mottar feilmelding om utskrift på Windows 10-systemet ditt, følg deretter rettelsene gitt i artikkelen og få skriveren din på rett spor...
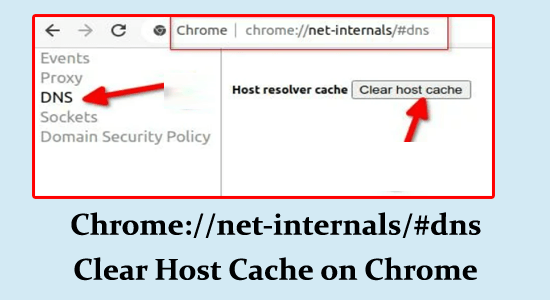
I denne opplæringen vil vi diskutere de fullstendige trinnene for å bruke chrome://net-internals/#dns- kommandoen til å tømme Google Chrome DNS-buffer.
I noen tilfeller kan du ikke få tilgang til nettstedet i Google Chrome-nettleseren på grunn av utdatert DNS eller endret DNS-oppføring.
I dette tilfellet fungerer det å tømme DNS-bufferen for deg å løse problemet. Så fortsett å lese artikkelen for å lære mer om den.
Hurtignavigering:
Hva er //net-internals/#dns?
//net-internals/#dns kalles også Net-internals , som er en NetLog event stream visualizer, som du kan overvåke sanntidsloggene eller postdaterte NetLog-dumper gjennom. Denne NetLog-dumpfilen lagrer alle nettverksbaserte hendelser og logger. Denne loggfilen kan brukes til å analysere og fikse DNS-problemene i Chrome.
I tillegg fungerer denne //net-internals/#dns på noen Chromium-baserte nettlesere som Microsoft Edge, Opera, Chrome osv . Så hvis du vil tømme vertsbufferen, kan du bare skrive [nettlesernavn]:// net-internals/#dns i adressefeltet. På samme måte for å tømme socket-poolene, skriv [nettlesernavn]://net-internals/#sockets i adressefeltet.
For å reparere ødelagte Windows-systemfiler, anbefaler vi Advanced System Repair:
Denne programvaren er din one-stop-løsning for å fikse Windows-feil, beskytte deg mot skadelig programvare, rense søppel og optimalisere PC-en for maksimal ytelse i tre enkle trinn:
Hva er Chrome://net-internals/#dns?
Chrome://net-internals/#dns er en intern side i Google Chrome-nettleseren som gir fullstendig informasjon og verktøy relatert til DNS.
Hvis du skriver "chrome://net-internals/#dns" i Chrome-nettleseren, åpnes DNS-relatert aktivitetsinformasjon som DNS-sockets, DNS-cache, Proxy, Socket Pools , etc.
Vel, dette brukes hovedsakelig av avanserte brukere og utviklere for å analysere og løse DNS-relaterte problemer i Chrome.
Hvordan bruke Chrome://net-internals/#dns Command for å tømme DNS-buffer på Windows, macOS, Linux?
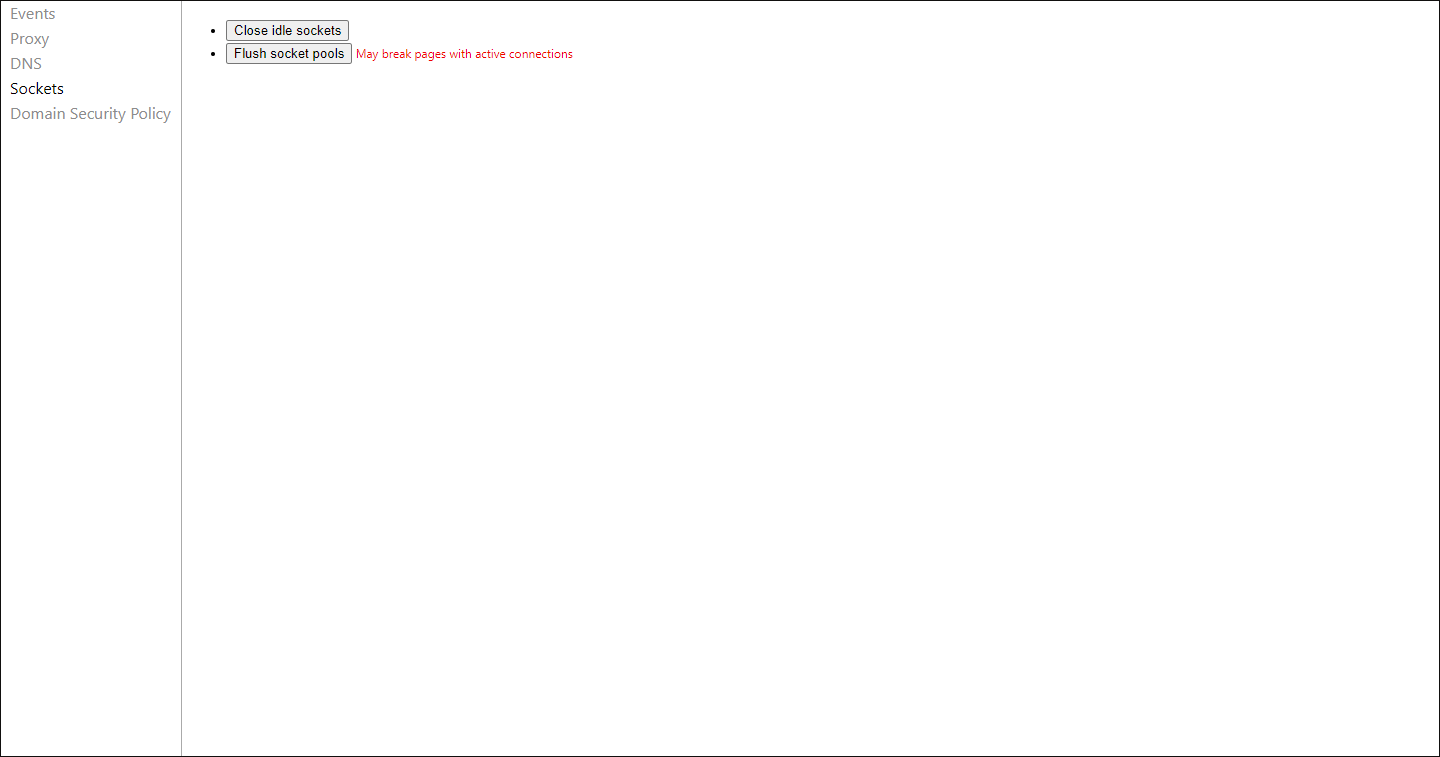
Hvis du ikke kan tømme DNS-bufferen ved å følge instruksjonene som er oppført, kan du prøve å følge løsningene nedenfor for å fikse problemet.
Hvordan bruke chrome://net-internals/#dns mobil?
chrome://net-internals/#dns brukes også til å tømme DNS-bufferen på Android-mobiltelefoner, iPhones eller iPads. Følg fremgangsmåten for å gå inn på chrome://net-internals/#dns mobil.
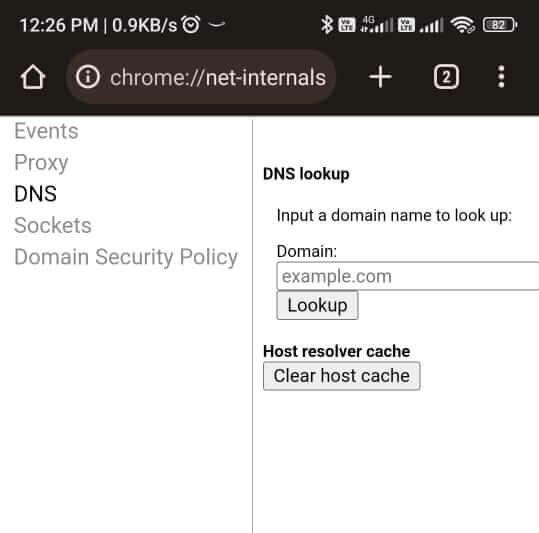
Hvordan fikse chrome://net-internals/#dns som ikke fungerer?
Innholdsfortegnelse
Veksle
Løsning 1: Skyll DNS ved å bruke ledeteksten
Hvis chrome://net-internals/#dns ikke hjelper deg med å tømme DNS-bufferen i Chrome-nettleseren på Windows 11 eller 10, kan du prøve å åpne ledeteksten og prøve å tømme den som instruert nedenfor.
ipconfig /release
ipconfig /flushdns
ipconfig /renew
Løsning 2: Start DNS-tjenesten på nytt
Hvis du starter DNS-tjenesten på nytt, tømmes DNS-bufferen din og starter DNS-løseren på nytt og løser dermed problemer med at chrome://net-internals/#dns ikke fungerer på Windows OS . Følg disse instruksjonene for å fortsette.
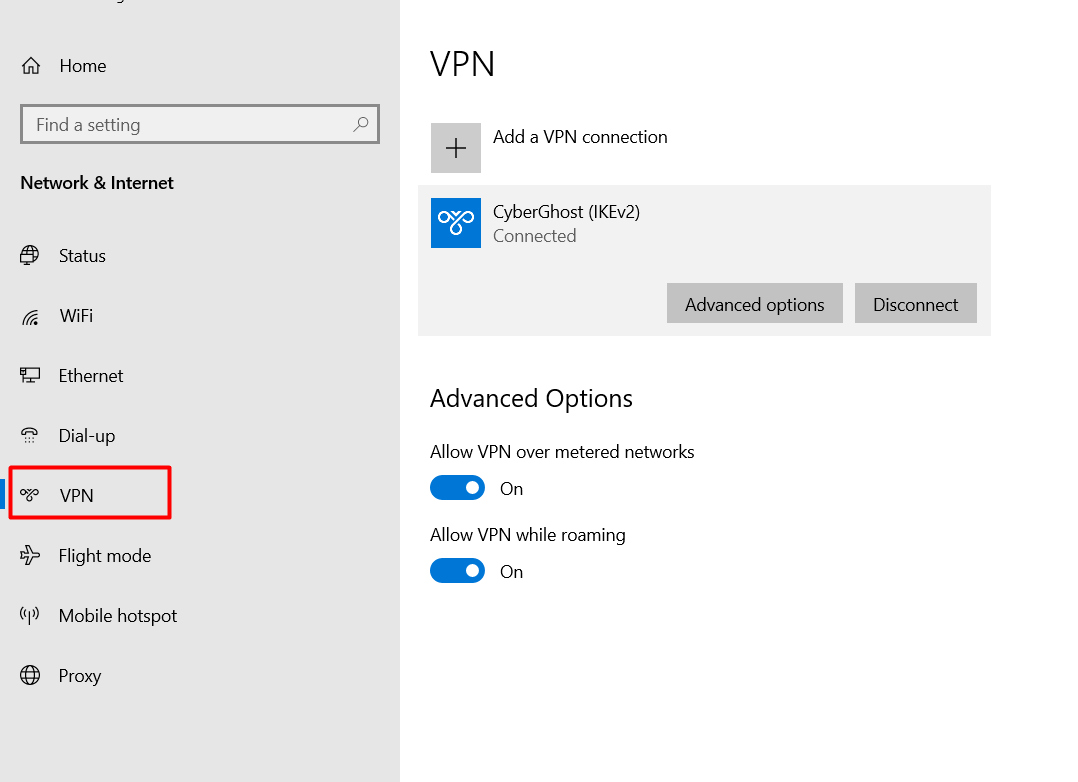
nettstopp dnscache
net start dnscache
Les også: 10 testede rettelser for "Chrome-error://chromewebdata/"
Løsning 3: Tøm Chromes nettleserdata
Å tømme Chromes nettleserdata og informasjonskapsler hjelper til med å fikse Chrome //net-internals/#dns mobilproblem siden det hjelper til med å fjerne bufrede DNS-data, informasjonskapsler og andre midlertidige filer som bidrar til problemet. Dette lar også nettleseren din starte på nytt og løser DNS-problemer effektivt.
Følg disse instruksjonene for å slette Chromes nettleserdata.
Merk: For å gå direkte til Cache & Cookies-siden, skriv inn chrome://settings/clearBrowserData i adressefeltet.
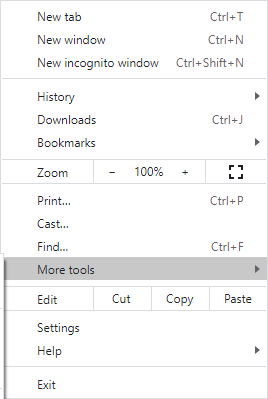
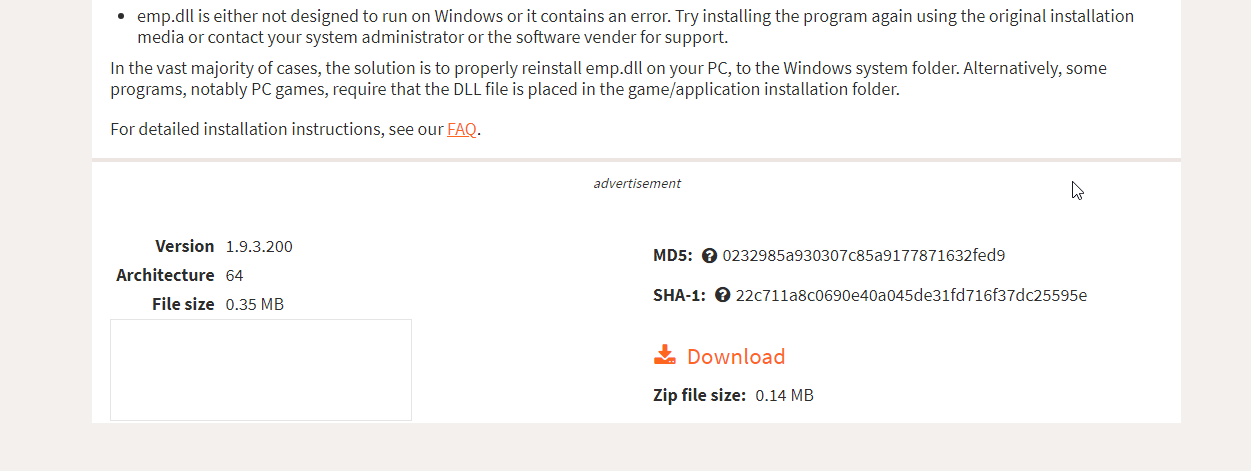
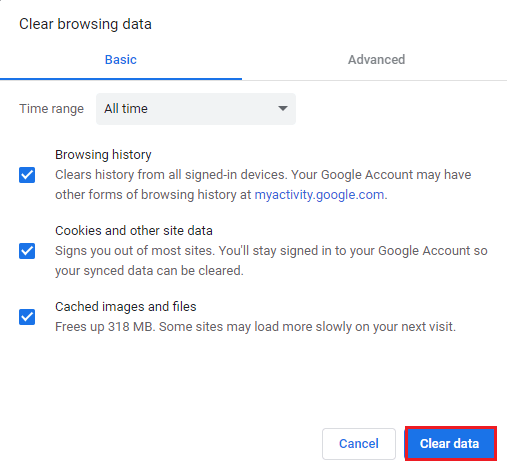
Løsning 4: Tilbakestill Chrome-flagg
Tilbakestilling av Chrome-flagg vil gjenopprette standardinnstillingene til nettleseren din, og dermed eliminere eventuelle feilkonfigurasjoner som forårsaker problemer med chrome //net-internals/#dns mobile . Dette løser problemet og gjenoppretter all funksjonaliteten til DNS-delen i Chrome internals.
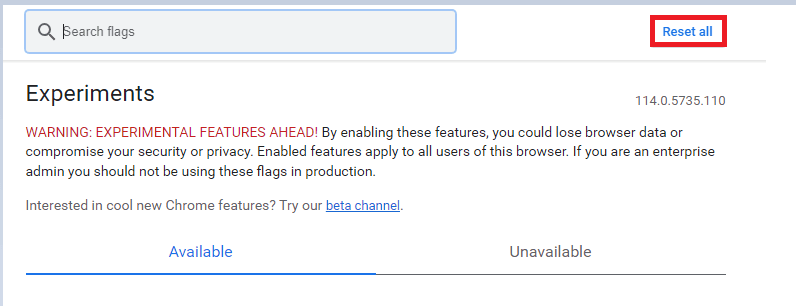
Start Chrome på nytt på enheten din, naviger nå til chrome://net-internals/#dns for å fjerne DNS-bufferen og chrome://net-internals/#sockets for å skylle ut socket-pooler, og sørg for at de fungerer normalt.
Løsning 5: Deaktiver Chrome-utvidelser
Enkelte Chrome-utvidelser kan forstyrre DNS-innstillingene til nettleseren din, og nettverksforespørsler og dermed forårsake konflikter og stoppe chrome //net-internals/#dns clear host cache- kommandoen fra å kjøre. Prøv å fjerne utvidelser én etter én for å finne den motstridende og fjerne den fra nettleseren din.
Følg disse instruksjonene for å deaktivere Chrome-utvidelser fra nettleseren din.
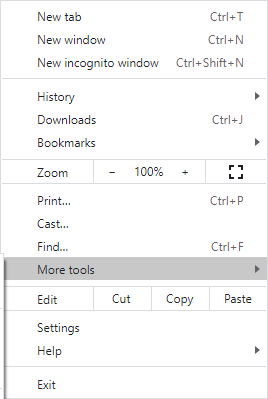
Merk: For å gå til utvidelsessiden med et enkelt klikk, skriv inn chrome://extensions/ i adressefeltet.
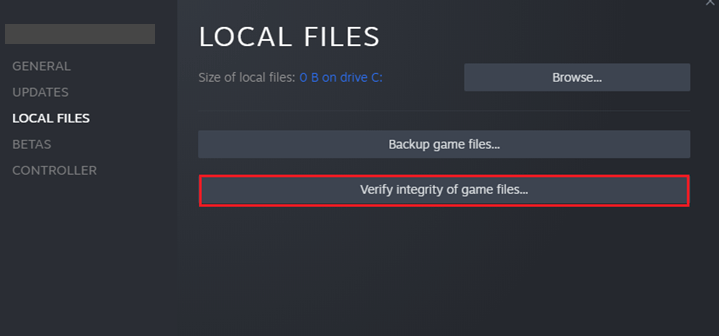
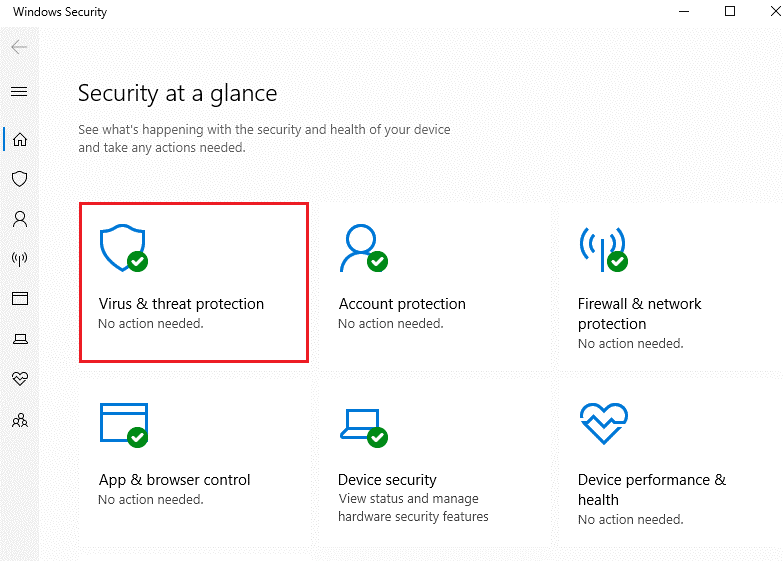
Løsning 6: Deaktiver VPN
Hvis du vil koble til en server som er lokalisert i et annet land, vil du møte problemer med chrome //net-internals/#dns clear host cache som ikke fungerer. Prøv å deaktivere VPN-tjenesten fra enheten din og sjekk om du kan fikse problemet.
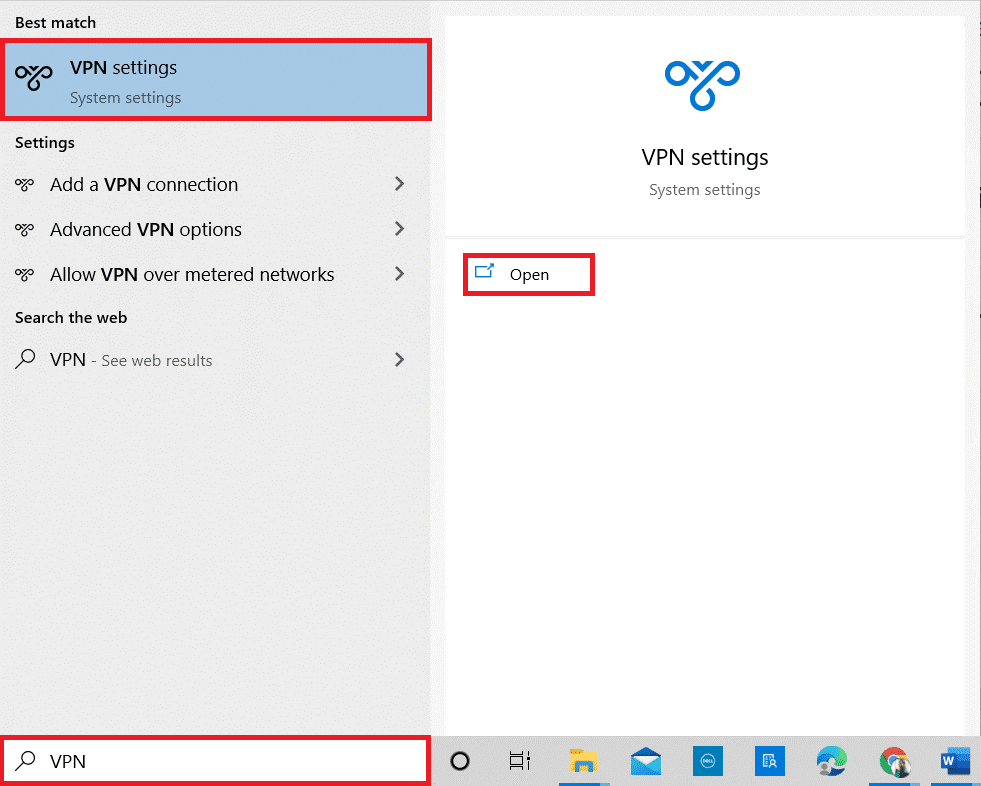
Tillat VPN over målte nettverk
Tillat VPN under roaming
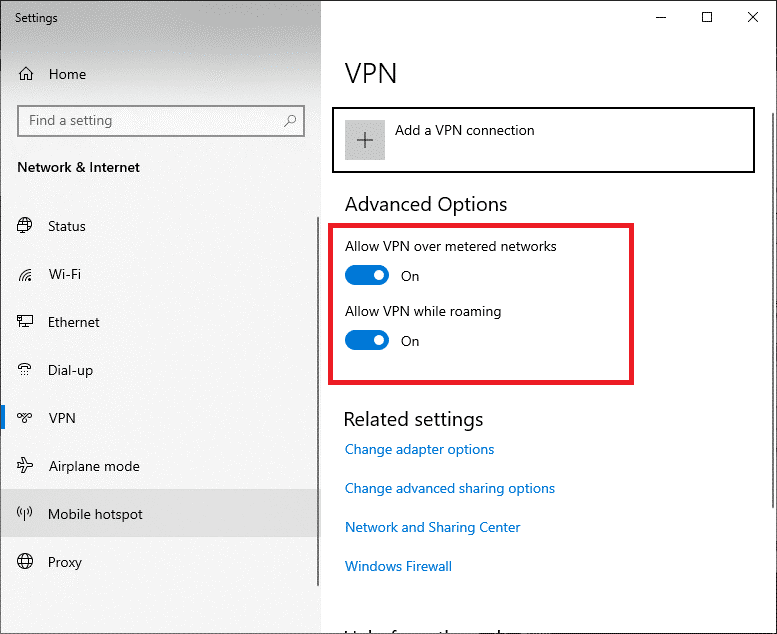
Løsning 7: Installer Chrome på nytt
Når du installerer Chrome på nytt, erstattes alle korrupte eller manglende filer relatert til DNS-innstillinger. Den erstatter også den eksisterende installasjonsfilen med en ny som potensielt løser problemet.
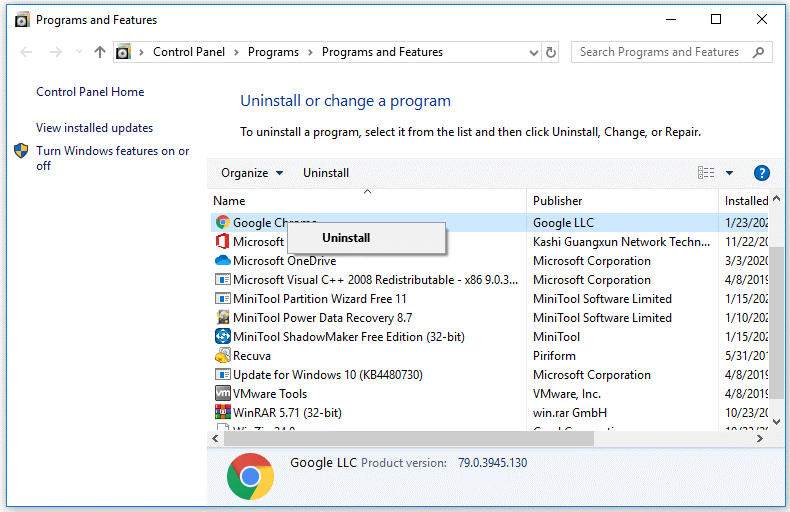
Hvorfor tømme eller tømme DNS-buffer?
Vel, det er mange forskjellige fordeler med å tømme eller tømme DNS-cachen i nettleseren. Noen av dem er:
Anbefalt løsning for å fikse forskjellige PC-feil
Her foreslås det å kjøre. Dette verktøyet er brukervennlig og vil fjerne alle de gjenstridige og irriterende feilene fra Windows-PCen din med bare noen få klikk.
Alt du trenger å gjøre er å laste ned dette verktøyet og kjøre det på din PC, det vil skanne hele operativsystemet, oppdage feilene og fikse dem automatisk med letthet. Alle typer interne problemer som DLL-feil, systemfeilproblemer, registerfeil og mer løses enkelt med dette verktøyet.
Den reparerer også skadede, ødelagte Windows-systemfiler hjelper deg med å håndtere treg PC-ytelse og vil gjøre PC-en feilfri og rask.
Konklusjon:
Så det er alt for hvordan du tømmer chrome-cache ved å bruke chrome://net-internals/#dns-kommandoen.
Løsningene nevnt ovenfor er enkle å følge, og en av dem bør fungere for deg, så sørg for å følge dem en etter en til du finner den som fungerer for deg.
Håper en av våre løsninger klarte å fikse problemet i ditt tilfelle.
Lykke til..!
Mottar feilmelding om utskrift på Windows 10-systemet ditt, følg deretter rettelsene gitt i artikkelen og få skriveren din på rett spor...
Du kan enkelt besøke møtene dine igjen hvis du tar dem opp. Slik tar du opp og spiller av et Microsoft Teams-opptak for ditt neste møte.
Når du åpner en fil eller klikker på en kobling, vil Android-enheten velge en standardapp for å åpne den. Du kan tilbakestille standardappene dine på Android med denne veiledningen.
RETTET: Entitlement.diagnostics.office.com sertifikatfeil
For å finne ut de beste spillsidene som ikke er blokkert av skoler, les artikkelen og velg den beste ublokkerte spillnettsiden for skoler, høyskoler og arbeider
Hvis du står overfor skriveren i feiltilstand på Windows 10 PC og ikke vet hvordan du skal håndtere det, følg disse løsningene for å fikse det.
Hvis du lurer på hvordan du sikkerhetskopierer Chromebooken din, har vi dekket deg. Finn ut mer om hva som sikkerhetskopieres automatisk og hva som ikke er her
Vil du fikse Xbox-appen vil ikke åpne i Windows 10, følg deretter rettelsene som Aktiver Xbox-appen fra tjenester, tilbakestill Xbox-appen, Tilbakestill Xbox-apppakken og andre..
Hvis du har et Logitech-tastatur og -mus, vil du se at denne prosessen kjører. Det er ikke skadelig programvare, men det er ikke en viktig kjørbar fil for Windows OS.
Les artikkelen for å lære hvordan du fikser Java Update-feil 1603 i Windows 10, prøv rettelsene gitt en etter en og fiks feil 1603 enkelt ...




![FIKSET: Skriver i feiltilstand [HP, Canon, Epson, Zebra og Brother] FIKSET: Skriver i feiltilstand [HP, Canon, Epson, Zebra og Brother]](https://img2.luckytemplates.com/resources1/images2/image-1874-0408150757336.png)

![Slik fikser du Xbox-appen som ikke åpnes i Windows 10 [HURTIGVEILEDNING] Slik fikser du Xbox-appen som ikke åpnes i Windows 10 [HURTIGVEILEDNING]](https://img2.luckytemplates.com/resources1/images2/image-7896-0408150400865.png)

