[100% løst] Hvordan fikser du Feilutskrift-melding på Windows 10?
![[100% løst] Hvordan fikser du Feilutskrift-melding på Windows 10? [100% løst] Hvordan fikser du Feilutskrift-melding på Windows 10?](https://img2.luckytemplates.com/resources1/images2/image-9322-0408150406327.png)
Mottar feilmelding om utskrift på Windows 10-systemet ditt, følg deretter rettelsene gitt i artikkelen og få skriveren din på rett spor...
Windows 10-operativsystemet inneholder mange avanserte funksjoner (som automatisk vedlikeholdsfunksjon ), hvis du er en Windows 10-stasjonær eller bærbar bruker, er det ikke noe annet operativsystem tilgjengelig som kan gjøre deg fornøyd.
Det er mange iøynefallende funksjoner tilgjengelig som gjør Windows 10-operativsystemet kraftig, attraktivt og praktisk. De nyeste versjonene av Windows-operativsystemet, dvs. Windows 10 , er virkelig veldig avansert og populær blant alle typer brukere, dvs. hjemmebrukere og profesjonelle.
Som vi vet er Windows 10 fullpakket med mange praktiske verktøy og automatisk vedlikeholdsfunksjon er en av dem. I denne bloggen skal jeg diskutere denne nyttige funksjonen til Windows 10 ,
Fortsett derfor å lese denne artikkelen og få fullstendig informasjon om automatiske vedlikeholdsfunksjoner i Windows 10, for eksempel hvordan du aktiverer, deaktiverer og mer. Så la oss komme i gang...
Om Windows 10 automatisk vedlikeholdsfunksjon
Automatisk vedlikeholdsfunksjon i Windows 10 er et av de veltrengte innebygde verktøyene som er ansvarlige for å opprettholde ytelsen til enhver datamaskin eller bærbar PC.
Dette innebygde verktøyet er planlagt å kjøre på daglig basis og utføre forskjellige datamaskinvedlikeholdsaktiviteter i bakgrunnen.
For bedriftsarbeidsstasjoner inneholder denne automatiske vedlikeholdsfunksjonen i Windows 10 skanning for nettverkstilgangsbeskyttelse på bedriftsnivå og skanning med sikkerhetsstandarder som passer for alle bedriftsarbeidsstasjoner.
Noen av bakgrunnsaktivitetene som utføres av Automatic Maintenance Feature i Windows 10 er: oppdatering av Windows-programvare og installerte apper , ivaretakelse av handlingssentermeldinger, Diskdefragmentering , Diskvolumfeil , Systemdiagnostikk , kjøring av bakgrunnsvedlikeholdsoppgave og mer.
Ting som automatisk vedlikeholdsfunksjon gjør
Automatisk vedlikehold er programmert av Microsofts ingeniører for å løse ulike typer problemer som påvirker Windows 10-systemytelsen. Her er noen funksjoner for automatisk vedlikehold , gå gjennom dem og lær mer om det.
Nå, som du ble kjent med funksjonene for automatisk vedlikehold i Windows 10, la oss gå videre og se hvordan du administrerer, dvs. deaktivere og aktivere automatisk vedlikehold.
Hvordan fungerer automatisk vedlikeholdsfunksjon?
Selv om vedlikeholdsfunksjonen i Windows 10 fungerer automatisk, kan du fortsatt klare å karakterisere funksjonen for automatisk vedlikehold manuelt. Følg trinnene for å gjøre det:
MERK : Fjern feltet Tillat planlagt vedlikehold slik at datamaskinen våkner til et planlagt tidspunkt i stedet for om natten.
Etter å ha fullført trinnene ovenfor, vil PC-en utføre det automatiske vedlikeholdet regelmessig på et bestemt tidspunkt i omtrent en time .
Hvis du bruker enheten i løpet av den planlagte tiden, vil Windows 10 hoppe over vedlikeholdsoppgaven og prøve senere.
I tilfelle du umiddelbart ønsker å kjøre vedlikeholdsoppgaven, klikk på start vedlikeholdsalternativet i kontrollpanelet. Denne umiddelbare kjøringen av vedlikeholdsoppgaven vil fortsette selv om du bruker enheten.
Nå, som du vet hvordan automatisk vedlikehold fungerer, la oss gå videre og vite hvordan du aktiverer og deaktiverer det.
Hvordan aktivere automatisk vedlikeholdsfunksjon i Windows 10?
Etter min mening anbefales det på det sterkeste å aldri slå av funksjoner som automatisk vedlikehold, Windows-brannmur, SmartScreen og andre.
Siden alle disse funksjonene er spesialdesignet av Microsoft for å hindre Windows-datamaskiner og bærbare datamaskiner fra sakte eller ikke-svarende problemer , feil, utdaterte problemer, skadelig og ondsinnet programvare/skadelig programvare .
Så sørg for at disse anbefalte funksjonene alltid er slått på, hvis ikke, slå dem på igjen og spill det trygt!
Trinn for å slå på automatisk vedlikehold i Windows 10
Følg trinnene nevnt nedenfor for å slå på eller aktivere Windows 10 automatisk vedlikehold:
1: Åpne Kontrollpanel og klikk på System og sikkerhet.
2: Klikk på Sikkerhet og vedlikehold-> klikk på Vedlikehold for å utvide den.
3: Aktiver automatisk vedlikehold : Klikk på alternativet Start vedlikehold .
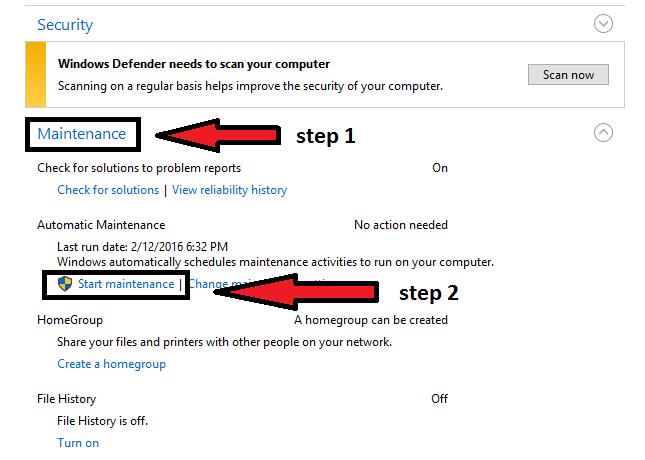
Vel, din automatiske vedlikeholdsfunksjon i Windows 10 er aktivert igjen for å holde Windows-PC-en din trygg.
Hvordan deaktiverer jeg automatisk vedlikehold?
Automatisk vedlikeholdsfunksjon i Windows 10 er satt til på som standard og designet for å starte oppgavene på daglig basis på et tidspunkt det er sannsynlig at brukeren ikke bruker datamaskinen eller bærbar PC .
Men hvis en bruker er opptatt med datamaskinen sin på det tidspunktet, vil denne forhåndsvedlikeholdsfunksjonen vente til neste gang den oppdager datamaskinen inaktiv og begynner å fungere.
Microsoft har gitt funksjonaliteten for å manuelt slå på/av automatisk vedlikehold i Windows 10.
Trinn for å slå av automatisk vedlikehold i Windows 10
Gå gjennom trinnene nedenfor for å slå av eller deaktivere funksjonen for automatisk vedlikehold i Windows 10:
1: Åpne Kontrollpanel og klikk på System og sikkerhet.
2: Klikk på Sikkerhet og vedlikehold-> klikk på Vedlikehold for å utvide den.
3: For å slå av automatisk vedlikehold : Klikk på Stopp vedlikehold.
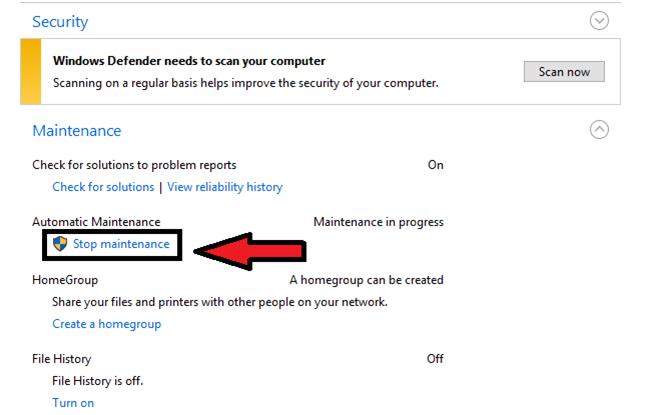
Etter at trinnene ovenfor er utført, er den automatiske vedlikeholdsfunksjonen i Windows 10 deaktivert på riktig måte. Du kan også aktivere det ved å følge trinnene nedenfor.
Beste metode for å vedlikeholde og øke hastigheten på Windows 10
Som vi vet kommer Windows 10-operativsystemet ikke bare med forskjellige funksjoner, men også med gjenstridige feil som ikke kan fikses med manuelle løsninger hvis du er en nybegynner.
Derfor er her en enkel måte som vil hjelpe deg med å løse alle Windows PC-feil eller problemer, samt øke hastigheten på Windows 10 uten problemer. Prøv PC-reparasjonsverktøyet .
Dette verktøyet er designet av fagfolk som er enkle å håndtere. Brukere trenger bare å laste ned dette verktøyet og resten av arbeidet vil bli gjort automatisk. Dette verktøyet vil skanne hele systemet ditt, oppdage feilene og løse dem.
Feil som DLL, spillfeil, oppdatering, BSOD, register og andre. Den reparerer også korrupte, skadede eller utilgjengelige systemfiler, forhindrer virus eller skadelig programvare fra PC, optimerer ytelsen og mye mer.
Få PC-reparasjonsverktøy for å vedlikeholde og øke hastigheten på Windows 10
ofte stilte spørsmål
Er det nødvendig å slå på automatisk vedlikehold alltid?
Ja, det anbefales å gjøre det for å unngå treg ytelse av enhver form for systemfeil.
På hvilket tidspunkt fungerer planlagt vedlikehold?
Som standard kjører det automatiske vedlikeholdet klokken 03.00 eller 02.00 hver dag. Og den daglige grensen er satt til 1 time, noe som betyr at denne tjenesten ikke vil kjøre lenger enn 1 time per dag.
Hvordan slår jeg av automatisk vedlikehold helt?
For å gjøre denne oppgaven,
Hva vil skje når automatisk vedlikehold slås av?
Etter noen dager med deaktivering av automatiske vedlikeholdsfunksjoner, vil systemet begynne å reagere sakte ettersom systemet ikke kan vedlikeholde systemet automatisk.
Konklusjon
Den automatiske vedlikeholdsfunksjonen i Windows 10 er en av de fantastiske funksjonene som opprettholder ytelsen til operativsystemet ditt. Hvis du er ny på Windows 10 og ikke er klar over denne funksjonen, er denne artikkelen for deg.
Få den generelle informasjonen om denne funksjonen og gjør din Windows-PC/laptop trygg. Bortsett fra dette kan du også gjøre Windows 10 feilfri ved å bare skanne PC-en med det anbefalte verktøyet nevnt ovenfor.
Vi hjelper deg gjerne med å løse spørsmålene dine.
Mottar feilmelding om utskrift på Windows 10-systemet ditt, følg deretter rettelsene gitt i artikkelen og få skriveren din på rett spor...
Du kan enkelt besøke møtene dine igjen hvis du tar dem opp. Slik tar du opp og spiller av et Microsoft Teams-opptak for ditt neste møte.
Når du åpner en fil eller klikker på en kobling, vil Android-enheten velge en standardapp for å åpne den. Du kan tilbakestille standardappene dine på Android med denne veiledningen.
RETTET: Entitlement.diagnostics.office.com sertifikatfeil
For å finne ut de beste spillsidene som ikke er blokkert av skoler, les artikkelen og velg den beste ublokkerte spillnettsiden for skoler, høyskoler og arbeider
Hvis du står overfor skriveren i feiltilstand på Windows 10 PC og ikke vet hvordan du skal håndtere det, følg disse løsningene for å fikse det.
Hvis du lurer på hvordan du sikkerhetskopierer Chromebooken din, har vi dekket deg. Finn ut mer om hva som sikkerhetskopieres automatisk og hva som ikke er her
Vil du fikse Xbox-appen vil ikke åpne i Windows 10, følg deretter rettelsene som Aktiver Xbox-appen fra tjenester, tilbakestill Xbox-appen, Tilbakestill Xbox-apppakken og andre..
Hvis du har et Logitech-tastatur og -mus, vil du se at denne prosessen kjører. Det er ikke skadelig programvare, men det er ikke en viktig kjørbar fil for Windows OS.
Les artikkelen for å lære hvordan du fikser Java Update-feil 1603 i Windows 10, prøv rettelsene gitt en etter en og fiks feil 1603 enkelt ...




![FIKSET: Skriver i feiltilstand [HP, Canon, Epson, Zebra og Brother] FIKSET: Skriver i feiltilstand [HP, Canon, Epson, Zebra og Brother]](https://img2.luckytemplates.com/resources1/images2/image-1874-0408150757336.png)

![Slik fikser du Xbox-appen som ikke åpnes i Windows 10 [HURTIGVEILEDNING] Slik fikser du Xbox-appen som ikke åpnes i Windows 10 [HURTIGVEILEDNING]](https://img2.luckytemplates.com/resources1/images2/image-7896-0408150400865.png)

