[100% løst] Hvordan fikser du Feilutskrift-melding på Windows 10?
![[100% løst] Hvordan fikser du Feilutskrift-melding på Windows 10? [100% løst] Hvordan fikser du Feilutskrift-melding på Windows 10?](https://img2.luckytemplates.com/resources1/images2/image-9322-0408150406327.png)
Mottar feilmelding om utskrift på Windows 10-systemet ditt, følg deretter rettelsene gitt i artikkelen og få skriveren din på rett spor...
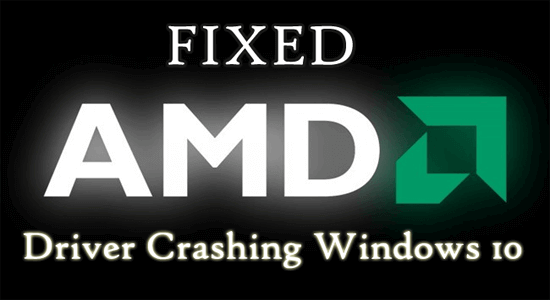
Millioner av datamaskiner bruker AMD-grafikk for å gjengi og betjene grafikk. Men nylig rapporterte mange brukere at AMD-driveren fortsetter å krasje og skjermen blir svart, noe som indikerer at GPUen din har problemer og ikke kan kommunisere med Windows OS.
Vel, AMD-driverkrasjproblemet oppstår vanligvis når grafikkortet blir utdatert eller ødelagt, til tross for dette er det også andre årsaker.
I denne opplæringen kan du lære de vanlige bakmennene som forårsaker problemet og følge de potensielle reparasjonene for å løse Windows 10 AMD-driverkrasjproblem.
For å reparere ødelagte Windows-systemfiler, anbefaler vi Advanced System Repair:
Denne programvaren er din one-stop-løsning for å fikse Windows-feil, beskytte deg mot skadelig programvare, rense søppel og optimalisere PC-en for maksimal ytelse i tre enkle trinn:
Hvorfor krasjer AMD-driveren min?
Det er mange forskjellige årsaker som forårsaker AMD-krasjproblemet, for eksempel:
Så, dette er noen av de vanlige bakmennene som er ansvarlige for problemet her, ta en titt på vanlige årsaker relatert til at AMD-driveren fortsetter å krasje.
Hvordan fikse AMD-driveren fortsetter å krasje?
Innholdsfortegnelse
Veksle
Løsning 1: Gå tilbake til eldre versjoner av AMD GPU-drivere
Mange brukere løser problemet ved å gå tilbake til en eldre versjon av driverne. Følg trinnene for å rulle tilbake driveren til en eldre versjon av drivere for AMD GPU:
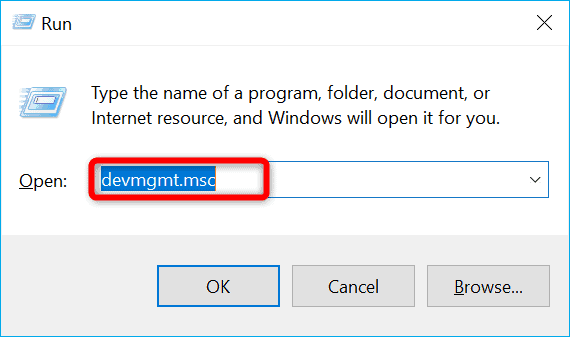
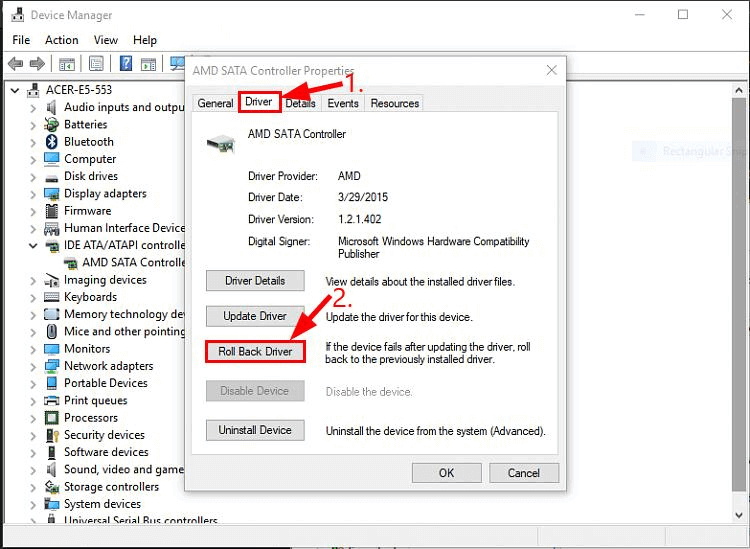
Sjekk nå om AMD-driverkrasjproblemet er løst eller ikke.
Løsning 2: Installer AMD Graphics Driver på nytt
Reinstallering av AMD Graphics Driver erstatter alle utdaterte, korrupte eller inkompatible driverfiler med den nyeste, stabile versjonen. Denne prosessen sikrer riktig interaksjon mellom AMD-driveren, operativsystemet og maskinvarekomponentene, og reduserer problemene som krasjer og forbedrer ytelsen og forbedrer den generelle systemstabiliteten.
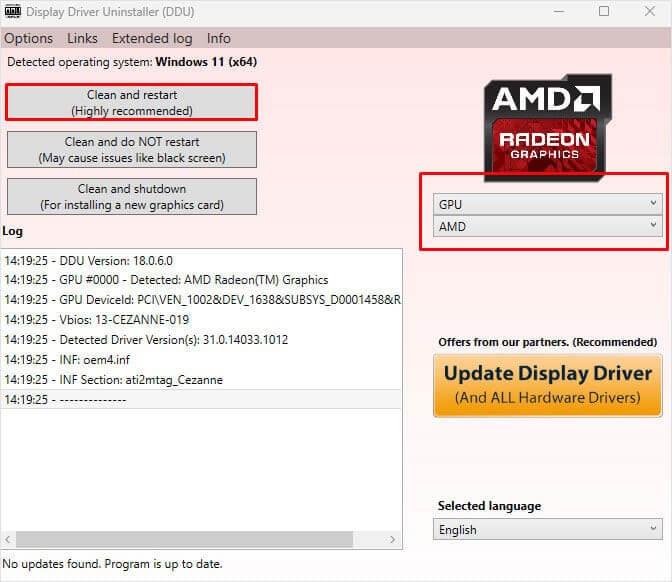
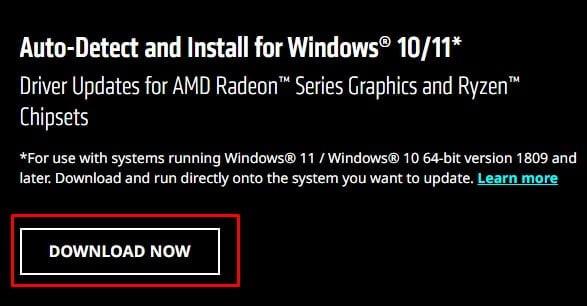
Håper nå etter å ha installert driverne på nytt at AMD-krasjproblemet er løst, men hvis ikke, hopp til en annen løsning.
Les også: AMD Driver Timeout Feil Windows 11 & 10 [LØST AV EKSPERTER]
Løsning 3: Deaktiver flerplansoverlegg
Deaktivering av Multiplane Overlay kan hjelpe med å fikse Windows 10 AMD-driverkrasjproblemer ved å redusere belastningen på GPU. I tillegg kan deaktivering forbedre systemstabiliteten, forhindre sjåførkrasj og sikre jevnere ytelse.
Merk: Hvis du gjør endringer i noen viktige registerverdier, kan det føre til feil på PC-en. Sørg for at du sikkerhetskopierer registeret før du gjør noen endringer.
HKEY_LOCAL_MACHINE\SOFTWARE\Microsoft\Windows\Dwm
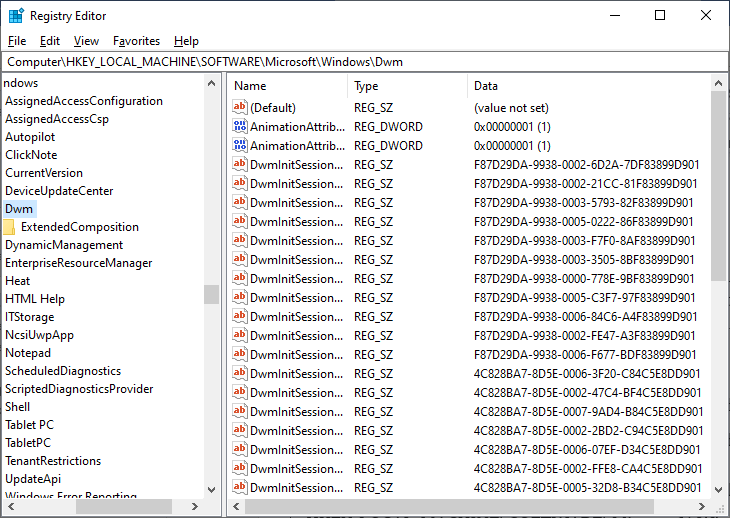
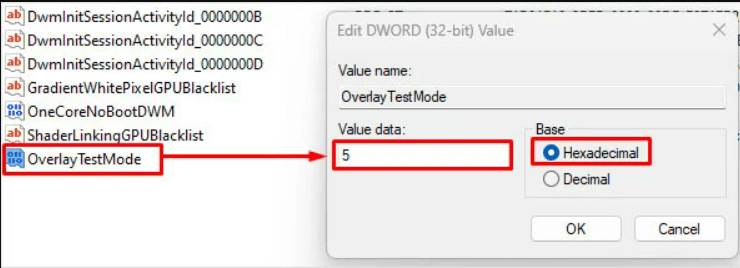
Løsning 4: Endre grafikkpreferanser
Ved å endre grafikkpreferanser kan du manuelt justere ytelsesinnstillingene for spesifikke applikasjoner. Det hjelper med å opprettholde systemstabilitet og optimerer ytelsen til appen, og forhindrer potensielle konflikter mellom appen og AMD-grafikkdriveren.
Du kan prøve denne løsningen hvis du bruker en bærbar datamaskin og PC-en har en dedikert og integrert GPU.
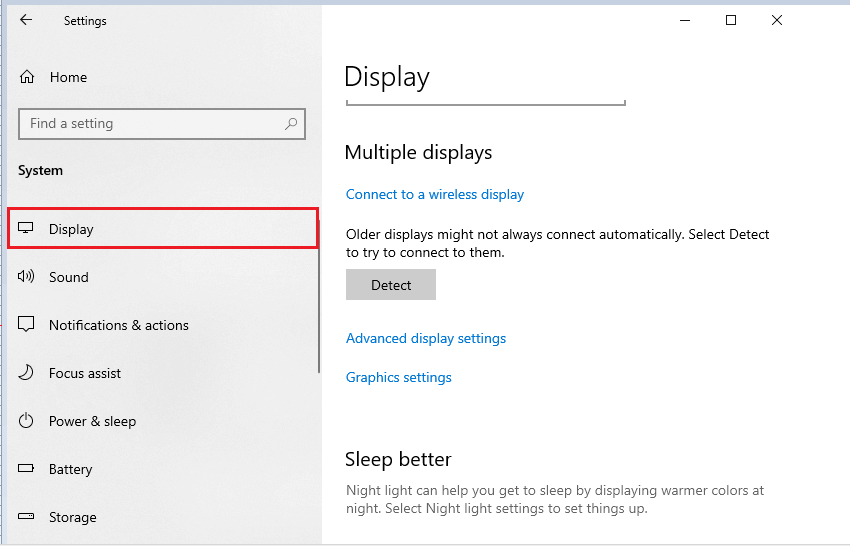
Løsning 5: Deaktiver nettleserutvidelser
Mange brukere har rapportert at visse nettleserutvidelser fører til AMD-driverkrasj mens de ser på YouTube-videoer. Så du kan fjerne problematiske nettleserutvidelser for å fikse Windows 10-driverproblemer .
Følg trinnene for å gjøre det:
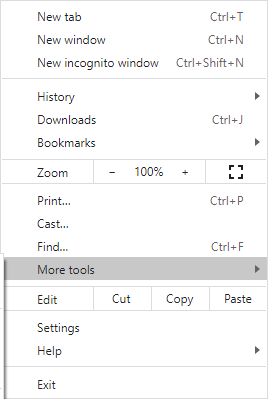
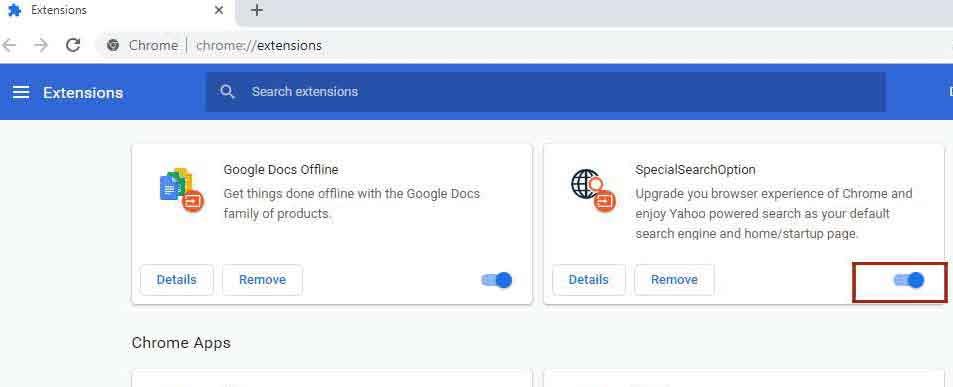
Løsning 6: Still inn standard klokkehastighet
Innstilling av standard klokkehastighet bidrar til å redusere GPU-belastningen og stabiliserer systemytelsen. Gjenoppretting av standard klokkehastighet sikrer et stabilt miljø, og forhindrer potensielle konflikter og krasjer i AMD-driveren.
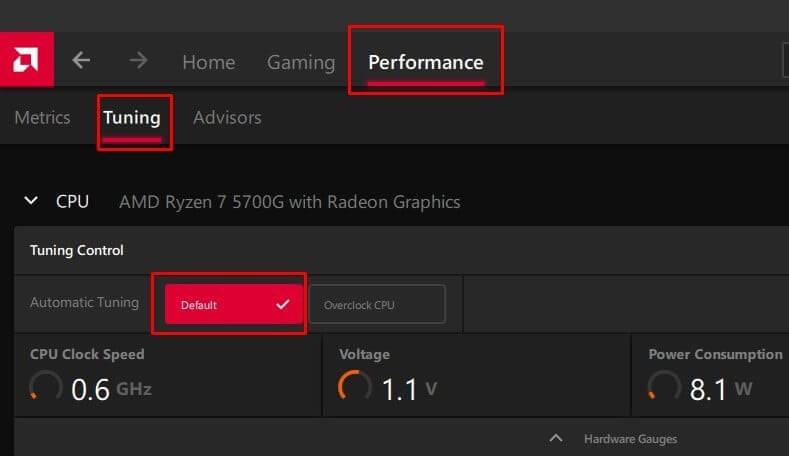
Løsning 7: Reparer ødelagte filer
Reparasjon av korrupte systemfiler gjenoppretter skadede eller manglende filer som er avgjørende for at driveren skal fungere jevnt. Denne prosessen eliminerer potensielle konflikter og feil, og sikrer at AMD-driveren kommuniserer effektivt med operativsystemet og maskinvarekomponentene, og forhindrer dermed krasjer og forbedrer den generelle stabiliteten.
Følg disse trinnene for å reparere systemfilene dine med SFC- og DISM-kommandoer.
sfc /scannow
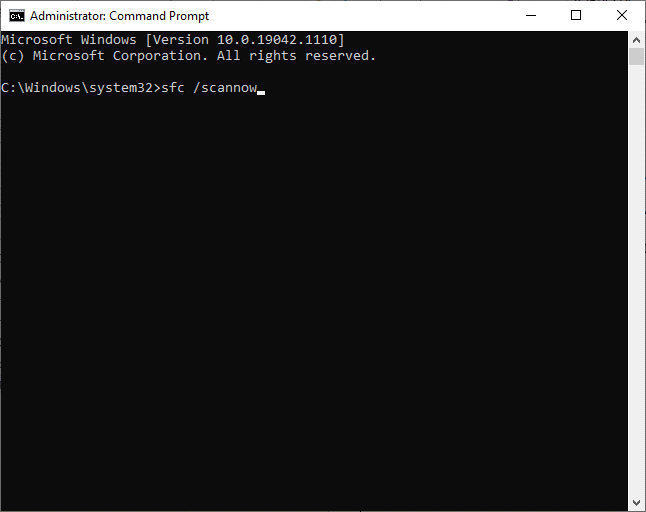
dism.exe /Online /cleanup-image /scanhealth
dism.exe /Online /cleanup-image /startcomponentcleanup
dism.exe /Online /cleanup-image /restorehealth
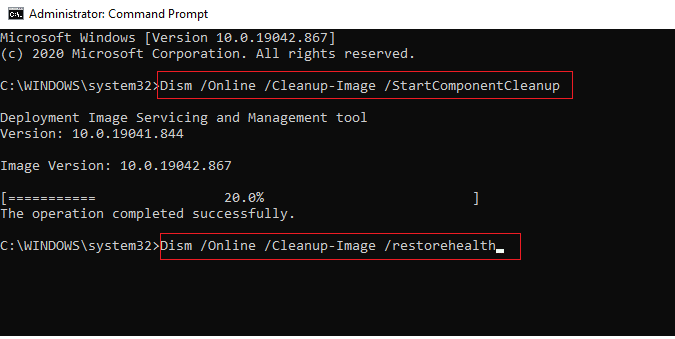
Løsning 8: Rengjør grafikkortet
Hvis etter å ha fulgt løsningene ovenfor du fortsatt støter på at AMD-driveren fortsetter å krasje eller fryser problemet på Windows 10, rengjør grafikkortet ditt.
Noen ganger på grunn av overflødig støv på grafikkortviften, begynner driveren å krasje, så rengjør grafikkortviften for å åpne datamaskindekselet, ta ut grafikkortet og rengjør viften for støv.
Men hvis PC-en din er under garantiperiode, kan du ta den med til servicesenteret og få den reparert.
Løsning 9: Deaktiver GPU-overklokking
Deaktivering av GPU-overklokking returnerer GPUen til fabrikkinnstillingene, noe som sikrer stabil ytelse og reduserer risikoen for overoppheting. Overklokking presser GPUen utover de tiltenkte grensene, noe som kan føre til driverkrasj, maskinvarefeil og systemustabilitet.
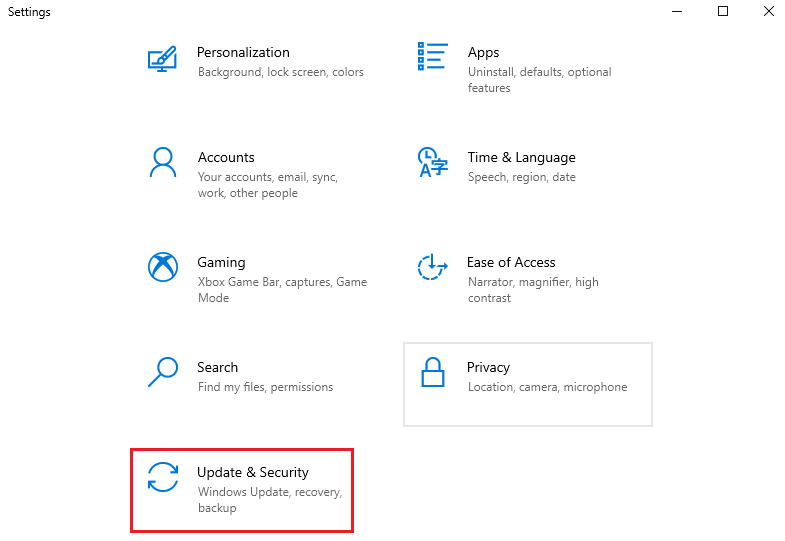
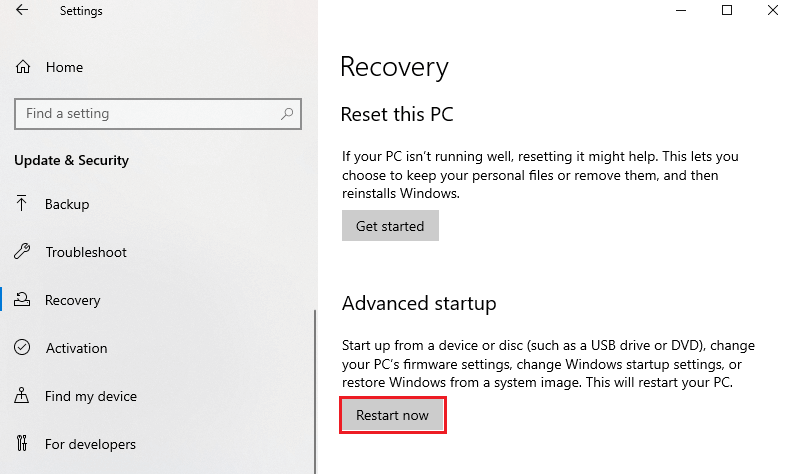
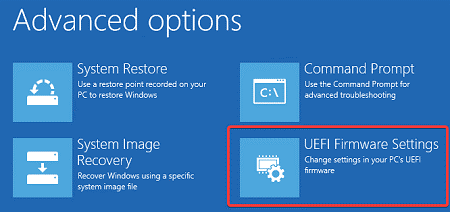
Løsning 10: Deaktiver automatiske driveroppdateringer på Windows 10
Det anslås at de ovenfor angitte rettelsene fungerer for deg å løse AMD-driverkrasjproblem på Windows 10 . Så her anbefales det å sørge for at Windows ikke automatisk oppdaterer driverne.
Så deaktiver alternativet for automatisk driveroppdatering på Windows 10.
Følg trinnene for å gjøre det:
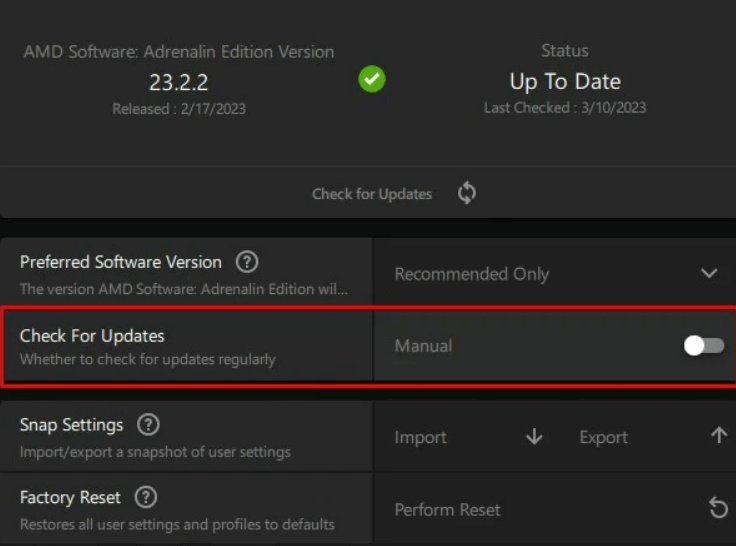
Og det er det nå den automatiske AMD-driveroppdateringen på Windows 10 er deaktivert og kan unngå en rekke problemer knyttet til AMD-driverne på Windows 10.
Anbefalt løsning for å fikse driverproblemer på Windows 10
Dette er et avansert verktøy som bare ved å skanne en gang oppdager og fikser ulike problemer og feil relatert til driverne. Med dette kan du også installere de nyeste driverne samt oppdatere eksisterende enhetsdrivere.
Konklusjon:
Så dette handler om at AMD-driveren fortsetter å krasje Windows 10-problemet.
Prøv rettelsene som er gitt for å bli kvitt AMD-driverkrasj/fryseproblemet. Følg også de gitte rettelsene nøye for å unngå ytterligere korrupsjon.
Til tross for dette er det også svært viktig å rengjøre systemet innvendig og utvendig også. Sørg for å fjerne støvklossen fra viften for å unngå at systemet blir overopphetet og gir god ytelse.
Takk for at du leste..!
Mottar feilmelding om utskrift på Windows 10-systemet ditt, følg deretter rettelsene gitt i artikkelen og få skriveren din på rett spor...
Du kan enkelt besøke møtene dine igjen hvis du tar dem opp. Slik tar du opp og spiller av et Microsoft Teams-opptak for ditt neste møte.
Når du åpner en fil eller klikker på en kobling, vil Android-enheten velge en standardapp for å åpne den. Du kan tilbakestille standardappene dine på Android med denne veiledningen.
RETTET: Entitlement.diagnostics.office.com sertifikatfeil
For å finne ut de beste spillsidene som ikke er blokkert av skoler, les artikkelen og velg den beste ublokkerte spillnettsiden for skoler, høyskoler og arbeider
Hvis du står overfor skriveren i feiltilstand på Windows 10 PC og ikke vet hvordan du skal håndtere det, følg disse løsningene for å fikse det.
Hvis du lurer på hvordan du sikkerhetskopierer Chromebooken din, har vi dekket deg. Finn ut mer om hva som sikkerhetskopieres automatisk og hva som ikke er her
Vil du fikse Xbox-appen vil ikke åpne i Windows 10, følg deretter rettelsene som Aktiver Xbox-appen fra tjenester, tilbakestill Xbox-appen, Tilbakestill Xbox-apppakken og andre..
Hvis du har et Logitech-tastatur og -mus, vil du se at denne prosessen kjører. Det er ikke skadelig programvare, men det er ikke en viktig kjørbar fil for Windows OS.
Les artikkelen for å lære hvordan du fikser Java Update-feil 1603 i Windows 10, prøv rettelsene gitt en etter en og fiks feil 1603 enkelt ...




![FIKSET: Skriver i feiltilstand [HP, Canon, Epson, Zebra og Brother] FIKSET: Skriver i feiltilstand [HP, Canon, Epson, Zebra og Brother]](https://img2.luckytemplates.com/resources1/images2/image-1874-0408150757336.png)

![Slik fikser du Xbox-appen som ikke åpnes i Windows 10 [HURTIGVEILEDNING] Slik fikser du Xbox-appen som ikke åpnes i Windows 10 [HURTIGVEILEDNING]](https://img2.luckytemplates.com/resources1/images2/image-7896-0408150400865.png)

