[100% løst] Hvordan fikser du Feilutskrift-melding på Windows 10?
![[100% løst] Hvordan fikser du Feilutskrift-melding på Windows 10? [100% løst] Hvordan fikser du Feilutskrift-melding på Windows 10?](https://img2.luckytemplates.com/resources1/images2/image-9322-0408150406327.png)
Mottar feilmelding om utskrift på Windows 10-systemet ditt, følg deretter rettelsene gitt i artikkelen og få skriveren din på rett spor...
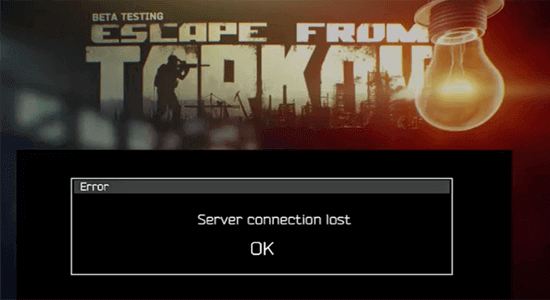
Escape from Tarkov er et av de berømte massivt multiplayer online actionspillene hvor tusenvis av spillere kan nyte spillet på samme server.
Likevel, noen ganger kan du møte en " Servertilkobling tapt" -feil under oppstart eller spilling av Escape from Tarkov- spillet på Windows 11/10 PC.
Vel, dette er ganske irriterende som ikke hver gang feilen er med spillserveren; det kan være en teknisk feil eller nettverksproblemer som utløser feilen for tapt Tarkov-servertilkobling.
Heldigvis viser denne guiden de potensielle rettelsene som kan fungere i ditt tilfelle for å løse feilen og begynne å spille spillet.
For å reparere ødelagte Windows-systemfiler, anbefaler vi Advanced System Repair:
Denne programvaren er din one-stop-løsning for å fikse Windows-feil, beskytte deg mot skadelig programvare, rense søppel og optimalisere PC-en for maksimal ytelse i tre enkle trinn:
Hva forårsaker "Server Connection Lost" i Escape from Tarkov?
Hvordan fikse "Server Connection Lost" i Escape from Tarkov?
Innholdsfortegnelse
Veksle
Løsning 1: Start ruteren/modemet på nytt
Den første metoden for å fikse tilkoblingsproblemene med Escape from Tarkov. Å starte ruteren eller modemet på nytt vil løse eventuelle midlertidige feil med spillet. Følg som instruert for å fortsette det samme.
Løsning 2: Sjekk serverstatusen
I de fleste tilfeller skyldes tilkoblingsproblemet i Escape from Tarkov spillserverne. Hvis spillserverne er nede eller har problemer med strømbrudd, vil du møte dette problemet. For å løse dette, må du sjekke spillserverstatusen som instruert nedenfor.
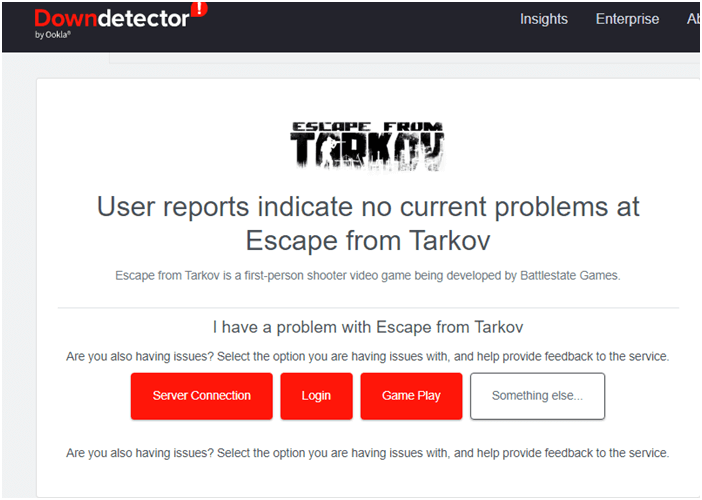
I tillegg anbefales det å velge en lavere ping-server før du starter spillet. Følg disse trinnene for å endre spillserveren.
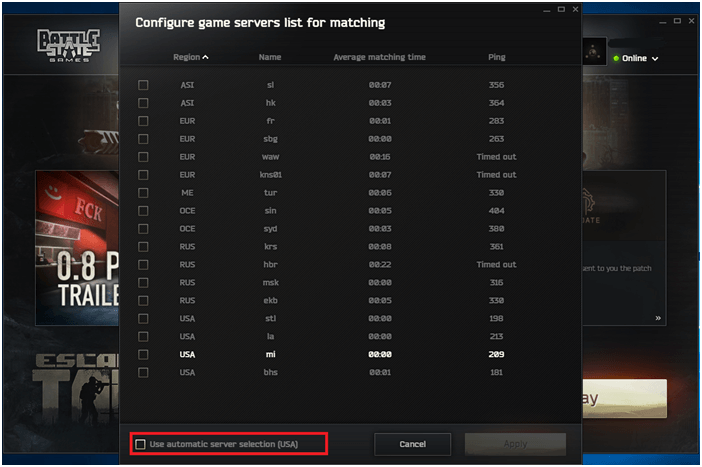
Løsning 3: Deaktiver IPv6
Deaktivering av IPV6 er en av de anbefalte løsningene for å fikse Escape from Tarkov Server Connection Lost-feil . Følg trinnene nedenfor.
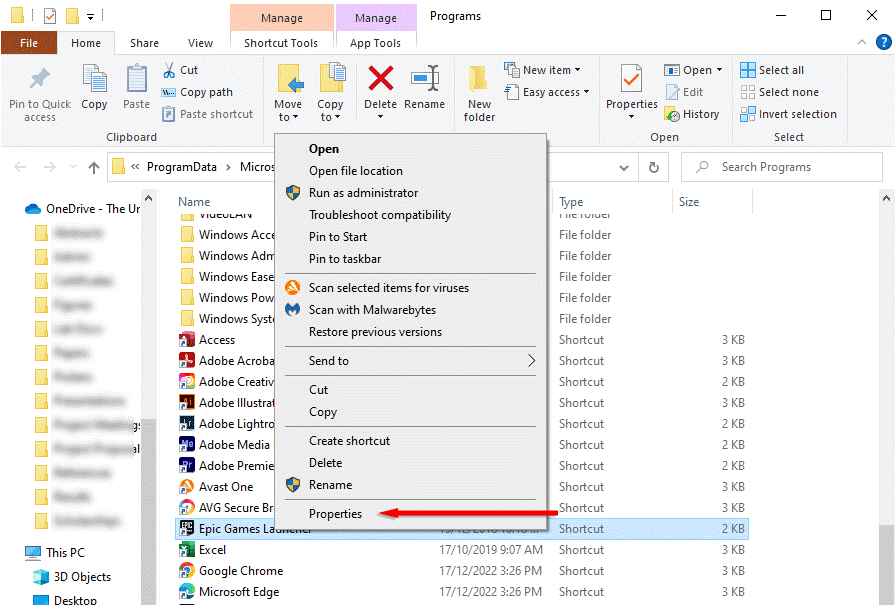
Tilleggsretting: Når du bruker mer enn én nettverkstilkobling til datamaskinen, naviger deretter til Nettverks- og delingssenter og velg Endre adapterinnstillinger (gjenta de tre første trinnene for å navigere til denne innstillingen). Nå, høyreklikk på nettverksadapteren og klikk deretter på Deaktiver . Gjenta disse trinnene for alle andre sjelden brukte eller ubrukte nettverkskort og sjekk om dette fungerer.
Løsning 4: Oppdater nettverksdriverne
En utdatert nettverksdriver vil forårsake problemer i nettverkstilkoblingen mellom PC-en og spillserveren. Sørg for at de er oppdatert til den nyeste versjonen ved å følge disse trinnene.
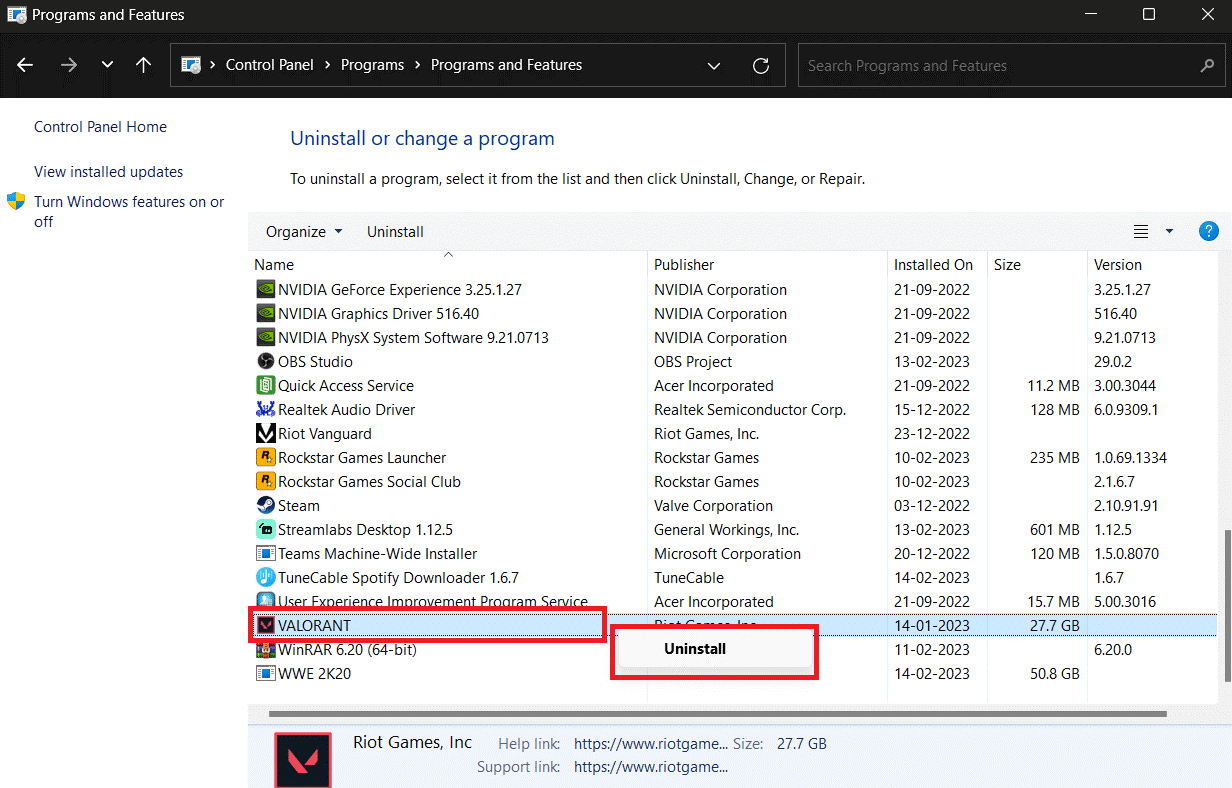
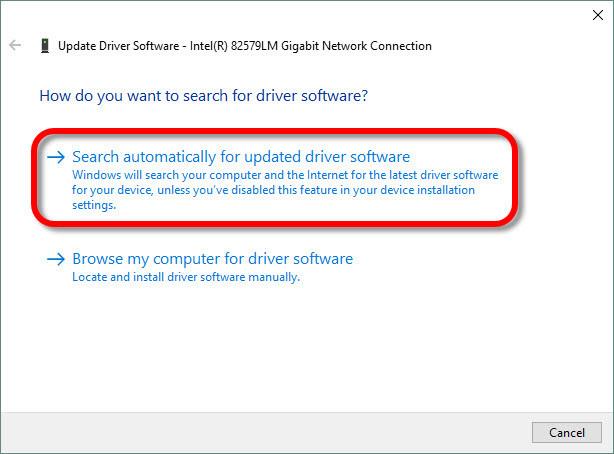
Men mange ganger mislykkes Windows i å oppdatere driverne manuelt, så det anbefales å bruke tredjeparts Driver Updater-verktøyet. Dette er et avansert verktøy, som bare ved å skanne en gang oppdager og oppdaterer hele systemdriverne automatisk.
Løsning 5: Bytt til en statisk IP-adresse
Du kan også fikse feil ved tapt sløyfe ved å endre internettinnstillingene dine til en statisk IP-adresse. Følg disse trinnene for å bytte til en statisk IP-adresse.
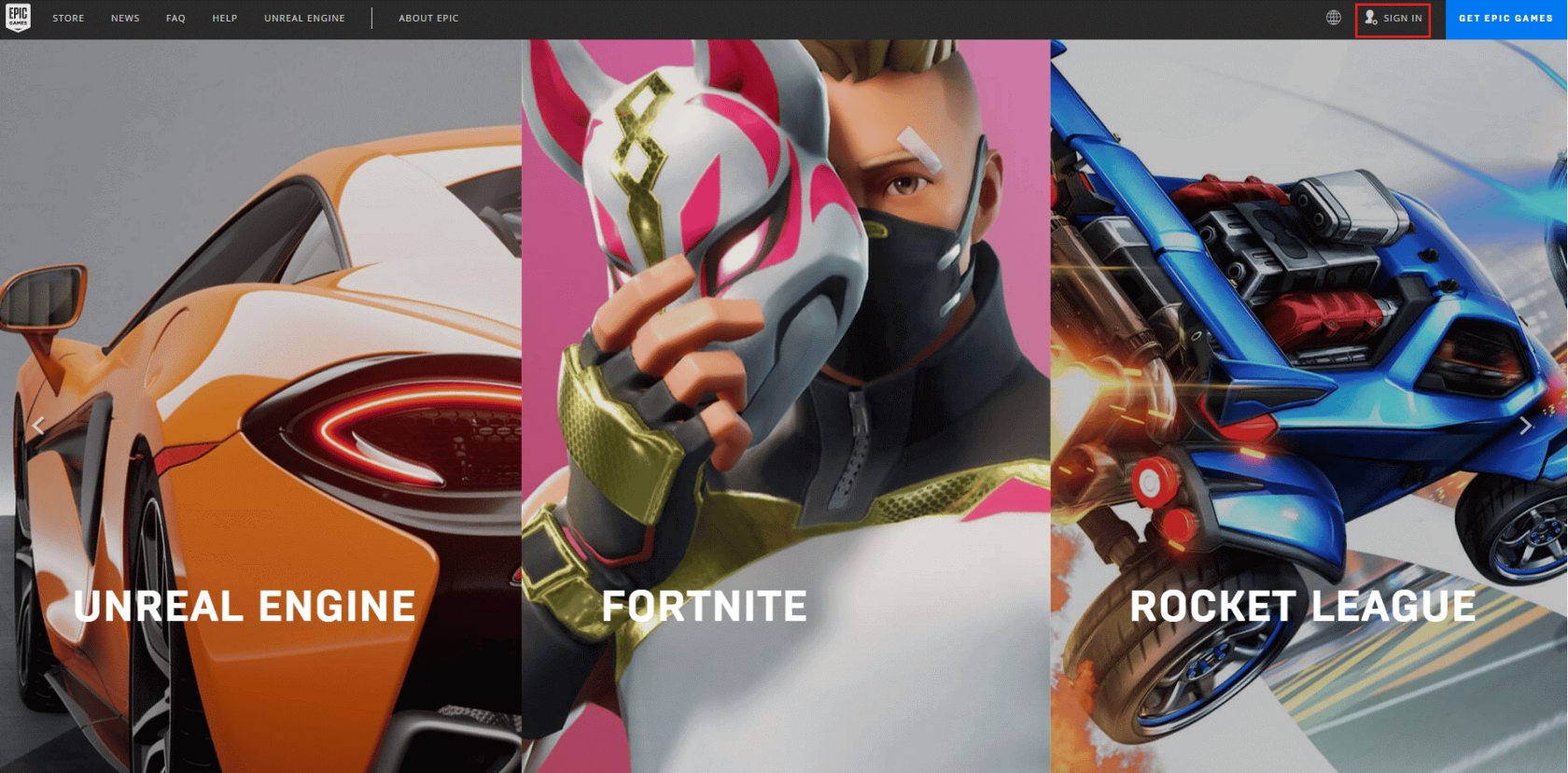
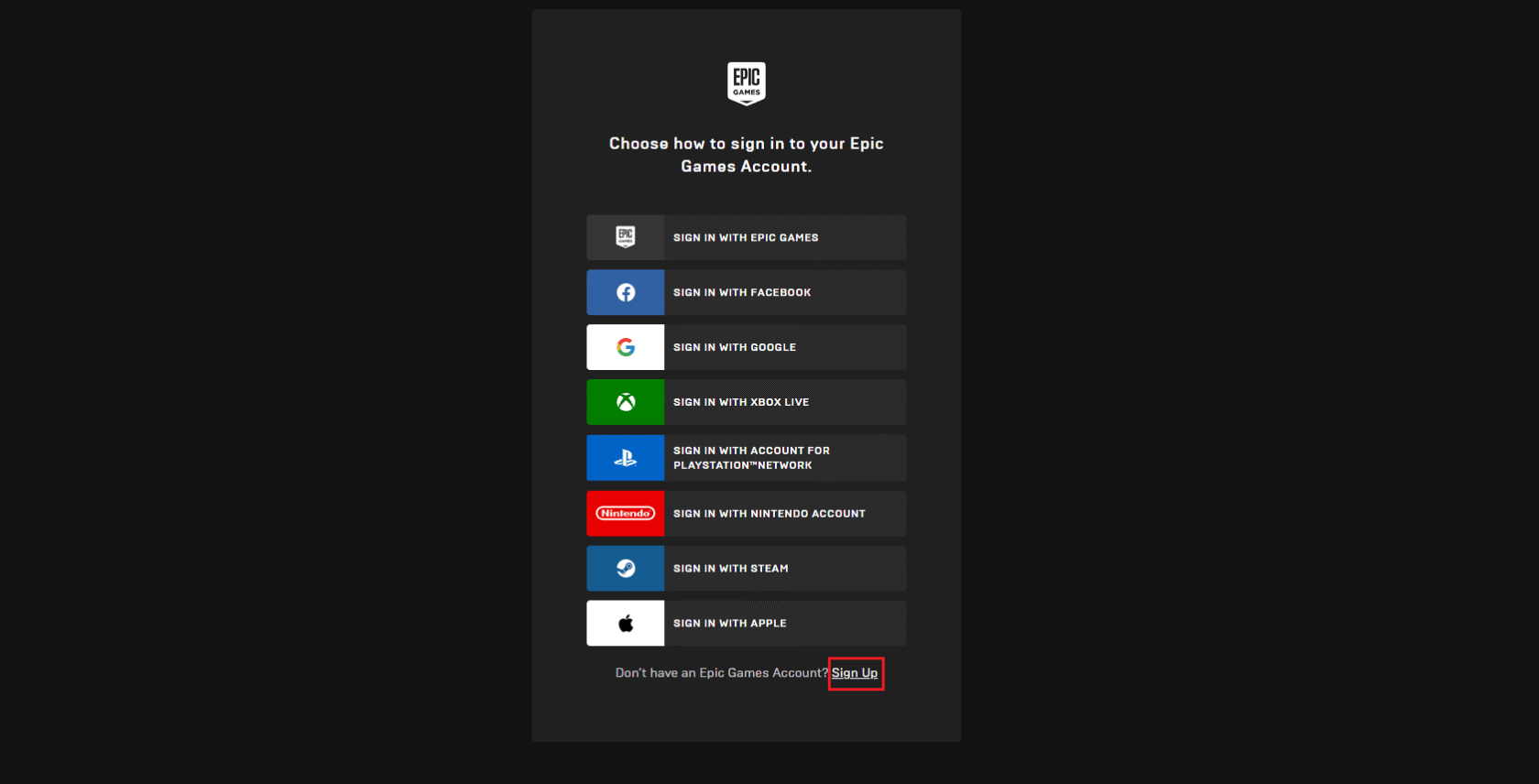
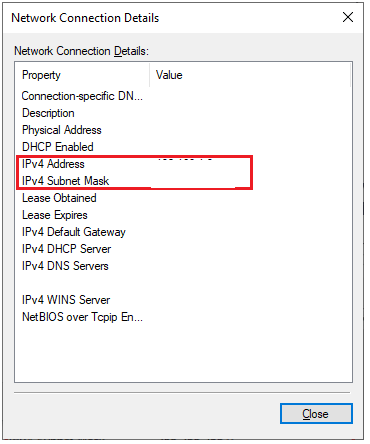
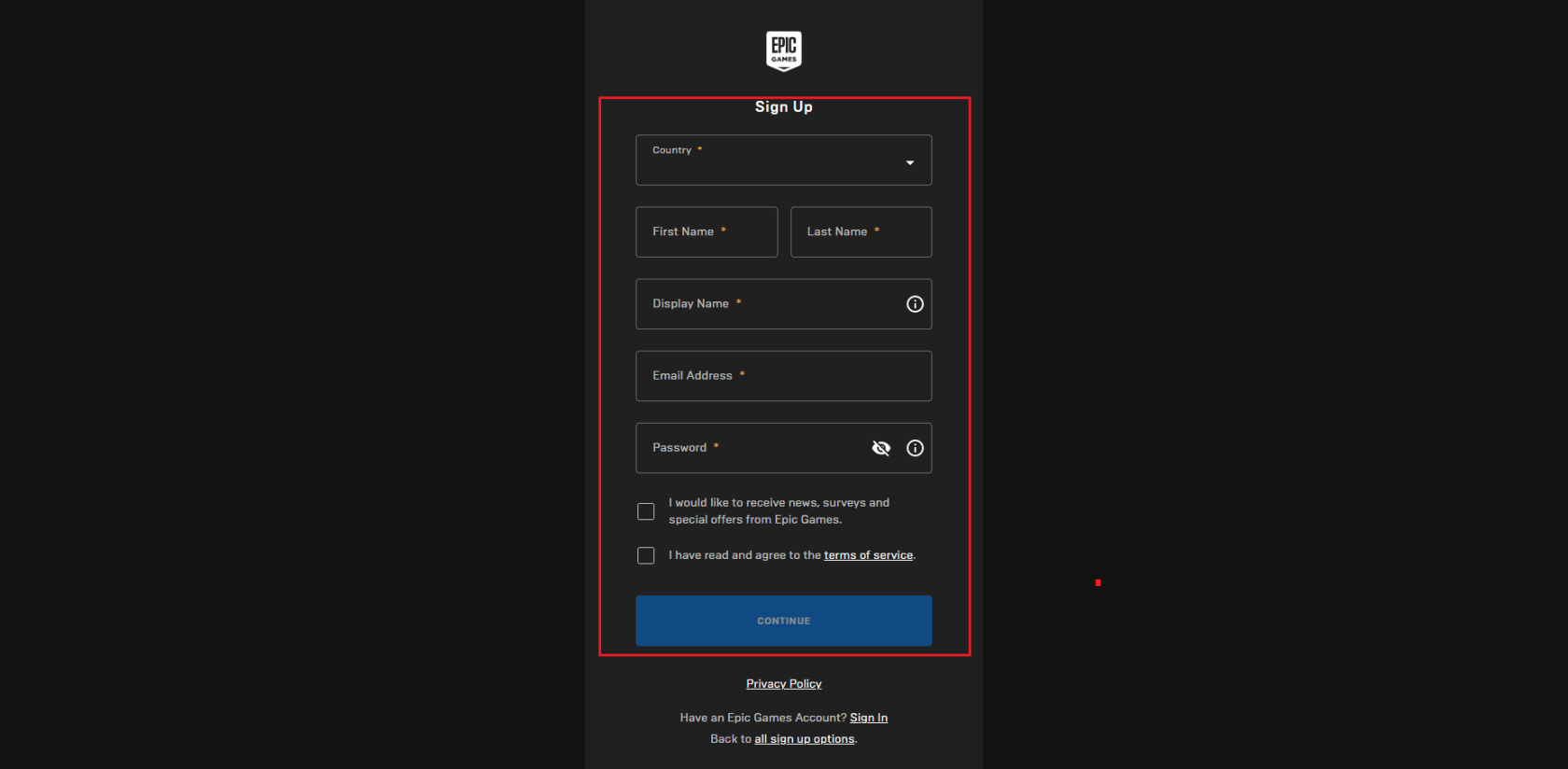
Løsning 6: Tilbakestill Internett-tilkoblingen
Mange mennesker har foreslått at tilbakestilling av internettforbindelsen hjalp dem med å fikse Tarkov-servertilkoblingsfeilen på Windows-PC. Her er noen instruksjoner for å tilbakestille nettverkstilkoblingen.
ipconfig /flushdns
ipconfig /registerdns
ipconfig /release
ipconfig /renew
netshwinsock reset
Løsning 7: Bruk Google DNS-adresser
Du kan fikse servertilkoblingen tapt i Escape from Tarkov ved å endre DNS (Domain Name System)-adressene som er tilgjengelige standard gitt av Internett-leverandøren. I denne løsningen brukes Google DNS-adresser siden de er enkle å huske og implementere. Følg som instruert.
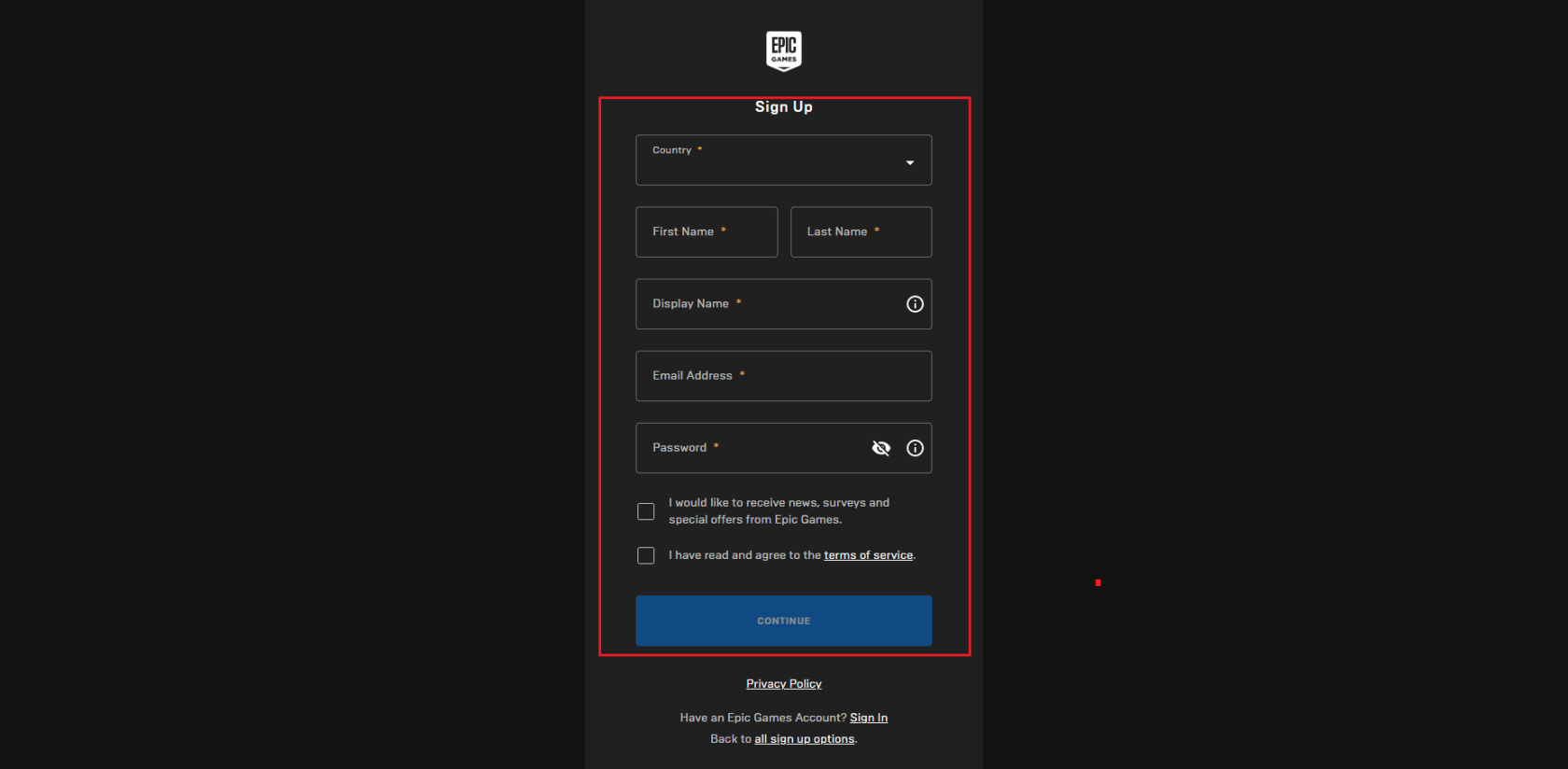
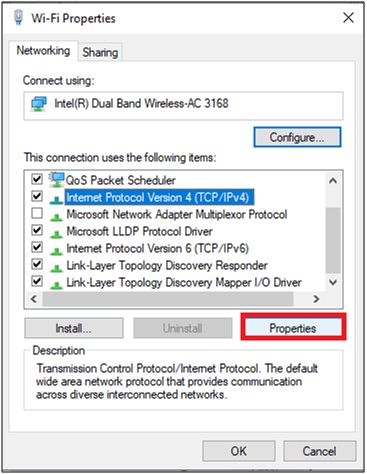
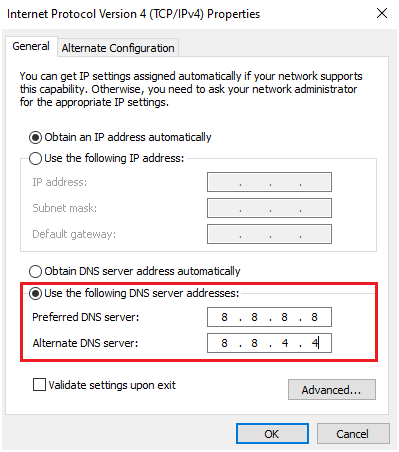
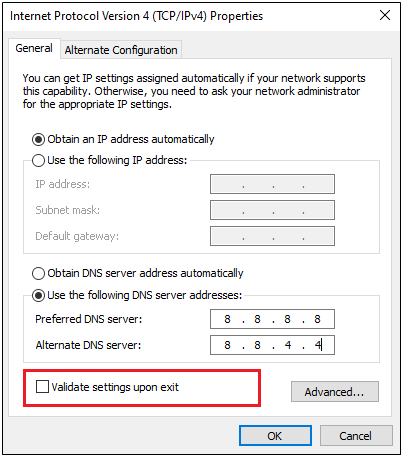
Disse endrede DNS-adressene vil konfigurere en ny nettverkstilkobling og fikse nettverkstilkoblingsproblemet på din PC.
Løsning 8: Deaktiver brannmur/antivirusbeskyttelse
Hvis Escape from Tarkov-spillet er blokkert av brannmurpakken eller antiviruspakken, kan du ikke kjøre spillet normalt. For å fikse dette problemet må du deaktivere disse beskyttelsespakkene fra PC-en midlertidig.
Merk: Hvis Escape from Tarkov starter uten problemer etter at brannmurbeskyttelsen er deaktivert, må du alltid huske å aktivere antivirus-/brannmurprogrammet på PC-en din på nytt for å unngå skadelig programvareangrep.
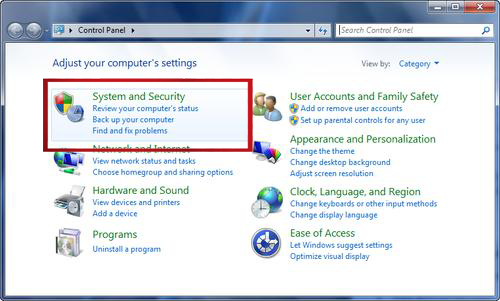
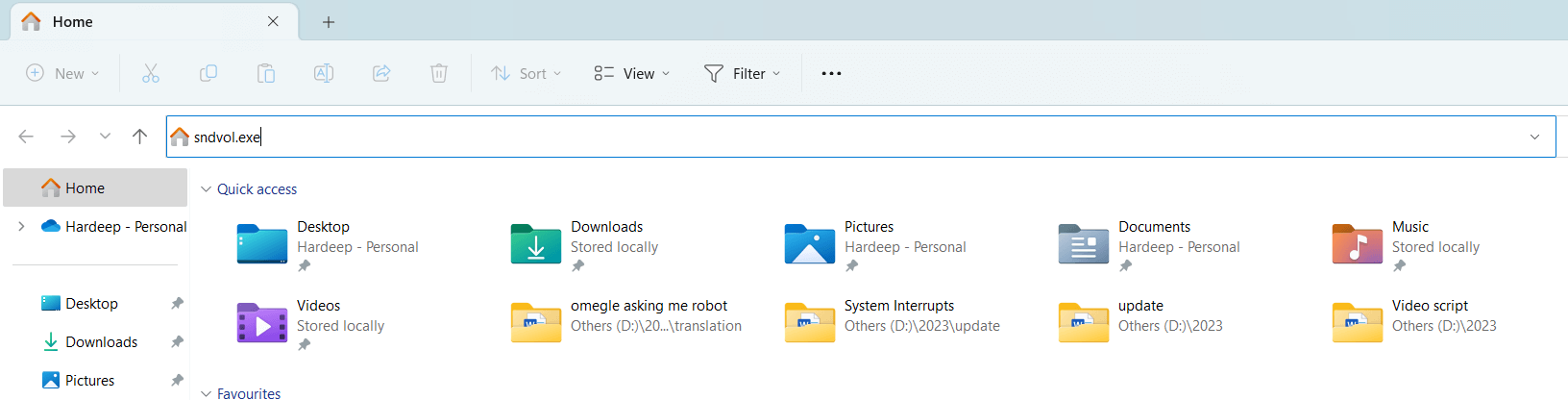
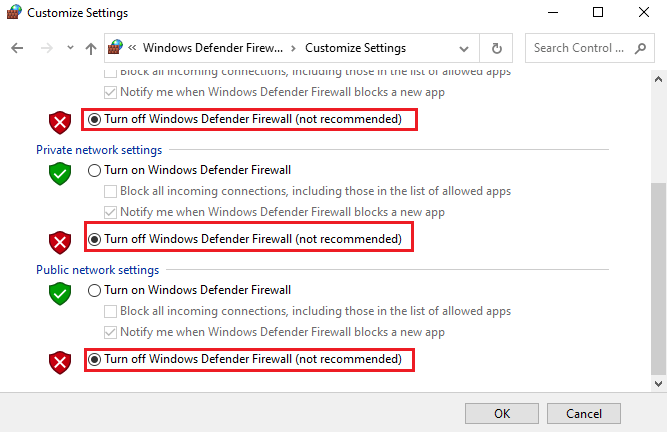
På samme måte, for å deaktivere tredjeparts antivirusprogrammet, høyreklikk på antivirusikonet på oppgavelinjen og naviger til alternativet Antivirusinnstillinger . Velg alternativer fra listen for å deaktivere det midlertidig og sikre at du kan starte spillet uten problemer.
Løsning 9: Bruk en VPN-tilkobling
Hvis alle løsningene ovenfor ikke hjalp deg med å fikse tilkoblingsproblemet med Escape from Tarkov-spillet, anbefales det å bruke en VPN (Virtual Private Network). VPN-nettverket vil maskere IP-adressene til forespørselspakkene som sendes og mottas på datamaskinen din.
Du kan også velge en landserver hver gang du oppretter en nettverkstilkobling. Dette vil være fordelaktig fordi når du sender en forespørsel fra datamaskinen din, vil det se ut som om forespørselen kommer fra et VPN-land. Dette hjelper deg med å løse alle internettproblemene knyttet til Escape from Tarkov-spillet.
Skaff deg ExpressVPN for ubegrenset sikker internettilgang
FAQ relatert til Escape from Tarkov
1: Hva betyr en mistet tilkobling til serveren?
Mistet forbindelse til serveren betyr at det har oppstått problemer i datautvekslingen mellom spillserveren og datamaskinen din.
2: Fungerer Tarkov med en VPN?
Ja, Tarkov jobber med VPN og hjelper deg med å få tilgang til spillet i geo-begrensede spill. Det hjelper deg også med å få tilgang til favorittstrømmesidene dine.
Beste måten å optimalisere spillytelsen på Windows PC
Dette øker spillet ved å optimalisere systemressursene og gir bedre spilling. Ikke bare dette, men det fikser også vanlige spillproblemer som lagging og lav FPS-problemer.
Konklusjon:
Håper denne artikkelen dekker alle de potensielle løsningene for å fikse Tarkov-servertilkoblingen tapt feil på PC-en din. Prøv løsningene gitt én etter én for å feilsøke problemet og begynn å nyte Escape from Tarkov.
Ikke glem å følge oss på våre sosiale medier-håndtak for å få flere interessante guider og nyttige tips for å holde datamaskinen din trygg mot feil og problemer.
Mottar feilmelding om utskrift på Windows 10-systemet ditt, følg deretter rettelsene gitt i artikkelen og få skriveren din på rett spor...
Du kan enkelt besøke møtene dine igjen hvis du tar dem opp. Slik tar du opp og spiller av et Microsoft Teams-opptak for ditt neste møte.
Når du åpner en fil eller klikker på en kobling, vil Android-enheten velge en standardapp for å åpne den. Du kan tilbakestille standardappene dine på Android med denne veiledningen.
RETTET: Entitlement.diagnostics.office.com sertifikatfeil
For å finne ut de beste spillsidene som ikke er blokkert av skoler, les artikkelen og velg den beste ublokkerte spillnettsiden for skoler, høyskoler og arbeider
Hvis du står overfor skriveren i feiltilstand på Windows 10 PC og ikke vet hvordan du skal håndtere det, følg disse løsningene for å fikse det.
Hvis du lurer på hvordan du sikkerhetskopierer Chromebooken din, har vi dekket deg. Finn ut mer om hva som sikkerhetskopieres automatisk og hva som ikke er her
Vil du fikse Xbox-appen vil ikke åpne i Windows 10, følg deretter rettelsene som Aktiver Xbox-appen fra tjenester, tilbakestill Xbox-appen, Tilbakestill Xbox-apppakken og andre..
Hvis du har et Logitech-tastatur og -mus, vil du se at denne prosessen kjører. Det er ikke skadelig programvare, men det er ikke en viktig kjørbar fil for Windows OS.
Les artikkelen for å lære hvordan du fikser Java Update-feil 1603 i Windows 10, prøv rettelsene gitt en etter en og fiks feil 1603 enkelt ...




![FIKSET: Skriver i feiltilstand [HP, Canon, Epson, Zebra og Brother] FIKSET: Skriver i feiltilstand [HP, Canon, Epson, Zebra og Brother]](https://img2.luckytemplates.com/resources1/images2/image-1874-0408150757336.png)

![Slik fikser du Xbox-appen som ikke åpnes i Windows 10 [HURTIGVEILEDNING] Slik fikser du Xbox-appen som ikke åpnes i Windows 10 [HURTIGVEILEDNING]](https://img2.luckytemplates.com/resources1/images2/image-7896-0408150400865.png)

