[100% løst] Hvordan fikser du Feilutskrift-melding på Windows 10?
![[100% løst] Hvordan fikser du Feilutskrift-melding på Windows 10? [100% løst] Hvordan fikser du Feilutskrift-melding på Windows 10?](https://img2.luckytemplates.com/resources1/images2/image-9322-0408150406327.png)
Mottar feilmelding om utskrift på Windows 10-systemet ditt, følg deretter rettelsene gitt i artikkelen og få skriveren din på rett spor...

" Kontrolleren fungerer ikke " er et hyppig problem rapportert av spillere når de spiller Elden Ring på PC-en med kontroller som Xbox, PS4 og PS5.
Problemet er mest sannsynlig forårsaket på grunn av problemer med kontrollerinnstillingene. I tillegg kan forstyrrelsen av Bluetooth-enheten, tastaturet og musen også komme i konflikt med kontrolleren og stoppe deg fra å spille Elden Ring-spill.
Hvis du er den som sliter med at Elden Ring-kontrolleren eller gamepad ikke fungerer, kan du i denne artikkelen finne ut feilsøkingsløsningene for å løse problemet.
For å reparere ødelagte Windows-systemfiler og optimalisere PC-ytelsen, anbefaler vi Advanced System Repair:
Denne programvaren er din one-stop-løsning for å fikse Windows-feil, beskytte deg mot skadelig programvare, rense søppel og optimalisere PC-en for maksimal ytelse i tre enkle trinn:
Hvordan fikse "Elden Ring Controller Fungerer ikke" på PC?
Her følg rettelsene gitt én etter én og løs kontrolleren som ikke fungerer Elden Ring-problemet på PC-en, Xbox- og PlayStation-enhetene dine.
Innholdsfortegnelse
Veksle
Løsning 1: Lukk annen kontrollerprogramvare
Å lukke annen kontrollerprogramvare på PC-en kan bidra til å fikse at kontrolleren ikke fungerer Elden Ring-spill fordi disse programmene kan forstyrre kontrollerens kommunikasjon med spillet. Hvis flere programmer kjører, kan de forårsake konflikter og forhindre at kontrolleren fungerer som den skal.
Følg disse trinnene for å lukke andre programmer:
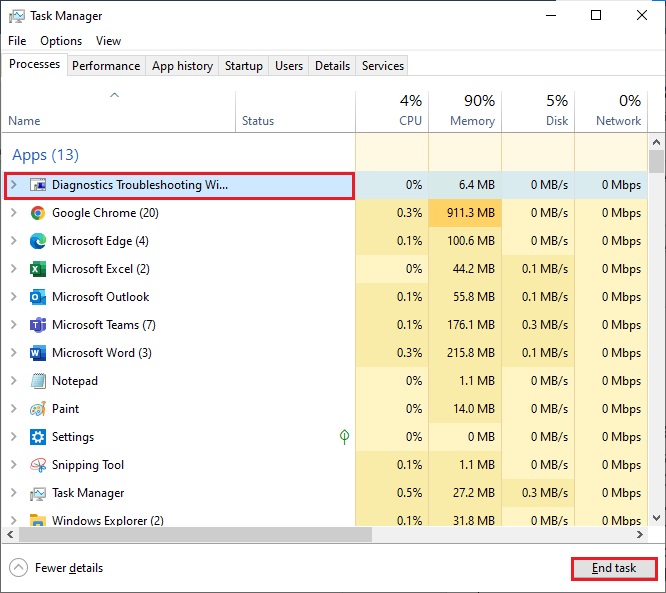
Løsning 2: Koble fra Bluetooth-enheter
Å koble fra Bluetooth-tilkoblingen på PC-en vil tilbakestille tilkoblingen og tillate kontrolleren å begynne å søke etter en ny tilkobling. Bluetooth-tilkoblinger kan noen ganger bli ustabile eller koblet fra på grunn av forstyrrelser med andre enheter eller miljøfaktorer, og tilbakestilling av tilkoblingen kan ofte løse problemet.
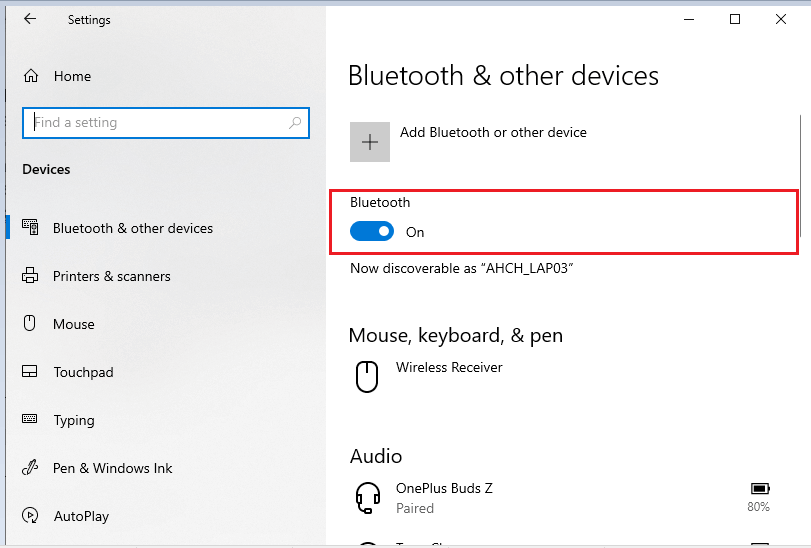
Løsning 3: Koble fra både tastatur og mus
Tastaturet og musen på PC-en forstyrrer noen ganger spillets kontrollerinnstillinger. Hvis kontrolleren ikke gjenkjenner spillets kommandoer, kan tastaturet og musen forårsake konflikt og hindre Elden Ring i å gjenkjenne kontrolleren. Ved å koble fra tastaturet og musen løses problemet.
Les også: Elden Ring Multiplayer fungerer ikke [15 påviste rettelser]
Løsning 4: Deaktiver Steam Overlay
Steam Overlay kan noen ganger forstyrre spillets kontrollerstøtte og andre alternativer. Det kan føre til at kontrollerinndata blir lest feil eller ikke i det hele tatt, noe som kan føre til problemer i spillet og at Elden Ring-kontrolleren ikke fungerer.
Følg trinnene for å deaktivere Steam-overlegg på PC-en.
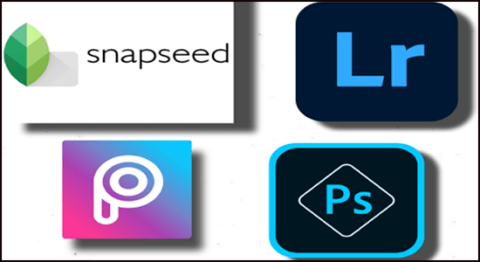
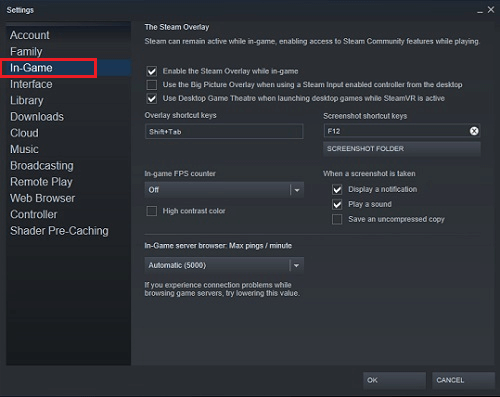
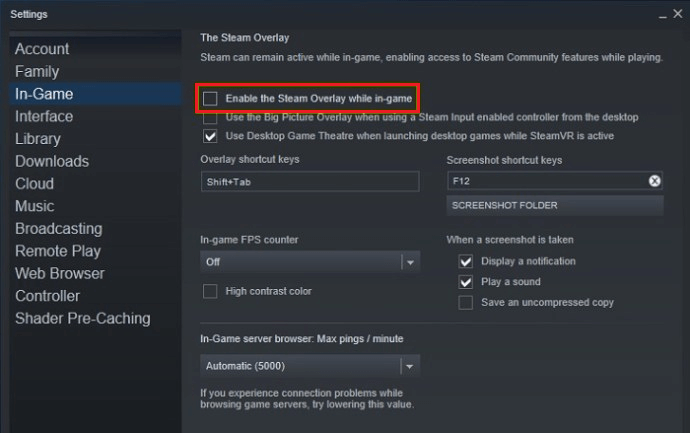
Løsning 5: Aktiver kontrollerstøtte på Steam
Aktivering av kontrollerstøtte på Steam kan bidra til å gi tilgang til en rekke kontrollerspesifikke funksjoner og innstillinger. Dette inkluderer muligheten til å omordne knapper, justere følsomhet, aktivere vibrasjon og mer. I tillegg krever noen spill kontrollerstøtte for å være aktivert for at kontrolleren skal fungere skikkelig.
Så, ved å aktivere kontrollerstøtte på Steam, kan du sikre at kontrolleren din fungerer som den skal med Elden Ring.
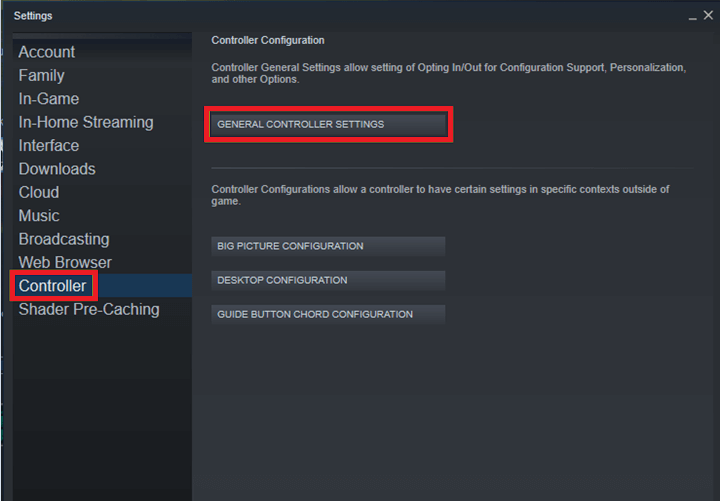
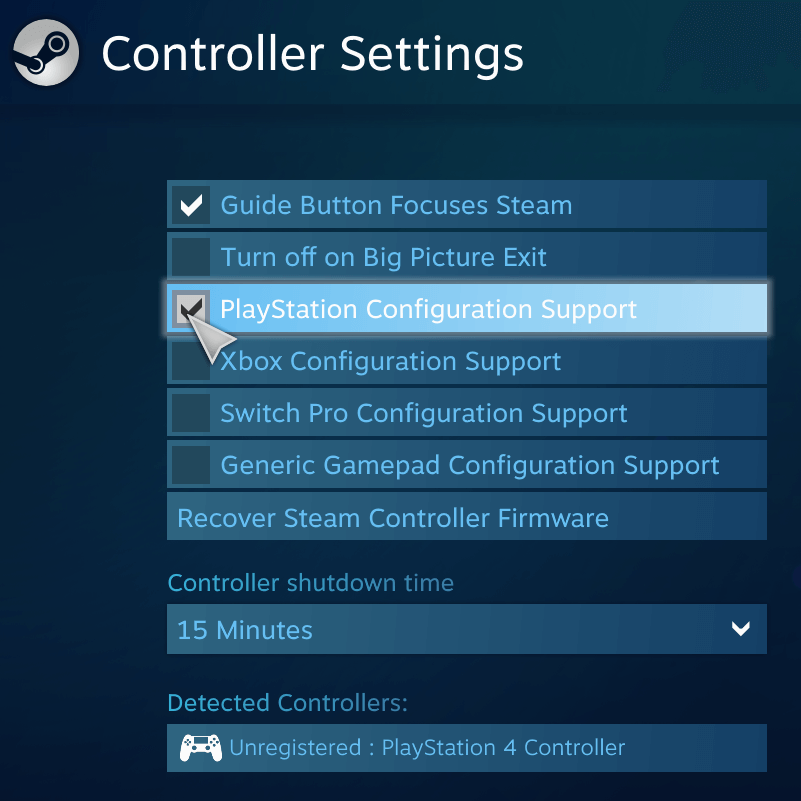
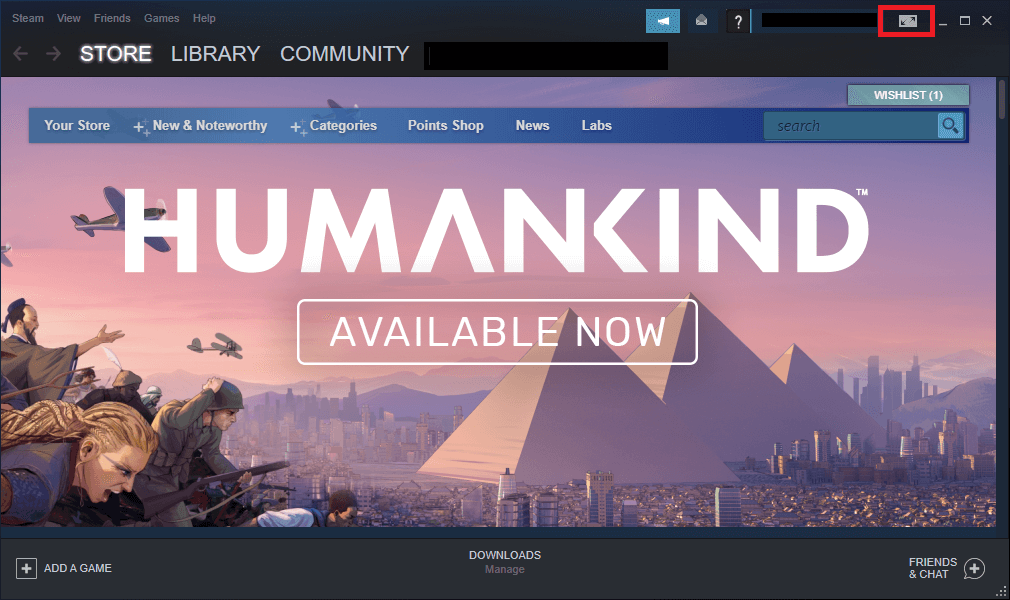
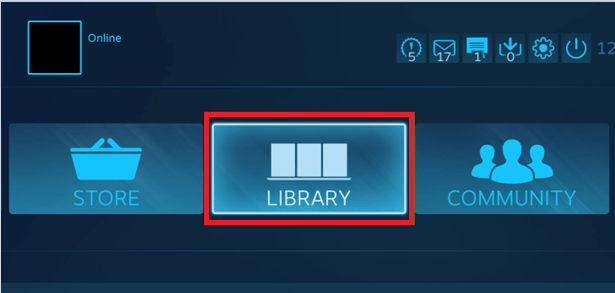
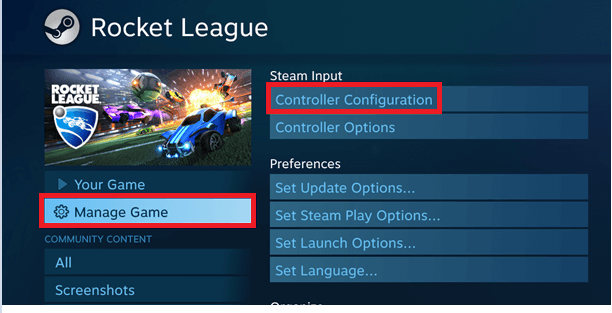
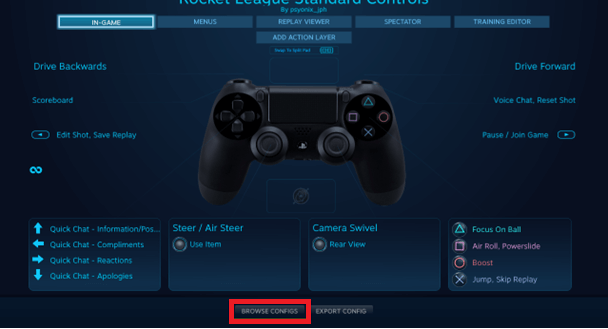
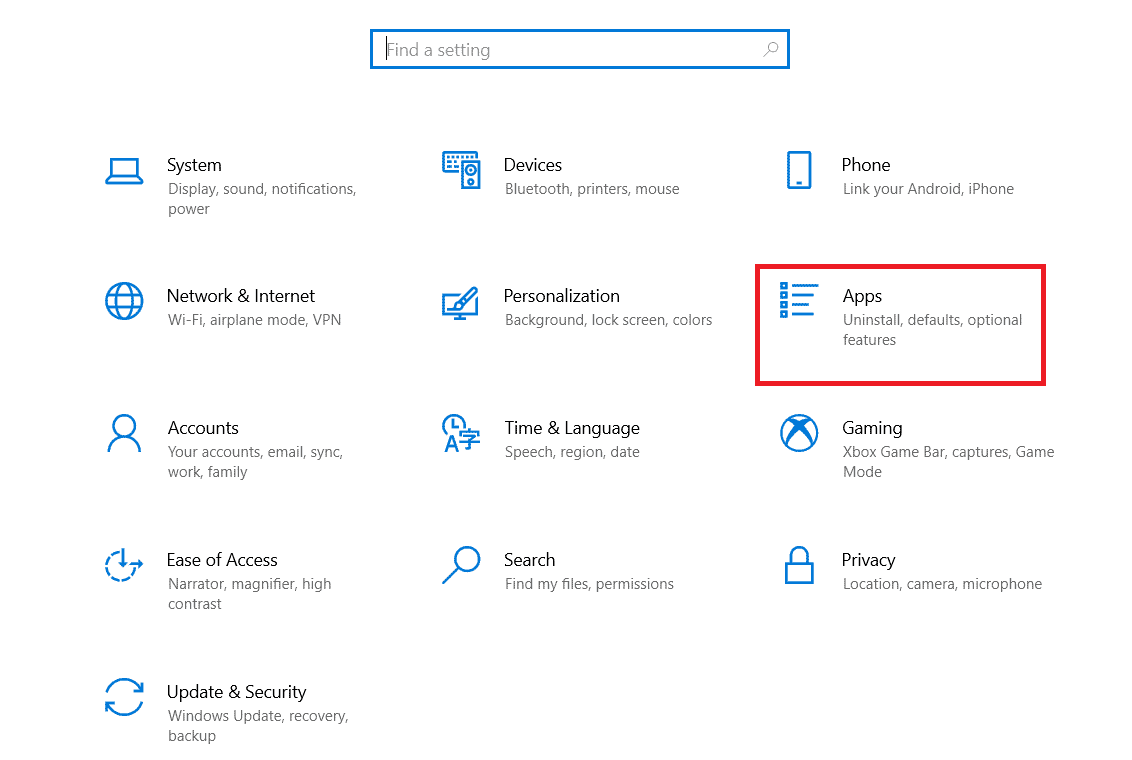
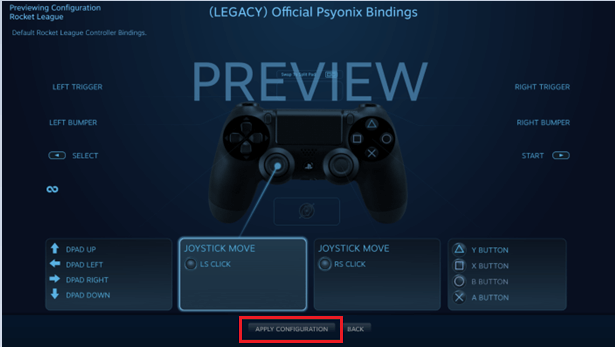
Løsning 6: Endre innstillingene for Steam-inndata per spill
Ved å endre innstillingene for steam-inndata per spill kan du tilpasse tilordningene for kontrolleren deres. Dette kan inkludere remapping av visse knapper eller legge til flere innganger, samt justering av følsomheten til kontrollerens analoge spaker. Det kan også tillate brukeren å tilpasse kontrollerens vibrasjonsinnstillinger, noe som kan bidra til å legge til fordypning og gjøre spillet morsommere uten problemer.
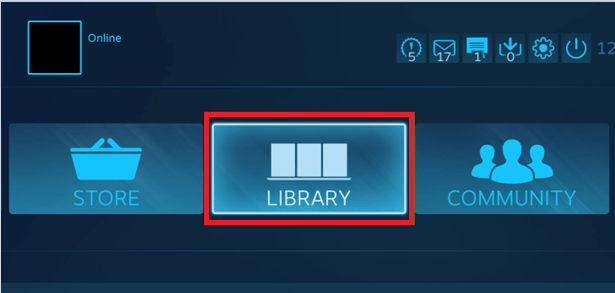
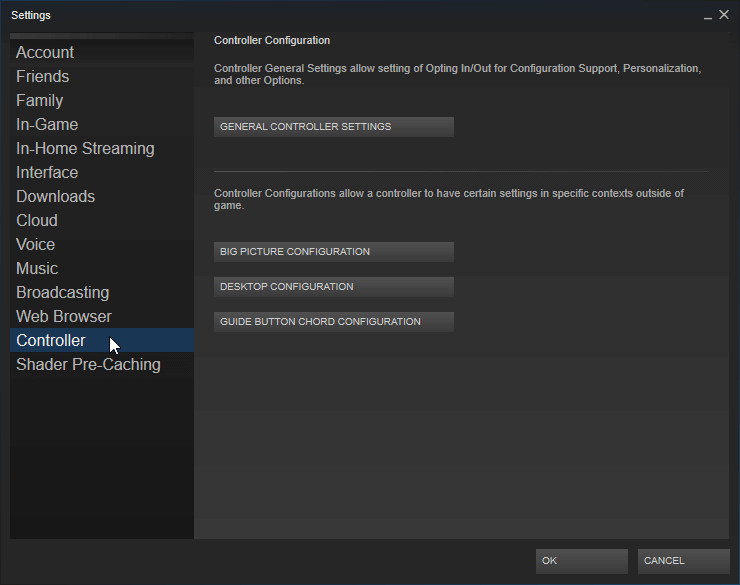
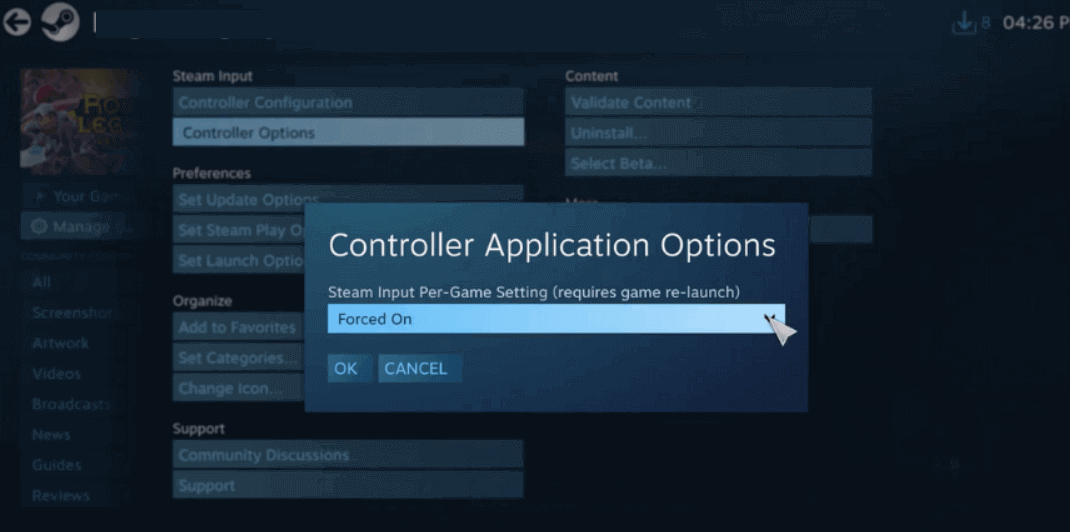
Løsning 7: Avinstaller vJoy-programvaren
vJoy er en virtuell joystick-driver for Windows som lager virtuelle spillkontrollere, som kan forstyrre spillets kontrollerkonfigurasjon. Ved å avinstallere vJoy kan du bidra til å redusere eventuelle konflikter mellom spillet og de virtuelle spillkontrollerne.
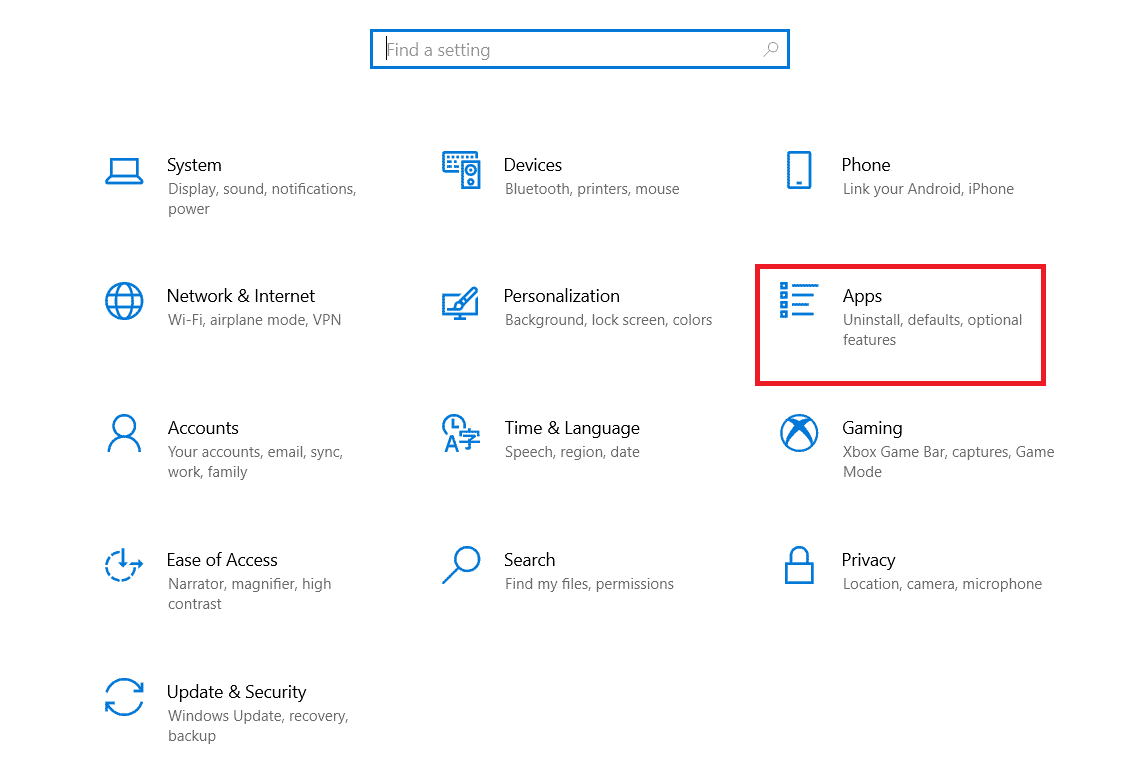
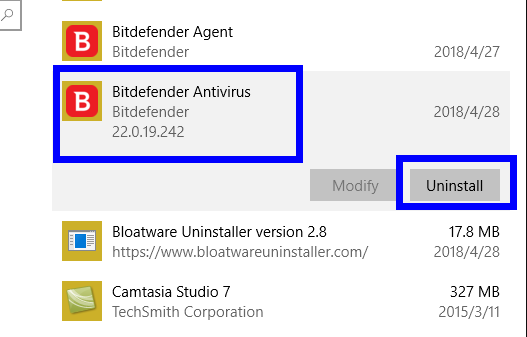
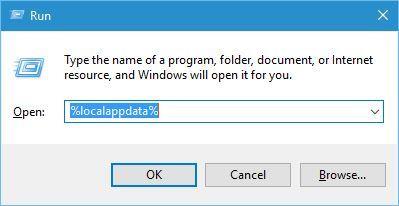
Mange ganger vil avinstallering av et program manuelt ikke fjerne det helt, noen av søppelfilene, hurtigbufferdataene, registeroppføringene og restene er lagret på datamaskinen og kommer i konflikt neste gang du installerer det aktuelle programmet. Derfor foreslås det å avinstallere programmet ved hjelp av tredjeparts avinstalleringsprogrammet, dette fjerner programmet fullstendig.
Løsning 8: Sørg for at kontrollerdriveren er oppdatert
Oppdatering av kontrollerdriveren løser mange problemer, for eksempel inndataforsinkelse, kontrollerfrakoblinger og andre problemer med at Elden ring Xbox-kontrolleren ikke fungerer som den skal. Det kan også bidra til å sikre at kontrolleren er kompatibel med spillet og at den er fullt optimalisert for den beste spillopplevelsen. I tillegg kan den oppdaterte kontrollerdriveren bidra til å sikre at kontrolleren er kompatibel med eventuelle nye oppdateringer eller oppdateringer for spillet, noe som kan hjelpe deg med å fikse eventuelle problemer du måtte oppleve.
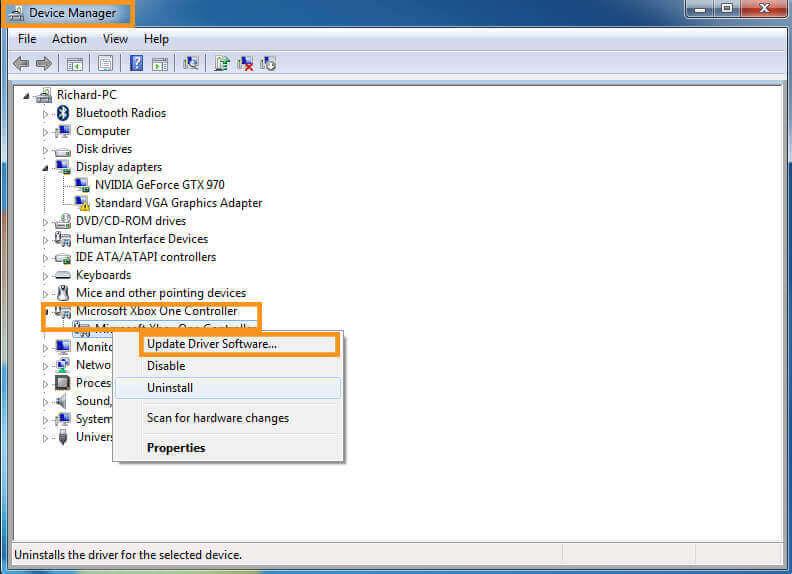
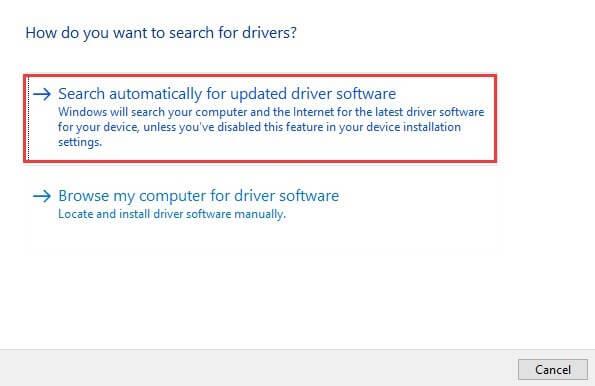
Hvis du ikke vil oppdatere drivere manuelt, kan du prøve Driver Updater . Dette verktøyet vil oppdatere den utdaterte driveren samt fikse andre driverrelaterte problemer automatisk med letthet.
Løsning 9: Installer DS4Windows for PS4- og PS5-kontrollere
Her foreslås det å installere DS4Windows. Dette er et program som lar deg bruke disse kontrollerene på din PC. I denne løsningen viser vi deg hvordan du installerer DS4Windows og løser at PS4- eller PS5-kontrolleren ikke kobles til PC-en din.
Beste måten å optimalisere spillytelsen på Windows PC
Dette øker spillet ved å optimalisere systemressursene og gir bedre spilling. Ikke bare dette, men det fikser også vanlige spillproblemer som lagging og lav FPS-problemer.
Konklusjon
Så dette handler om at Elden Ring-kontrolleren ikke fungerer på PC-problemet. Følg de riktige trinnene, du kan få kontrolleren i gang på kort tid.
Sørg for å følge trinnene gitt én etter én og fiks at kontrolleren ikke fungerer Elden Ring-problemet.
Lykke til..!
Mottar feilmelding om utskrift på Windows 10-systemet ditt, følg deretter rettelsene gitt i artikkelen og få skriveren din på rett spor...
Du kan enkelt besøke møtene dine igjen hvis du tar dem opp. Slik tar du opp og spiller av et Microsoft Teams-opptak for ditt neste møte.
Når du åpner en fil eller klikker på en kobling, vil Android-enheten velge en standardapp for å åpne den. Du kan tilbakestille standardappene dine på Android med denne veiledningen.
RETTET: Entitlement.diagnostics.office.com sertifikatfeil
For å finne ut de beste spillsidene som ikke er blokkert av skoler, les artikkelen og velg den beste ublokkerte spillnettsiden for skoler, høyskoler og arbeider
Hvis du står overfor skriveren i feiltilstand på Windows 10 PC og ikke vet hvordan du skal håndtere det, følg disse løsningene for å fikse det.
Hvis du lurer på hvordan du sikkerhetskopierer Chromebooken din, har vi dekket deg. Finn ut mer om hva som sikkerhetskopieres automatisk og hva som ikke er her
Vil du fikse Xbox-appen vil ikke åpne i Windows 10, følg deretter rettelsene som Aktiver Xbox-appen fra tjenester, tilbakestill Xbox-appen, Tilbakestill Xbox-apppakken og andre..
Hvis du har et Logitech-tastatur og -mus, vil du se at denne prosessen kjører. Det er ikke skadelig programvare, men det er ikke en viktig kjørbar fil for Windows OS.
Les artikkelen for å lære hvordan du fikser Java Update-feil 1603 i Windows 10, prøv rettelsene gitt en etter en og fiks feil 1603 enkelt ...




![FIKSET: Skriver i feiltilstand [HP, Canon, Epson, Zebra og Brother] FIKSET: Skriver i feiltilstand [HP, Canon, Epson, Zebra og Brother]](https://img2.luckytemplates.com/resources1/images2/image-1874-0408150757336.png)

![Slik fikser du Xbox-appen som ikke åpnes i Windows 10 [HURTIGVEILEDNING] Slik fikser du Xbox-appen som ikke åpnes i Windows 10 [HURTIGVEILEDNING]](https://img2.luckytemplates.com/resources1/images2/image-7896-0408150400865.png)

