[100% løst] Hvordan fikser du Feilutskrift-melding på Windows 10?
![[100% løst] Hvordan fikser du Feilutskrift-melding på Windows 10? [100% løst] Hvordan fikser du Feilutskrift-melding på Windows 10?](https://img2.luckytemplates.com/resources1/images2/image-9322-0408150406327.png)
Mottar feilmelding om utskrift på Windows 10-systemet ditt, følg deretter rettelsene gitt i artikkelen og få skriveren din på rett spor...
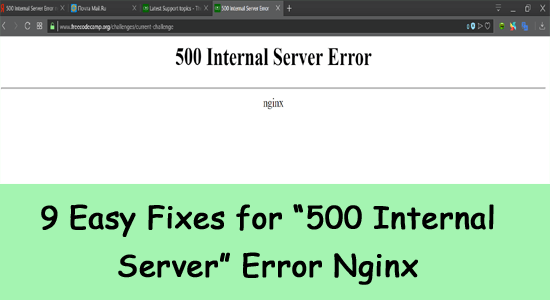
Hvis du er en nettadministrator, kjenner du altfor godt den fryktede 500 interne serverfeilen. Denne feilen, som vanligvis er forårsaket av et problem med Nginx-nettserveren, er en av de vanligste og mest frustrerende feilene å feilsøke.
Dette blogginnlegget vil diskutere det grunnleggende om den 500 interne serverfeilen Nginx og hvordan du feilsøker den. Så fortsett å lese.
For å reparere ødelagte Windows-systemfiler, anbefaler vi Advanced System Repair:
Denne programvaren er din one-stop-løsning for å fikse Windows-feil, beskytte deg mot skadelig programvare, rense søppel og optimalisere PC-en for maksimal ytelse i tre enkle trinn:
Hva betyr 500 intern serverfeil Nginx?
500 Internal Server Error betyr at noe har gått galt på serversiden, og serveren kan ikke behandle forespørselen. Denne feilen er oftest sett på nettsteder drevet av Nginx, en populær åpen kildekode-webserver.
500 Internal Server Error er en generisk feilmelding, forårsaket av flere forskjellige problemer. Den vanligste årsaken er feil konfigurasjon av Nginx-nettserveren.
Hva forårsaker Nginx 500 intern serverfeil?
Hvordan fikser jeg 500 intern serverfeil Nginx?
Innholdsfortegnelse
Veksle
Løsning 1: Sjekk Internett-tilkoblingen
I flere tilfeller kan problemet spores til en feil nettverkstilkobling. Derfor er det viktig å sjekke nettverkstilkoblingen først før du forsøker å feilsøke andre potensielle problemer.
Når du sjekker nettverkstilkoblingen din, bør du være oppmerksom på eventuelle problemer med ruteren, Internett-tilkoblingen eller andre enheter som er koblet til nettverket. Hvis noen av disse komponentene ikke fungerer som de skal, kan det føre til en 500 intern serverfeil. I tillegg er det viktig å sørge for at nettverket ditt er riktig konfigurert for å støtte Nginx.
Løsning 2: Start inkognitomodus for å få tilgang til nettstedet
Den beste måten å løse dette problemet på er å starte inkognitomodus. Dette er en funksjon i visse nettlesere som lar brukeren surfe på nettet uten å lagre data eller historikk. Ved å starte inkognitomodus brukes ingen feil innstillinger eller tillatelser. Dette vil bidra til å sikre at nettstedet kjører riktig og at Nginx-serveren svarer riktig.
Merk: I denne veiledningen er Google Chrome tatt som et eksempel for alle metoder, følg trinnene i henhold til nettleseren din.
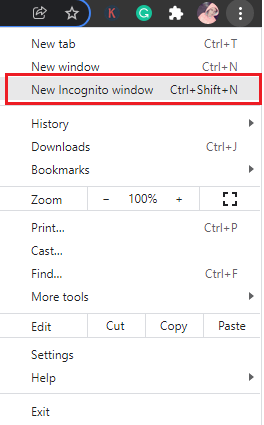
Løsning 3: Start nettleseren i sikkermodus
For å fikse denne feilen, anbefales det sterkt å starte nettleseren i sikker modus. Å starte nettleseren i sikker modus kan hjelpe deg med å feilsøke problemet og hjelpe deg med å identifisere kilden til problemet.
Den lar deg deaktivere alle installerte utvidelser, tillegg og plugins. Disse utvidelsene, tilleggene og pluginene kan noen ganger forstyrre funksjonen til nettstedet og kan føre til 500 interne serverfeil.
Ved å deaktivere dem kan du sørge for at nettstedet ditt kjører som det skal, og at det ikke er noen konflikter som kan forårsake problemet. Den lar deg også tilbakestille nettleserinnstillinger som bidrar til feilen.
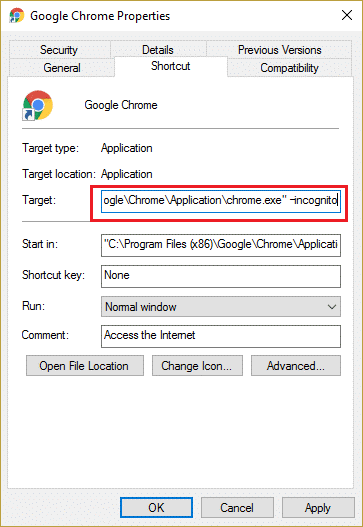
Sjekk om du har fikset den omtalte feilen.
Løsning 4: Tøm informasjonskapsler og buffer
Informasjonskapslene og cachen inneholder gamle data som kan forstyrre funksjonen til nettstedet. Disse dataene kan ha form av gamle versjoner av filer, bilder eller til og med kode som ikke lenger er gyldig eller kompatibel med nettstedet. Noen ganger kan de komme i konflikt med serverne og føre til flere feil og problemer, inkludert den ene Nginx Internal Server Error.
Prosessen med å tømme informasjonskapslene og hurtigbufferen er relativt enkel og kan gjøres i noen få trinn som instruert nedenfor.
Merk: Du kan navigere direkte til Cache & Cookies-siden ved å skrive chrome://settings/clearBrowserData i adressefeltet.
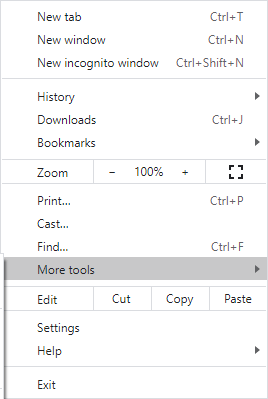
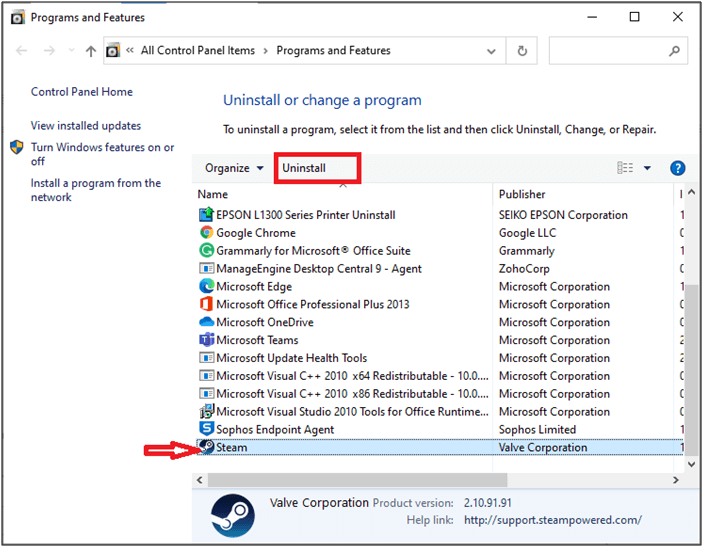
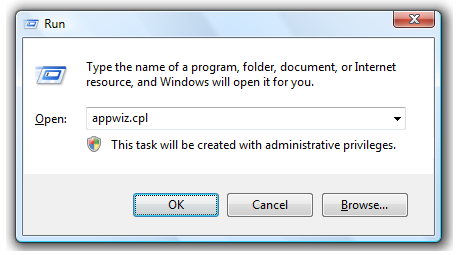
Løsning 5: Fjern unødvendige nettleserutvidelser
Nettleserutvidelser kan forårsake konflikter med serveren og forårsake Nginx 500 Internal Server Error på din PC. Når utvidelsen er deaktivert, skal serveren kunne fungere ordentlig igjen. Følg instruksjonene nedenfor for å deaktivere og slette nettleserutvidelsene.
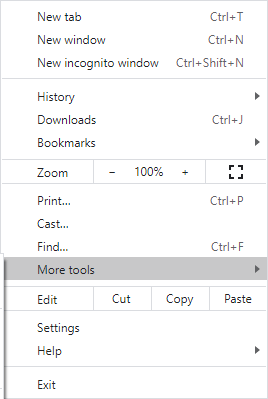
Merk: For å navigere direkte til utvidelsessiden, skriv inn chrome://extensions/ i adressefeltet.
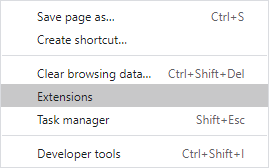
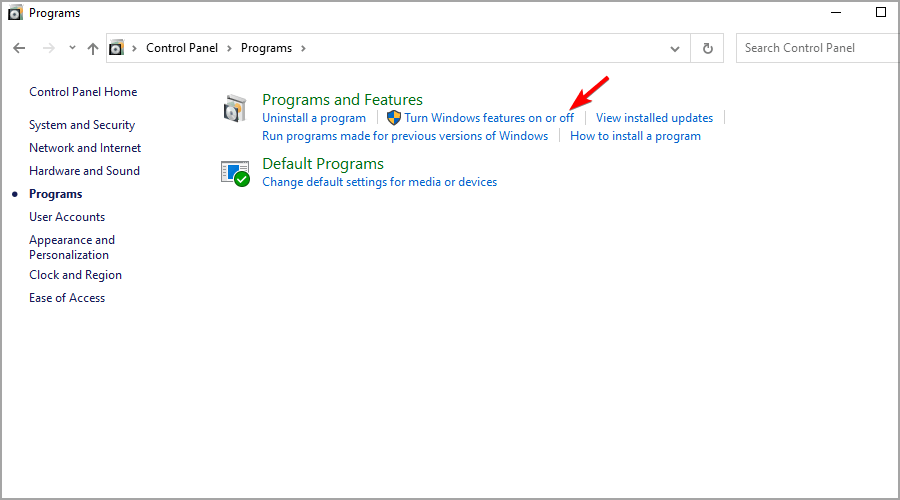
Løsning 6: Bytt DNS-server
Hvis DNS-serveren ikke svarer eller er riktig konfigurert eller opplever problemer, kan det hende at den ikke kan løse domenenavnene til de riktige IP-adressene, og brukeren vil ikke få tilgang til nettstedet.
Det er mange forskjellige DNS-leverandører tilgjengelig, så det er viktig å undersøke de forskjellige alternativene og velge en som er pålitelig og sikker. I tillegg er det viktig å sikre at DNS-serveren er kompatibel med webserveren som brukes.
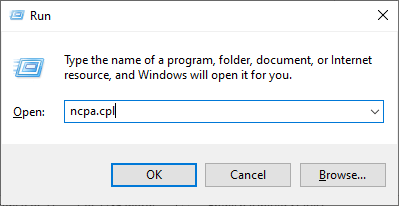
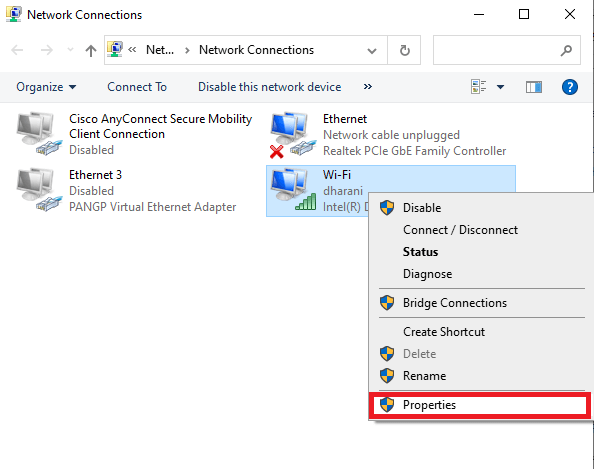
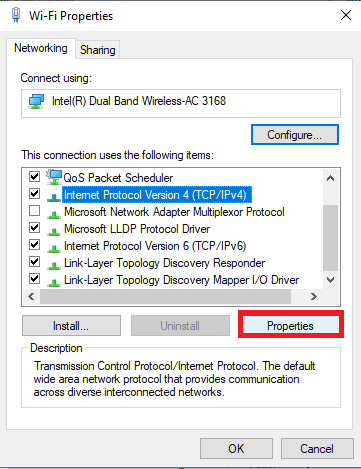
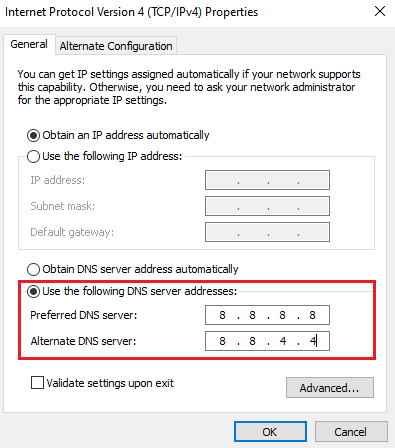
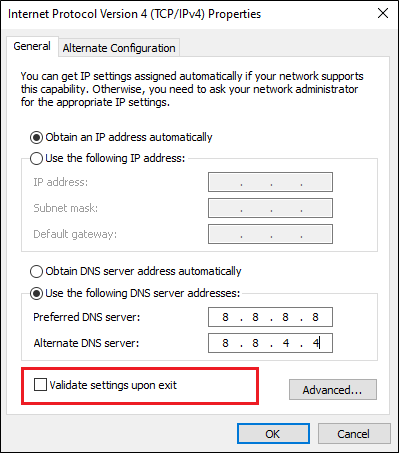
Disse nye DNS-adressene vil etablere en ny nettverkstilkobling og fikse Nginx 500-feil på PC-en din.
Løsning 7: Deaktiver VPN
Å deaktivere en VPN er et viktig skritt å ta når du håndterer Nginx interne serverfeil. En VPN kan forstyrre den normale trafikkflyten mellom serveren og brukeren, noe som resulterer i den omtalte feilen. Det kan tillate serveren å akseptere alle IP-adresser, noe som resulterer i en jevnere tilkobling og en bedre brukeropplevelse. Følg instruksjonene nedenfor for å deaktivere VPN på enheten din.
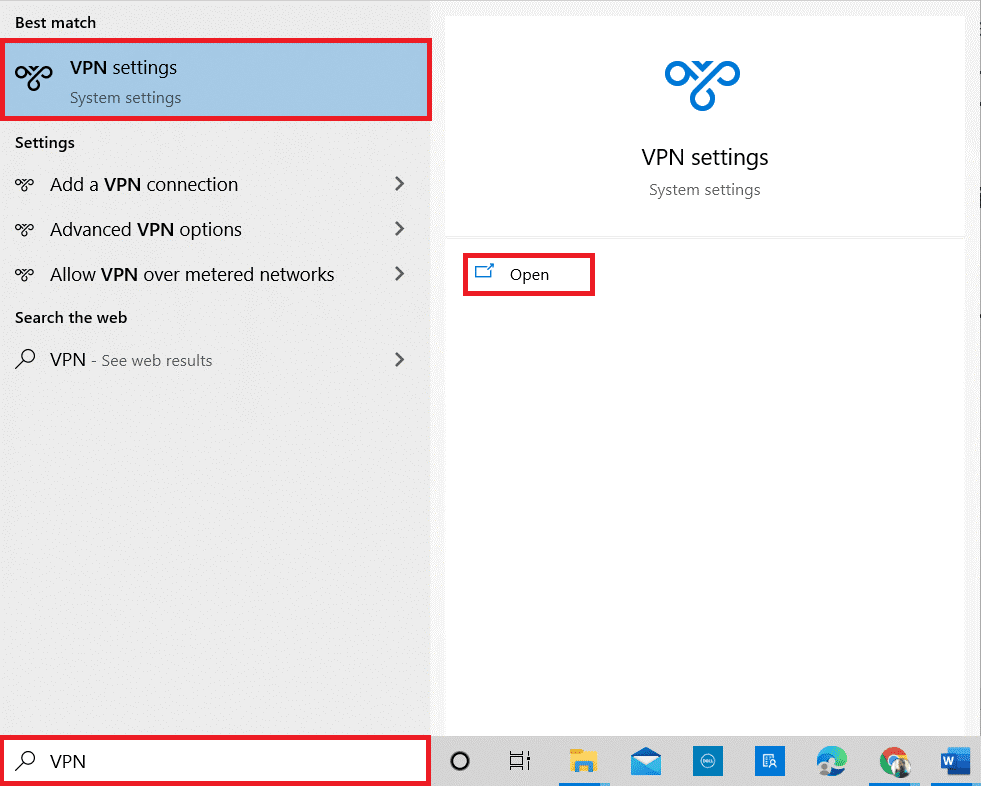
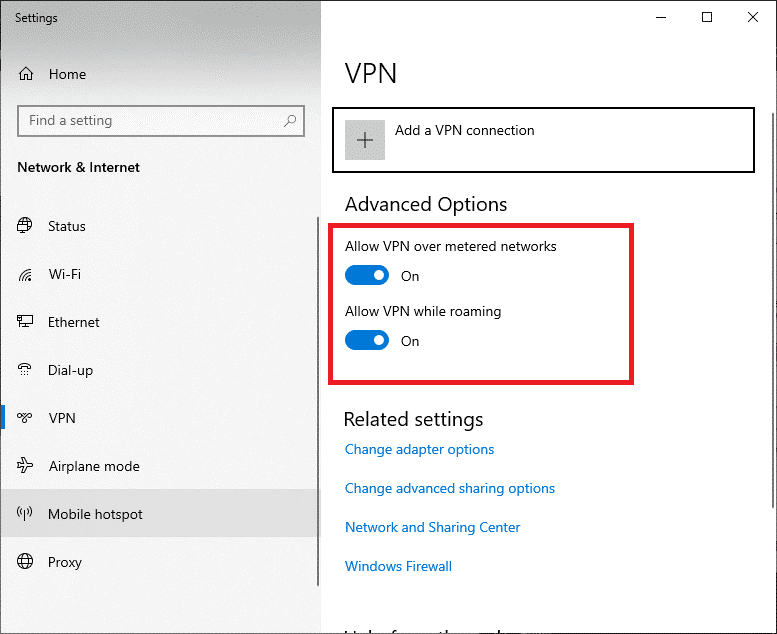
Løsning 8: Deaktiver proxy
En proxy-server er en datamaskin som fungerer som et mellomledd mellom en brukers datamaskin og internett. Den brukes til å forbedre hastigheten og sikkerheten til nettforespørsler, samt for å omgå visse begrensninger. Når en proxy-server er feilkonfigurert, kan det forårsake en intern serverfeil på 500 siden webserveren ikke kan behandle forespørsler på riktig måte. I tillegg, hvis proxy-serveren brukes til spesifikke forespørsler, kan disse forespørslene deaktiveres i serverkonfigurasjonen.
Hvis du bruker tredjeparts proxy-tjenesten, unngå å bruke den.
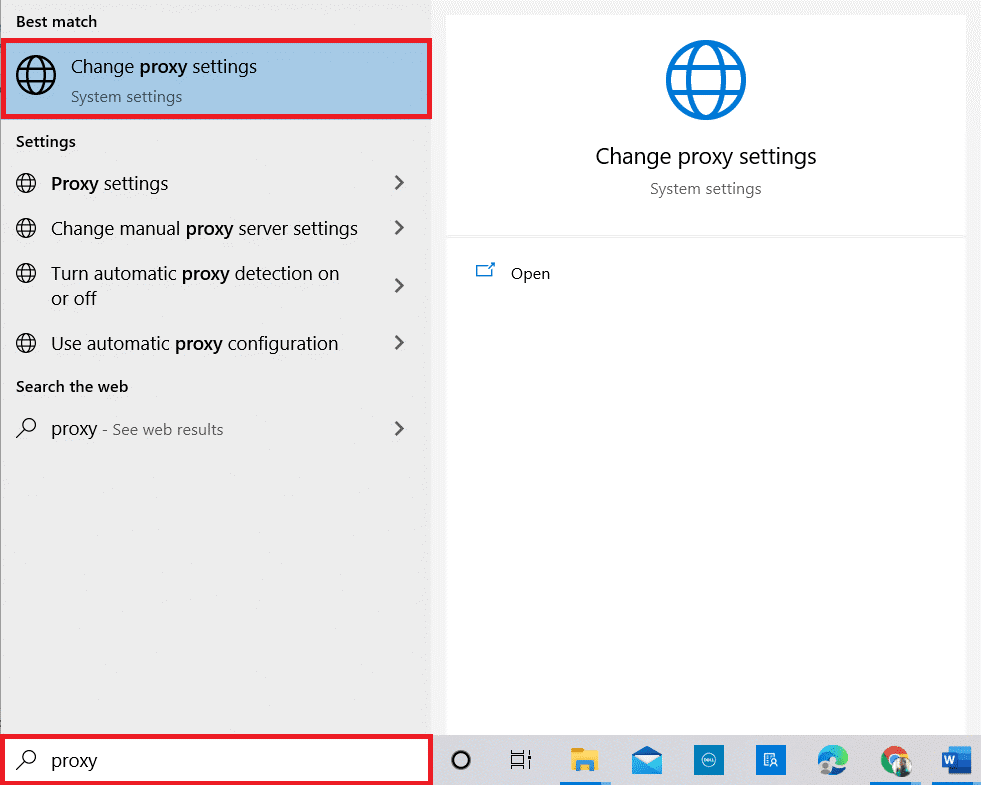
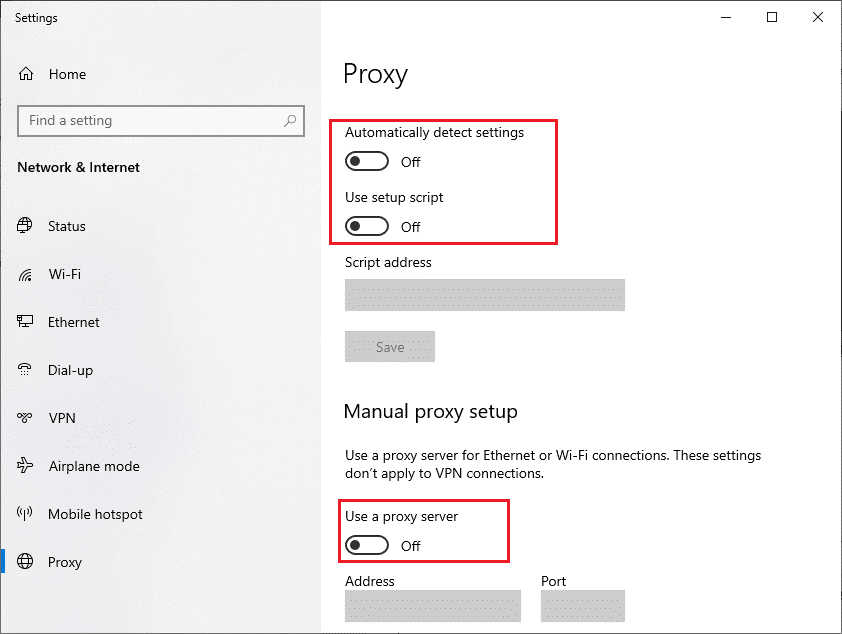
Les også: Hva skal jeg gjøre når proxy ikke slår seg av på Windows 10?
Løsning 9: Skyll DNS og tilbakestill TCP/IP
Å tømme DNS-bufferen og tilbakestille TCP/IP-stakken kan være en effektiv måte å fikse de 500 interne serverfeilene på. Denne prosessen kan bidra til å sikre at den mest oppdaterte informasjonen brukes og kan bidra til å løse eventuelle problemer med TCP/IP-stakken.
Alle aktive nettøkter må også startes på nytt, og noen applikasjoner må kanskje rekonfigureres. Følg disse instruksjonene for å tømme DNS og tilbakestille TCP/IP på PC-en.
ipconfig /flushdns
ipconfig /registerdns
ipconfig /release
ipconfig /renew
netsh winsock reset
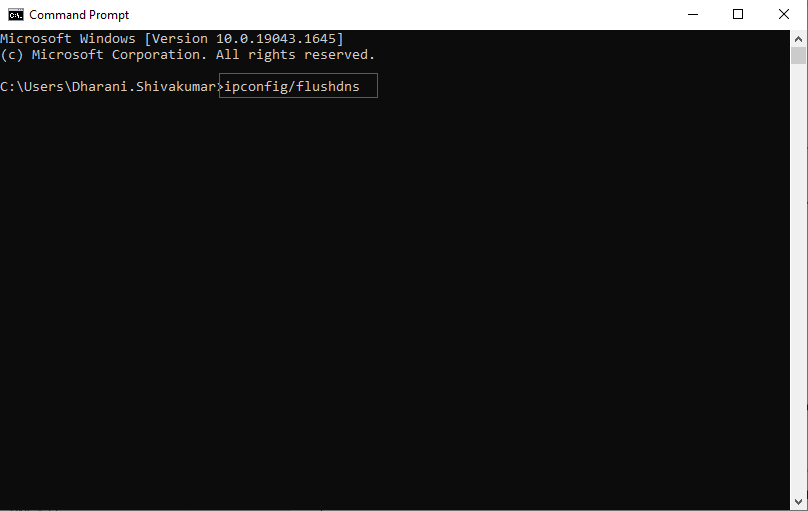
Anbefalt løsning - Løs forskjellige PC-problemer og -feil
Verktøyet fikser vanlige PC-feil som systemfilkorrupsjon og beskytter mot filtap, skadelig programvare, maskinvarefeil, BSOD-feil og mer.
Vel, dette fikser ikke bare feil, men forbedrer også Windows PC-ytelse.
For å avslutte
Den interne Nginx 500-serverfeilen kan ofte være et komplekst problem å diagnostisere og løse.
Ved å forstå de underliggende årsakene til feilen som omtalt i denne artikkelen, kan du raskt identifisere kilden til problemet og følge løsningene som er gitt for å løse det.
Ikke glem å følge oss på våre sosiale medier-håndtak for å få flere spennende guider og nyttige tips for å holde datamaskinen din trygg mot feil og problemer.
Lykke til..!
Mottar feilmelding om utskrift på Windows 10-systemet ditt, følg deretter rettelsene gitt i artikkelen og få skriveren din på rett spor...
Du kan enkelt besøke møtene dine igjen hvis du tar dem opp. Slik tar du opp og spiller av et Microsoft Teams-opptak for ditt neste møte.
Når du åpner en fil eller klikker på en kobling, vil Android-enheten velge en standardapp for å åpne den. Du kan tilbakestille standardappene dine på Android med denne veiledningen.
RETTET: Entitlement.diagnostics.office.com sertifikatfeil
For å finne ut de beste spillsidene som ikke er blokkert av skoler, les artikkelen og velg den beste ublokkerte spillnettsiden for skoler, høyskoler og arbeider
Hvis du står overfor skriveren i feiltilstand på Windows 10 PC og ikke vet hvordan du skal håndtere det, følg disse løsningene for å fikse det.
Hvis du lurer på hvordan du sikkerhetskopierer Chromebooken din, har vi dekket deg. Finn ut mer om hva som sikkerhetskopieres automatisk og hva som ikke er her
Vil du fikse Xbox-appen vil ikke åpne i Windows 10, følg deretter rettelsene som Aktiver Xbox-appen fra tjenester, tilbakestill Xbox-appen, Tilbakestill Xbox-apppakken og andre..
Hvis du har et Logitech-tastatur og -mus, vil du se at denne prosessen kjører. Det er ikke skadelig programvare, men det er ikke en viktig kjørbar fil for Windows OS.
Les artikkelen for å lære hvordan du fikser Java Update-feil 1603 i Windows 10, prøv rettelsene gitt en etter en og fiks feil 1603 enkelt ...




![FIKSET: Skriver i feiltilstand [HP, Canon, Epson, Zebra og Brother] FIKSET: Skriver i feiltilstand [HP, Canon, Epson, Zebra og Brother]](https://img2.luckytemplates.com/resources1/images2/image-1874-0408150757336.png)

![Slik fikser du Xbox-appen som ikke åpnes i Windows 10 [HURTIGVEILEDNING] Slik fikser du Xbox-appen som ikke åpnes i Windows 10 [HURTIGVEILEDNING]](https://img2.luckytemplates.com/resources1/images2/image-7896-0408150400865.png)

