[100% løst] Hvordan fikser du Feilutskrift-melding på Windows 10?
![[100% løst] Hvordan fikser du Feilutskrift-melding på Windows 10? [100% løst] Hvordan fikser du Feilutskrift-melding på Windows 10?](https://img2.luckytemplates.com/resources1/images2/image-9322-0408150406327.png)
Mottar feilmelding om utskrift på Windows 10-systemet ditt, følg deretter rettelsene gitt i artikkelen og få skriveren din på rett spor...
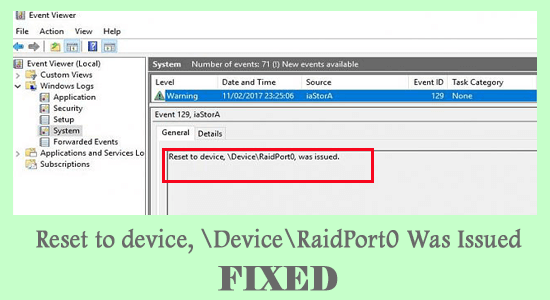
Tilbakestilling til enhet,\ device\raidport0, ble utstedt , er en sak man ofte ser i Windows System, knyttet til feilkonfigurasjon av strøminnstillinger og Windows-systemet fryser midlertidig.
Feilen vises vanligvis på serveren eller klient-PC-ene med forskjellige Windows-plattformer. Så vi undersøkte feilen og fant ut at feilen ikke er så vanskelig som det ser ut til at det er enkle feilsøkingsinstruksjoner som fungerer for deg å løse feilen.
For å fikse vanlige Windows-feil anbefaler vi avansert systemreparasjon:
Denne programvaren er din one-stop-løsning for å fikse Windows-feil, beskytte deg mot skadelig programvare, rense søppel og optimalisere PC-en for maksimal ytelse i tre enkle trinn:
Hva forårsaker "Tilbakestill til enhet,\ device\raidport0, ble utstedt"?
Følg nå rettelsene gitt en etter en for å komme forbi feilen på Windows 10 OS
Hvordan fikse "Tilbakestill til enhet,\ enhet\raidport0, ble utstedt"-feil?
Innholdsfortegnelse
Veksle
Fix 1: Kjør systemfilkontroll
Korrupte filer spiller hovedbudbringeren for å utløse enheten, deviceraidport0-problemer. Så hvis i tilfelle Windows-systemfilene er ødelagt og forårsaker feilen, må du kjøre den innebygde systemfilkontrollkommandoen for å skanne og reparere de ødelagte Windows-systemfilene.
For å gjøre dette, her er trinnene,
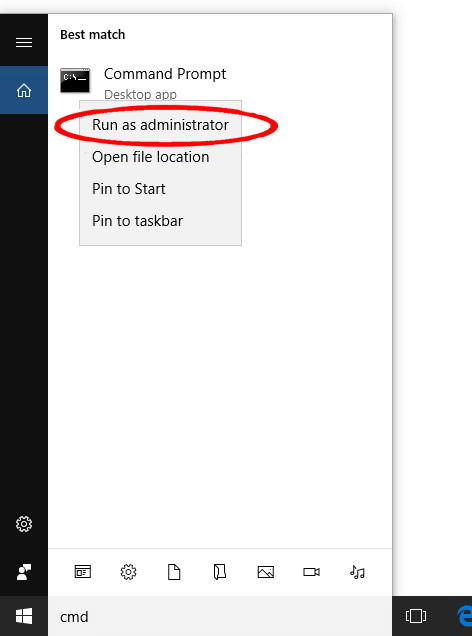
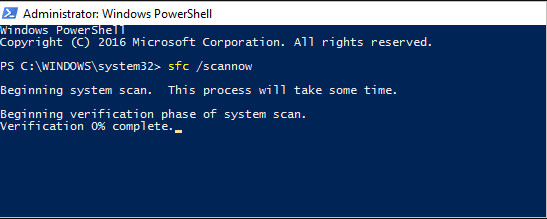
Løsning 2: Kjøre en CHKDSK-skanning
Det er mer sannsynlig at den ødelagte harddisken eller de dårlige sektorene på harddisken forårsaker feilen. I dette tilfellet, ved hjelp av en diskskanning CHKDSK hjelper det med å finne ødelagte deler på harddisken og hjelper til med å reparere. For å bruke dem,
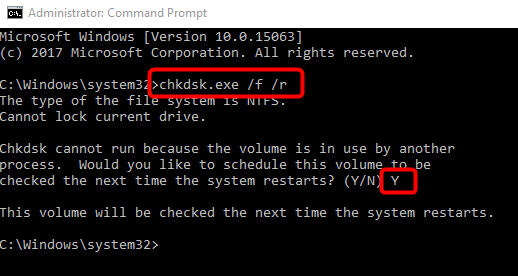
Fix 3: Juster strøminnstillinger i registeret
Strøminnstillinger er ofte knyttet til feilen Tilbakestill til enhet,\enhet\raidport0, ble utstedt . Hvis du opplever at feilen vedvarer selv etter forrige trinn, utfør disse trinnene for å prøve lykken,
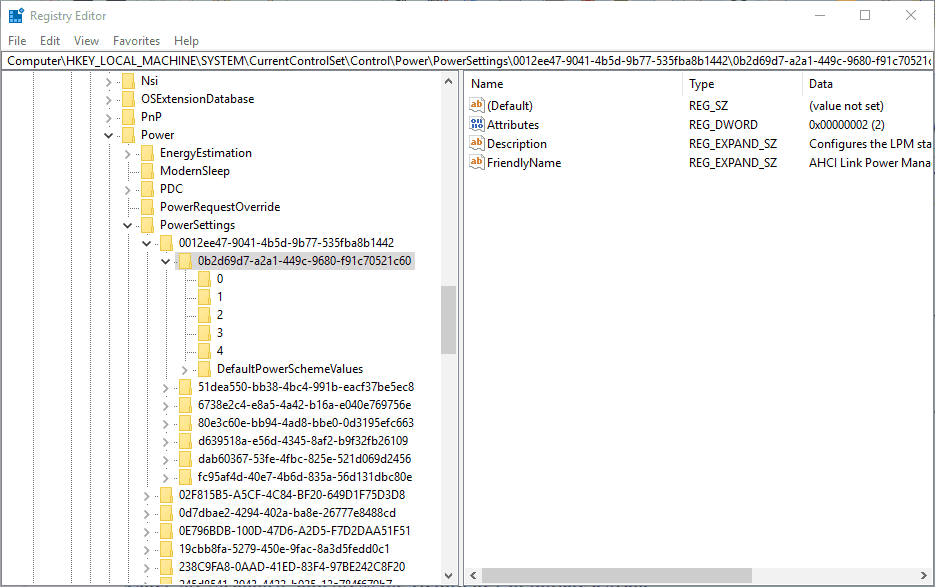
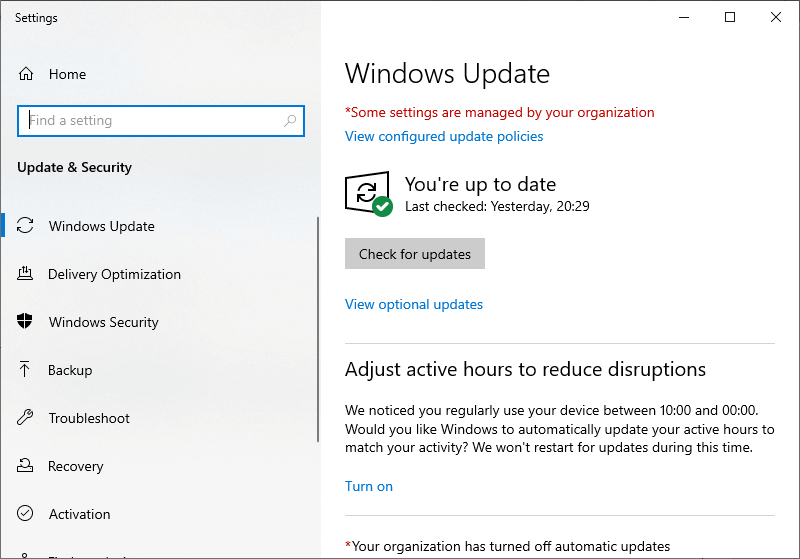
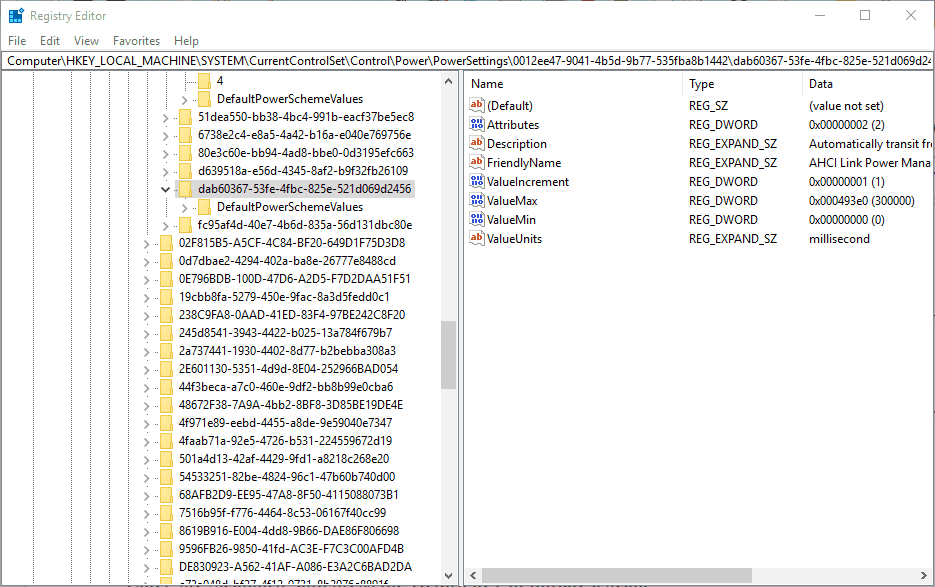
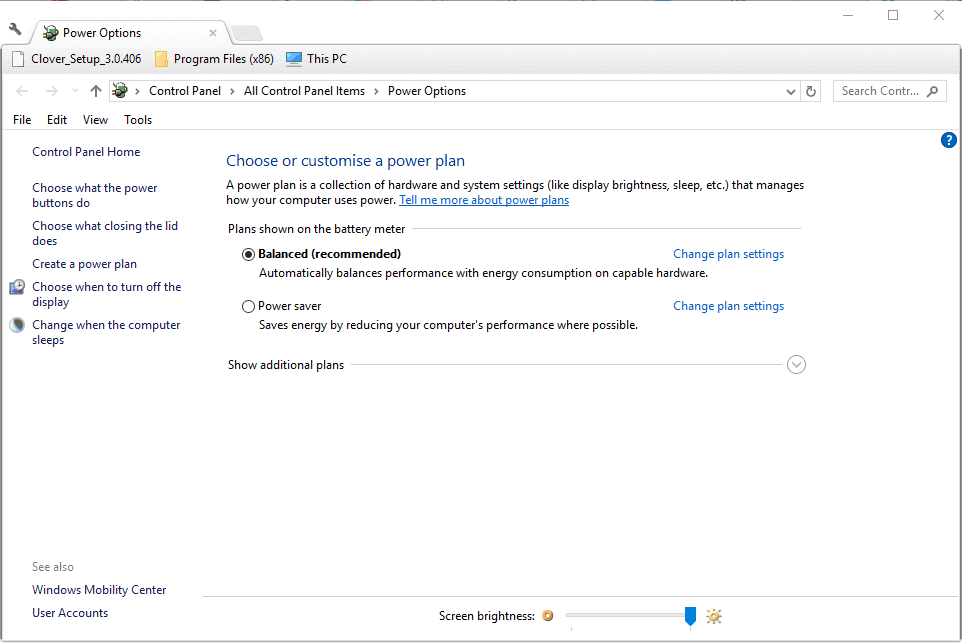
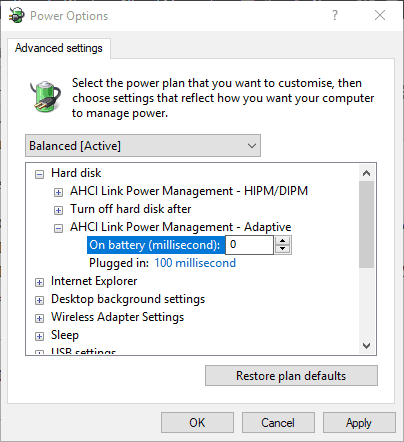
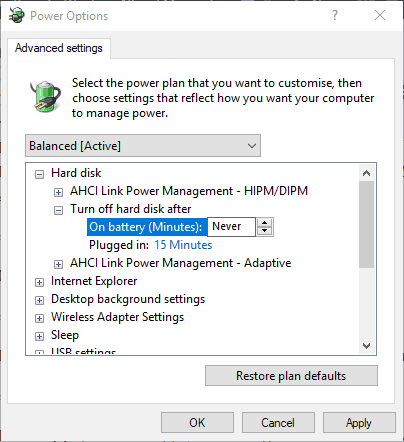
Fix 4: Konfigurer Power Plan-innstillingene
Mange brukere foreslo at innstillinger for strømplan for høy ytelse fungerer for dem å løse feilen. Så her er det foreslått å angi Power Plan Settings , for å løse Tilbakestill til enhet, deviceraidport0, ble utstedt en feil .
Følg trinnene for å gjøre det:
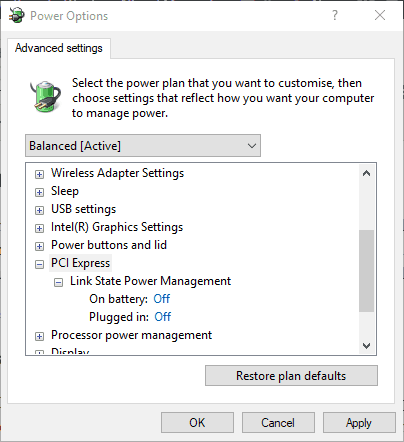
Fix 5: Oppdaterer AHCI-driveren
AHCI Driver i Windows 10 fungerer på en måte for å rette opp feilen vedvarende enhet, deviceraidport0-problemer. Siden AHCI (Advanced Host Controller Interface) driveren er avgjørende for SATA vertsbussadaptere. Og derfor anbefaler vi på det sterkeste at du oppdaterer AHCI-driveren.
Følg trinnene nedenfor:
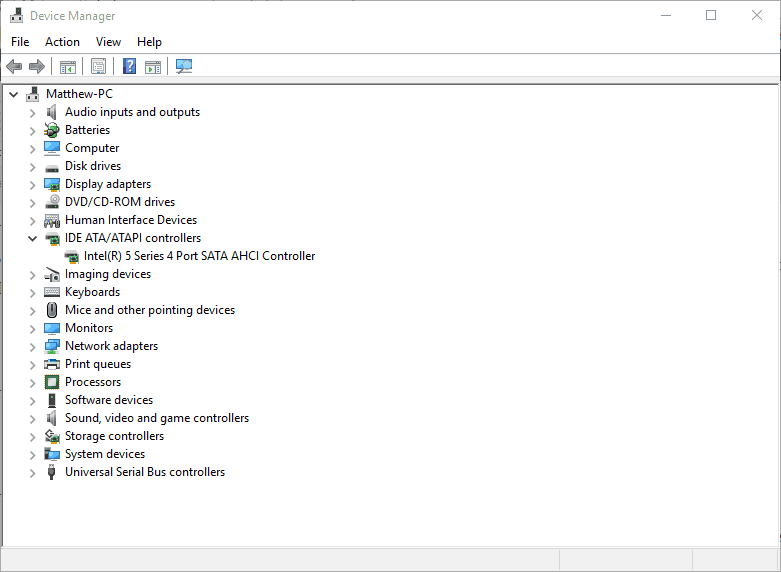
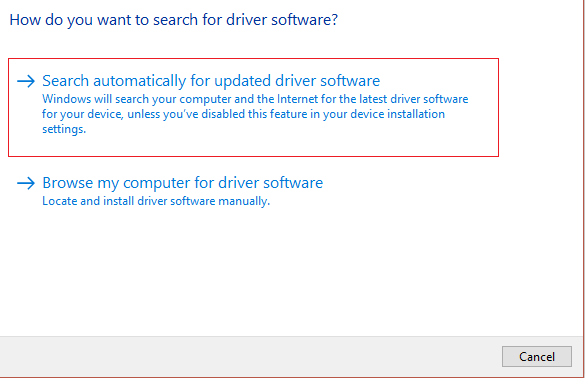
I tillegg kan du også oppdatere driveren ved å bruke tredjeparts Driver Updater-verktøyet. Dette er et avansert verktøy som, bare ved å skanne én gang, oppdager og oppdaterer driveren automatisk.
Skaff deg Driver Updater-verktøyet for å oppdatere AHCI-driveren automatisk
Fix 6: Installer systemdrivere på nytt
Hvis systemdriverne du kjører mangler, kan du også se feilen Tilbakestill til enhet, \Device\RaidPort0, ble utstedt. Den utdaterte systemdriveren hindrer operativsystemets evne til å utføre operasjoner på den problematiske enheten. Så sørg for at systemdriverne dine er oppdatert.
Følg trinnene for å gjøre det:
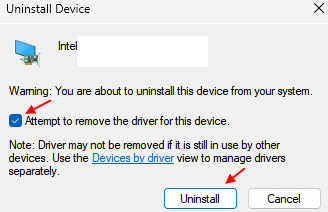
Start nå systemet på nytt og sjekk om feilen er rettet
Fix 7: Deaktiver rask oppstart
Mange brukere bekreftet at oppdatering av den raske oppstarten fungerer for dem å fikse Reset to device Raidport0-feilen. Så hvis du har aktivert Rask oppstart på Windows 10-systemet, kan det fungere for deg å deaktivere det.
Følg disse trinnene for å gjøre det:
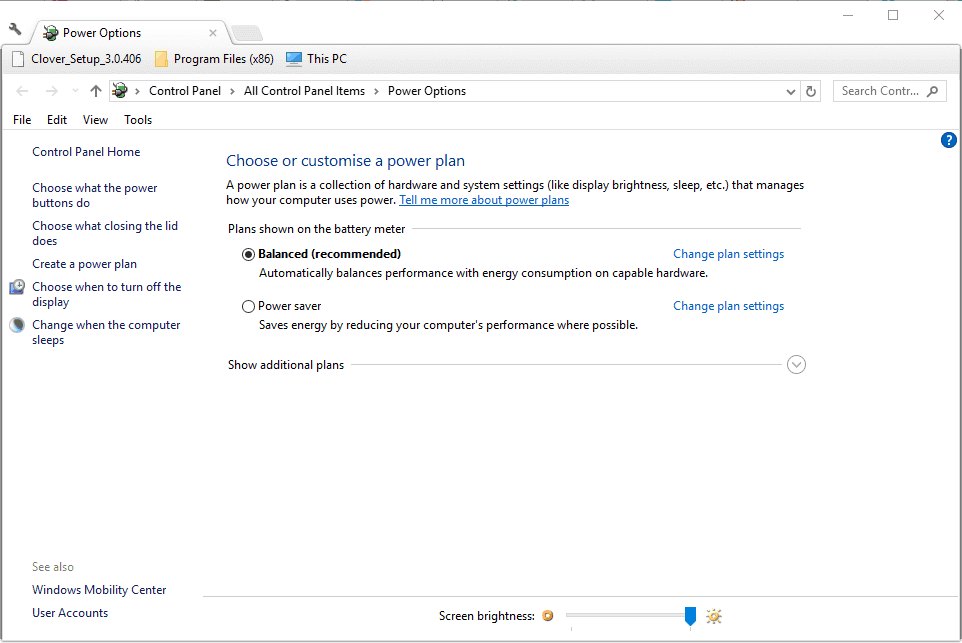
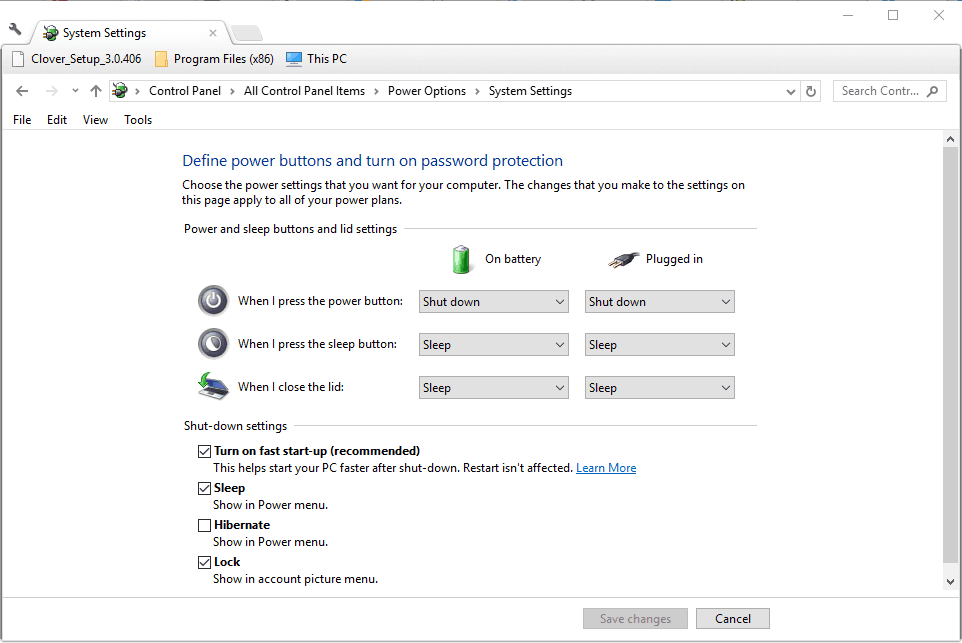
Fix 8: Deaktiver antivirus
Hvis ingen av rettelsene ovenfor fungerer for deg, sjekk om du har installert et antivirusprogram. I dette tilfellet kan tredjeparts antivirus være i konflikt med driveren og forårsake feilen. For å deaktivere antivirusprogrammet, start antivirusprogrammet og klikk på innstillinger. Klikk deretter på deaktiver antivirusprogrammet.
Jeg håper etter å ha fulgt opprettingene som er gitt, kan du løse hendelses-IDen: 129 Tilbakestill til enhet, \Device\RaidPort0-feil på Windows 10.
Anbefalt løsning for å fikse forskjellige PC-problemer:
Dette er et avansert reparasjonsverktøy som, bare ved å skanne én gang, oppdager og fikser ulike Windows-problemer og gjenstridige datamaskinfeil. Den fikser ikke bare feil, men optimaliserer også Windows-PC-ytelsen som en ny, og løser ulike Windows-feil.
Med dette kan du fikse ulike oppdateringsfeil, reparere ødelagte Windows-systemfiler, DLL-feil, registerfeil, forhindre virus- eller malwareinfeksjon og mye mer.
Siste ord:
Tilbakestilling til enhet, \device\ raidport0, ble utstedt er et problem som gjelder å vises med hensyn til strøm- og registerproblemer.
Bruk disse trinnene for å sikre at feilmeldingen blir fikset på Windows 10-systemet. Sørg for å prøve trinnene som er gitt nøye.
Lykke til..!
Hvis noen av de installerte systemapplikasjonene eller tjenestene er avhengig av IDE SATA-modus, men PC-en din bruker AHCI, kan det føre til problemet. I dette scenariet kan endring av PCens SATA-modus fra AHCI til IDE løse problemet. Prosessen kan variere, men de generelle retningslinjene er som under:
Start PC-en til BIOS og gå til Avansert fane.
Sett nå SATA-modus Utvalg til IDE< /span> endringene som er gjort.lagre og
Deretter start PC-en på nytt og start den i < /span> for å sjekke om DeviceRapidPort-problemet er løst.Windows
Hvis SATA-modus allerede er satt til IDE i trinn 2, sjekk om å sette SATA-modus til AHCI løser problemet.
Mottar feilmelding om utskrift på Windows 10-systemet ditt, følg deretter rettelsene gitt i artikkelen og få skriveren din på rett spor...
Du kan enkelt besøke møtene dine igjen hvis du tar dem opp. Slik tar du opp og spiller av et Microsoft Teams-opptak for ditt neste møte.
Når du åpner en fil eller klikker på en kobling, vil Android-enheten velge en standardapp for å åpne den. Du kan tilbakestille standardappene dine på Android med denne veiledningen.
RETTET: Entitlement.diagnostics.office.com sertifikatfeil
For å finne ut de beste spillsidene som ikke er blokkert av skoler, les artikkelen og velg den beste ublokkerte spillnettsiden for skoler, høyskoler og arbeider
Hvis du står overfor skriveren i feiltilstand på Windows 10 PC og ikke vet hvordan du skal håndtere det, følg disse løsningene for å fikse det.
Hvis du lurer på hvordan du sikkerhetskopierer Chromebooken din, har vi dekket deg. Finn ut mer om hva som sikkerhetskopieres automatisk og hva som ikke er her
Vil du fikse Xbox-appen vil ikke åpne i Windows 10, følg deretter rettelsene som Aktiver Xbox-appen fra tjenester, tilbakestill Xbox-appen, Tilbakestill Xbox-apppakken og andre..
Hvis du har et Logitech-tastatur og -mus, vil du se at denne prosessen kjører. Det er ikke skadelig programvare, men det er ikke en viktig kjørbar fil for Windows OS.
Les artikkelen for å lære hvordan du fikser Java Update-feil 1603 i Windows 10, prøv rettelsene gitt en etter en og fiks feil 1603 enkelt ...




![FIKSET: Skriver i feiltilstand [HP, Canon, Epson, Zebra og Brother] FIKSET: Skriver i feiltilstand [HP, Canon, Epson, Zebra og Brother]](https://img2.luckytemplates.com/resources1/images2/image-1874-0408150757336.png)

![Slik fikser du Xbox-appen som ikke åpnes i Windows 10 [HURTIGVEILEDNING] Slik fikser du Xbox-appen som ikke åpnes i Windows 10 [HURTIGVEILEDNING]](https://img2.luckytemplates.com/resources1/images2/image-7896-0408150400865.png)

