[100% løst] Hvordan fikser du Feilutskrift-melding på Windows 10?
![[100% løst] Hvordan fikser du Feilutskrift-melding på Windows 10? [100% løst] Hvordan fikser du Feilutskrift-melding på Windows 10?](https://img2.luckytemplates.com/resources1/images2/image-9322-0408150406327.png)
Mottar feilmelding om utskrift på Windows 10-systemet ditt, følg deretter rettelsene gitt i artikkelen og få skriveren din på rett spor...
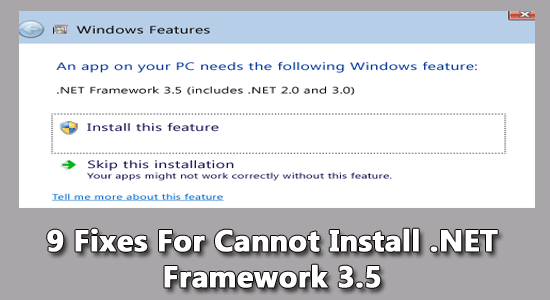
Mange Windows-brukere rapporterte at de hadde problemer mens de installerte .NET Framework 3.5-funksjonen. I henhold til brukerne og hver gang under installasjonen, ser de feilmeldingen " Kan ikke installere .NET Framework 3.5" og kan ikke installere funksjonen på deres Windows 10/11-system.
Derfor, i denne artikkelen, er jeg her med en rask, effektiv løsning for å hjelpe deg med å fikse .NET Framework 3.5-problemet som ikke kan installeres.
Vel, .NET Framework 3.5 er en verdifull komponent som gjør det mulig for en pakke å kjøre et stort sett med Windows-applikasjoner. Men noen tellende brukere kommer ofte over feilen som sier "kan ikke installere .NET Framework 3.5", og dette fører igjen til at appene oppfører seg dårlig.
Så nedenfor kan du lære de vanlige bakmennene som er ansvarlige for problemet, sammen med hurtigreparasjonene for å aktivere .NET Framework 3.5 i Windows og løse problemet med appene.
For å fikse ulike Windows-feil anbefaler vi avansert systemreparasjon:
Denne programvaren er din one-stop-løsning for å fikse Windows-feil, beskytte deg mot skadelig programvare, rense søppel og optimalisere PC-en for maksimal ytelse i tre enkle trinn:
Hva forårsaker "Kan ikke installere .NET Framework 3.5" i Windows?
Årsakene til at du får feilmeldingen " kan ikke installere .NET Framework 3.5" er som følger:
Feilmeldingen kan dukke opp hvis systemet ikke har den nyeste .NET Framework-pakken.
Hvordan fikse "Kan ikke installere .NET Framework 3.5" i Windows?
Innholdsfortegnelse
Veksle
Fix 1: Installere .NET Framework 3.5 via Windows-funksjonen
Dette er den enkleste måten du kan prøve først etter at du kommer over meldingen " kan ikke installere .NET Framework 3.5". Her er hvordan du nærmer deg,
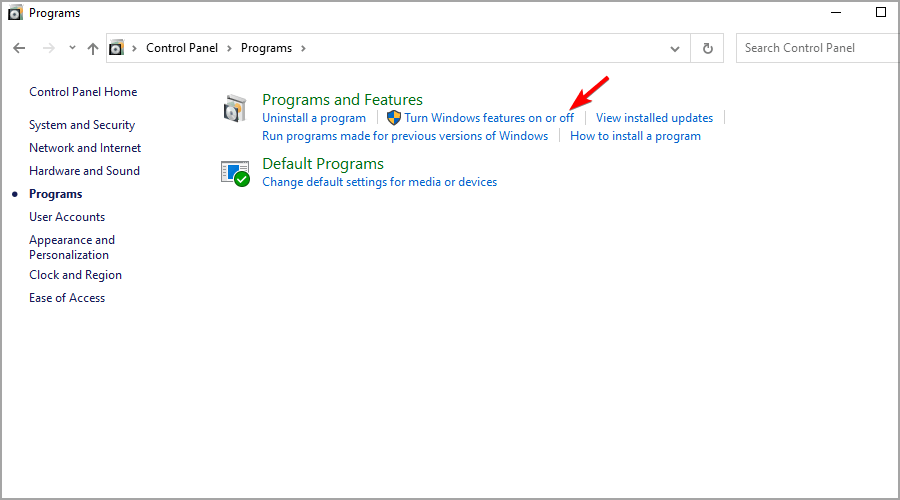
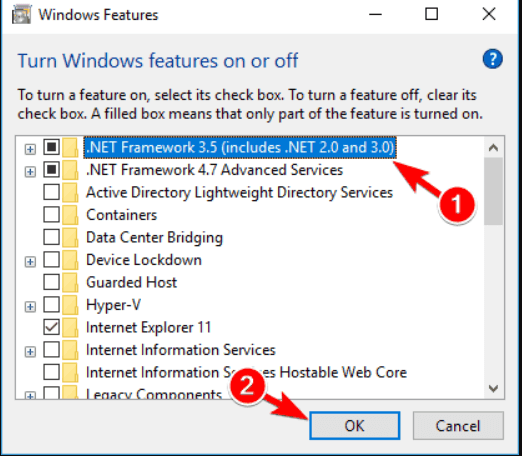
Fix 2: On-Demand Installation .NET Framework 3.5
Bortsett fra å installere .NET Framework via kommandoprompt, er det et eksisterende alternativ for å gjøre det via et on-demand-skjema. Noen få apper krever at .NET Framework er aktivert og vil be om og gi deg en melding om å installere det samme. Installer det samme og se om .NET Framework 3.5 er riktig installert eller ikke.
Fix 3: Installer de manglende oppdateringene.
Noen ganger vil det å kjøre den utdaterte Windows-versjonen sannsynligvis forårsake ulike problemer og vil ikke tillate at enkelte programmer og apper installerer eller blokkerer dem fra å fungere som de skal. Installering av de siste oppdateringene gjør Windows-systemet mer stabilt og sikkert og løser ulike problemer og feil.
Følg disse instruksjonene,
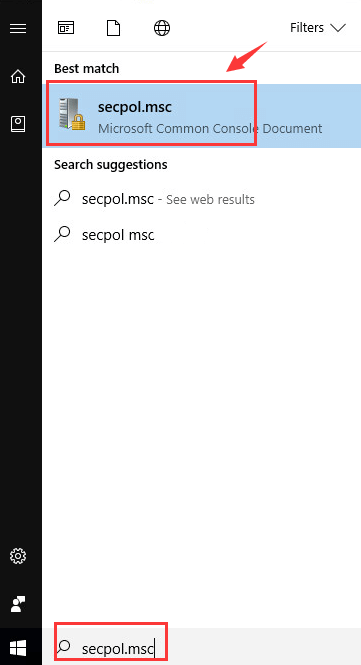
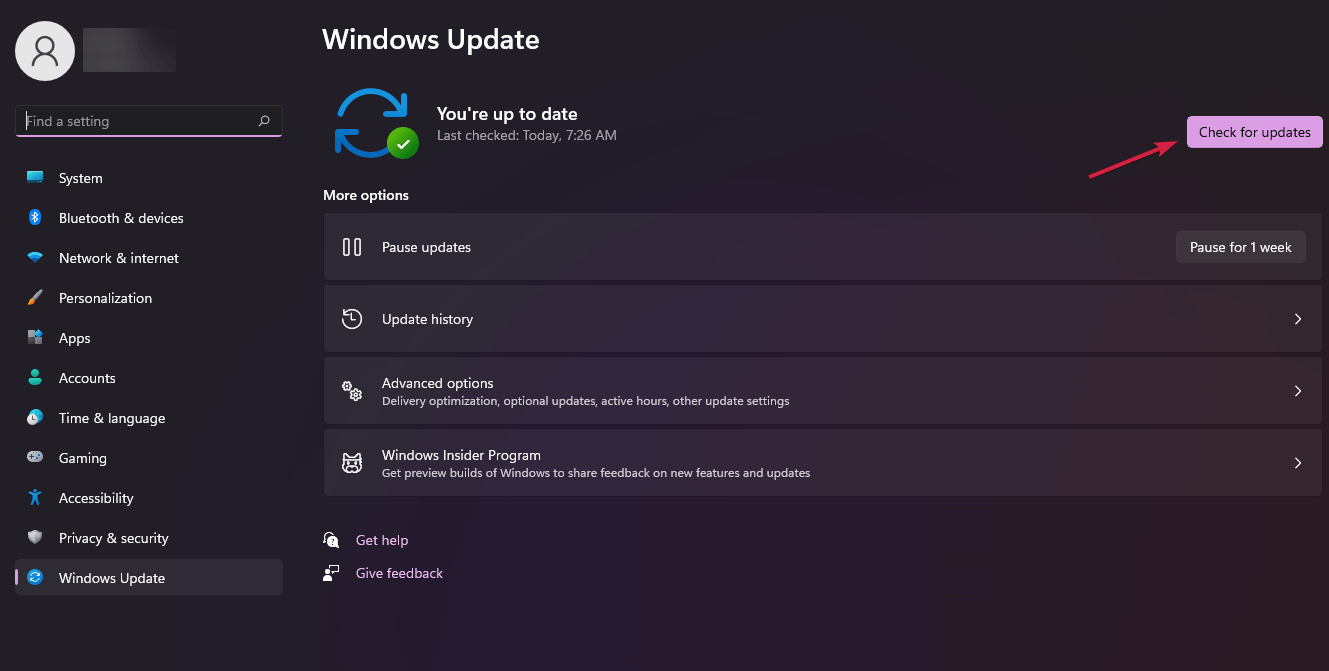
Når oppdateringen er fullført, start systemet på nytt og sjekk om problemet med kan ikke installere .NET Framework 3.5 er løst eller ikke.
Fix 4: Ved å bruke DISM-kommandoen til å installere .NET Framework 3.5
Dette fungerte for mange brukere for å løse problemet med at .NET Framework 3.5 ikke ble installert. Så det er verdt å kjøre DISm-kommandoen og sjekke om du er i stand til å installere .NET Framework 3.5 på Windows eller ikke.
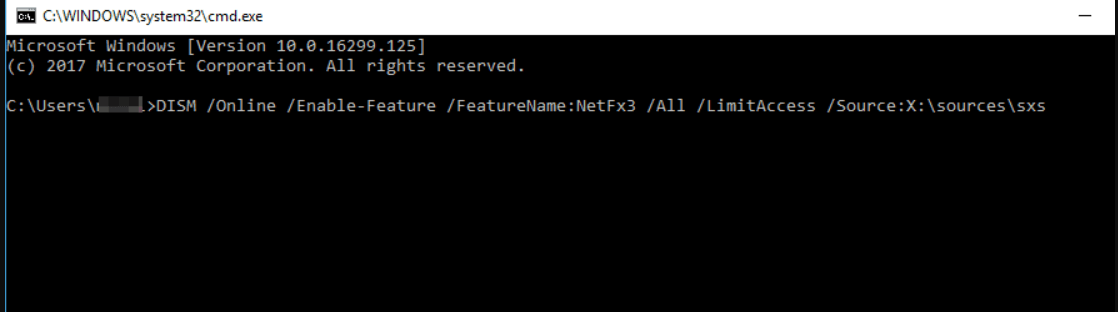
Etter å ha kjørt kommandoen, kan det hende du ser en melding som viser at du skal kjøre ledeteksten som admin. Sørg for å gi administratortilgang til ledeteksten, og prøv deretter å installere .NET Framework 3.5.
Fix 5: Utføre SFC-skanninger
SFC Scan ville dypskanne og finne ut årsaken bak .NET Framework 3.5 installasjonsfeil. Her er hvordan du nærmer deg,
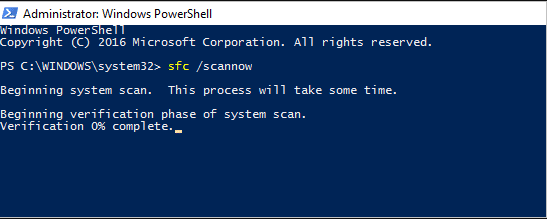
Les også: .NET Framework 3.5 Installasjonsfeil 0x800f0950 [7 FIKSER]
Fix 6: Utføre DISM-skanning
Hvis du ikke lykkes med forrige trinn, prøv å kjøre DISM-skanningen og sjekk lykken mens du løser problemet med " Kan ikke installere .NET Framework 3.5" som følger,
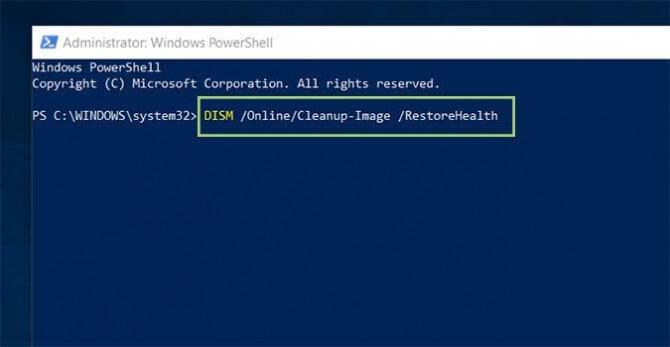
Fix 7: Endre gruppepolicy
Med gruppepolicy-dialogen er det mulig å sjekke og rette opp problemet knyttet til meldingen " Kan ikke installere .NET Framework 3.5 Windows 10."
Følg trinnene for å gjøre det:
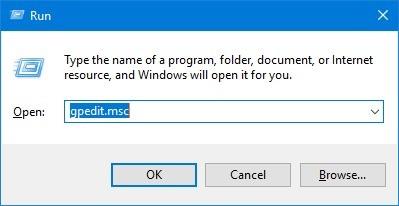
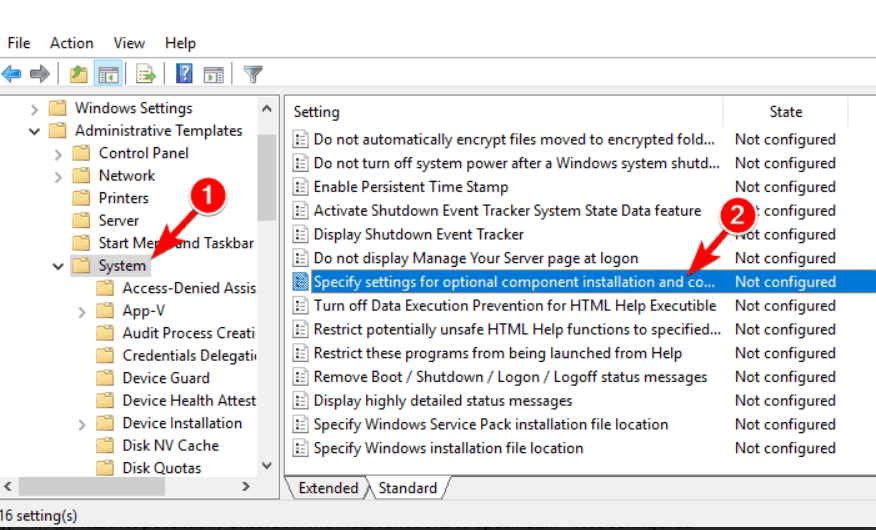
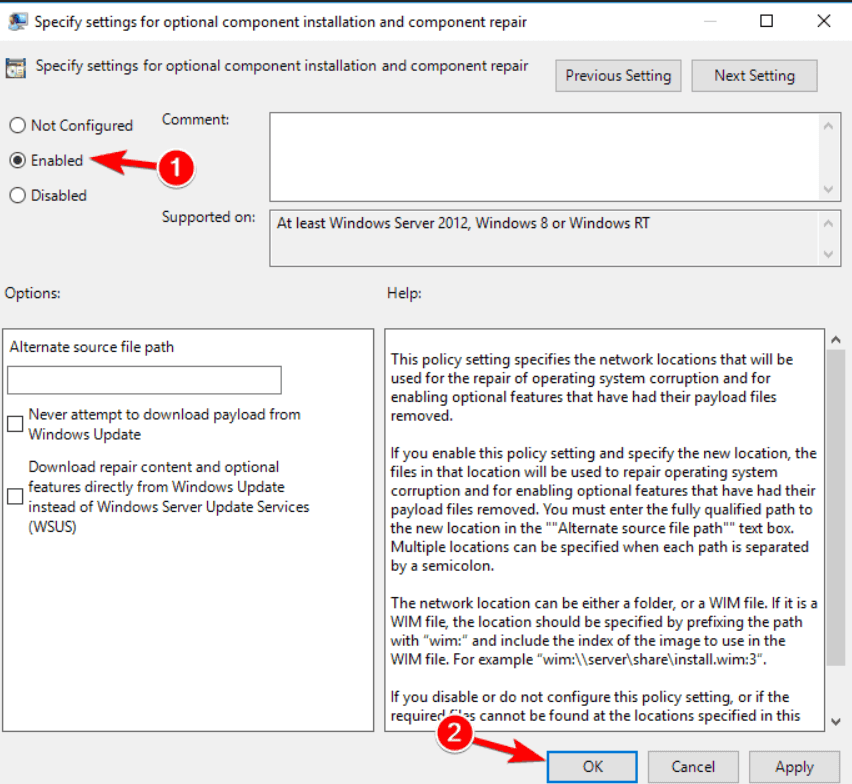
Fix 8: Sjekk handlingssenteret
Du kan sjekke handlingssenteret, som fungerte for flere brukere for å løse problemet med manglende evne til å installere .NET-rammeverket på Windows. Følg trinnene for å gjøre det:
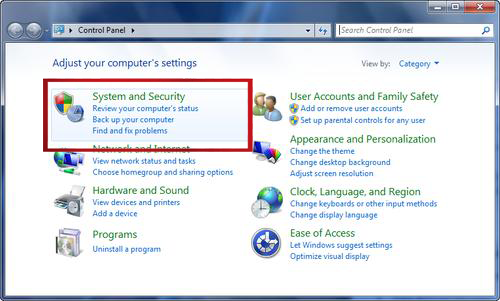
Vanlige spørsmål: Relatert til .NET Framework 3.5-funksjonen
1: Hvordan får jeg .NET Framework 3.5 på Windows?
Du kan få .NET Framework 3.5 på forespørsel fra ønsket applikasjon. Sjekk ut trinn nummer 2 for flere detaljer.
2: Hvordan aktiverer jeg .NET Framework 3.5 offline?
For å installere rammeverket for offline-formål, følg disse trinnene,
3: Hvordan sjekker du om .NET framework 3.5 er installert?
Her er hvordan du sjekker,
Alle tidligere installerte .NET Framework-versjoner vil bli vist i en rullegardinliste
4: Er .NET Framework 3.5 nødvendig?
Alle de gamle appene skrevet i versjon 3.5 eller lavere vil kreve at rammeverket er installert. Med Microsoft Windows som sørger for å ta seg av problemet, trenger du ikke å bekymre deg for dette lenger.
Anbefalt løsning for å fikse forskjellige Windows-feil
Dette verktøyet kan fikse vanlige PC-feil og -problemer, inkludert ødelagte registre, og spare deg for plutselig tap av filer og holde PC-en din trygg mot virus-/skadeligvareinfeksjon.
Med dette kan du også fikse fatale datamaskinfeil som BSOD-feil, DLL-feil, Runtime-feil, reparere registeroppføringer og mer.
Det holder også PC-en din sunn og optimerer den for å øke ytelsen.
Konklusjon
Så dette handler om at .NET Framework 3.5 ikke kan installeres på Windows 10 og 11 . Her prøvde jeg mitt beste for å liste opp potensielle løsninger for å fikse problemet og installere .NET Framework 3.5 med letthet.
Følg trinnene gitt en etter en og løs problemet fullstendig.
Lykke til..!
Mottar feilmelding om utskrift på Windows 10-systemet ditt, følg deretter rettelsene gitt i artikkelen og få skriveren din på rett spor...
Du kan enkelt besøke møtene dine igjen hvis du tar dem opp. Slik tar du opp og spiller av et Microsoft Teams-opptak for ditt neste møte.
Når du åpner en fil eller klikker på en kobling, vil Android-enheten velge en standardapp for å åpne den. Du kan tilbakestille standardappene dine på Android med denne veiledningen.
RETTET: Entitlement.diagnostics.office.com sertifikatfeil
For å finne ut de beste spillsidene som ikke er blokkert av skoler, les artikkelen og velg den beste ublokkerte spillnettsiden for skoler, høyskoler og arbeider
Hvis du står overfor skriveren i feiltilstand på Windows 10 PC og ikke vet hvordan du skal håndtere det, følg disse løsningene for å fikse det.
Hvis du lurer på hvordan du sikkerhetskopierer Chromebooken din, har vi dekket deg. Finn ut mer om hva som sikkerhetskopieres automatisk og hva som ikke er her
Vil du fikse Xbox-appen vil ikke åpne i Windows 10, følg deretter rettelsene som Aktiver Xbox-appen fra tjenester, tilbakestill Xbox-appen, Tilbakestill Xbox-apppakken og andre..
Hvis du har et Logitech-tastatur og -mus, vil du se at denne prosessen kjører. Det er ikke skadelig programvare, men det er ikke en viktig kjørbar fil for Windows OS.
Les artikkelen for å lære hvordan du fikser Java Update-feil 1603 i Windows 10, prøv rettelsene gitt en etter en og fiks feil 1603 enkelt ...




![FIKSET: Skriver i feiltilstand [HP, Canon, Epson, Zebra og Brother] FIKSET: Skriver i feiltilstand [HP, Canon, Epson, Zebra og Brother]](https://img2.luckytemplates.com/resources1/images2/image-1874-0408150757336.png)

![Slik fikser du Xbox-appen som ikke åpnes i Windows 10 [HURTIGVEILEDNING] Slik fikser du Xbox-appen som ikke åpnes i Windows 10 [HURTIGVEILEDNING]](https://img2.luckytemplates.com/resources1/images2/image-7896-0408150400865.png)

