[100% løst] Hvordan fikser du Feilutskrift-melding på Windows 10?
![[100% løst] Hvordan fikser du Feilutskrift-melding på Windows 10? [100% løst] Hvordan fikser du Feilutskrift-melding på Windows 10?](https://img2.luckytemplates.com/resources1/images2/image-9322-0408150406327.png)
Mottar feilmelding om utskrift på Windows 10-systemet ditt, følg deretter rettelsene gitt i artikkelen og få skriveren din på rett spor...
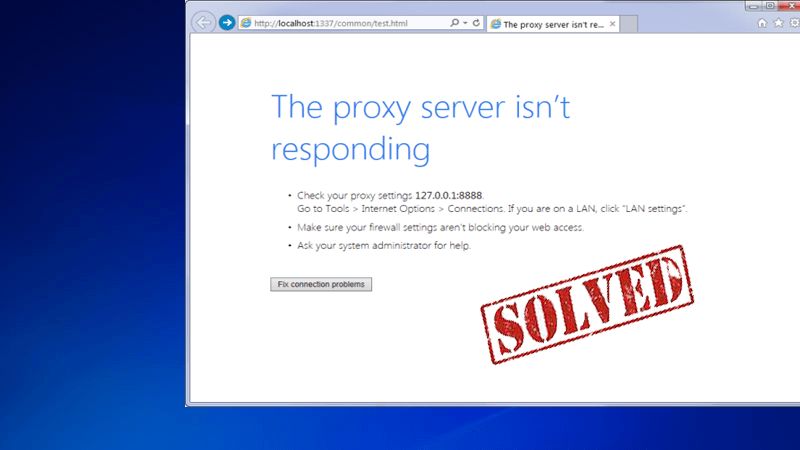
Får du også feilmeldingen " kan ikke koble til proxy-serveren "? Hvis ja, så ikke bekymre deg, du er ikke alene i denne situasjonen. Mange brukere har rapportert om feilen. Her i denne artikkelen kan du lære den fullstendige informasjonen om proxy-feilen og dens rettelser.
En proxy-feil er serverproblemet. Denne feilmeldingen er vanligvis en melding som sendes fra det store Internett-nettverket til systemet ditt fra proxy-serveren. Proxy-feil indikeres med feilkode 502. En proxy-feil er typen Internett-sikkerhetstrinn etablert av Internet Security and Acceleration, eller ISA, for å beskytte nettverket mot intern og ekstern frykt.
Men noen ganger vises denne feilen på grunn av en teknisk feil på PC-en, eller den kan også vises på grunn av et innstillingsproblem. I denne bloggen vil du lære hvordan du fikser Kan ikke koble til proxy-server i Windows 10 nettleser kalt Microsoft Edge. Bruk forskjellige rettelser for å fikse feilen "kan ikke koble til proxy-serveren" i Microsoft Edge og Chrome . Nedenfor er det gitt noen løsninger for å fikse feilen.
Slik løser du Kan ikke koble til proxy-server Windows 10
I delen nedenfor kan du lære om metodene for å fikse proxy-serverfeilen . Sjekk ut hver metode en etter en for å se hvilken som fungerer for deg.
Metode #1: Deaktiver VPN-klient
På måten å fikse feilen " kan ikke koble til proxy-serveren ", bør du deaktivere VPN-klienten på PC-en din. Denne metoden fungerer bare hvis du har en fungerende VPN-klient installert.
Åpne VPN-klienten din og koble fra Internett ved å klikke på frakoblingskoblingen på VPN-klienten. Etter å ha deaktivert VPN-klienten, lukk og avslutt den.
Metode #2: Deaktiver proxy for LAN
Hvis du ikke kan løse dette problemet ved å bruke den gitte metoden, kan du prøve å deaktivere proxy for LAN-innstillinger fra Internett-innstillingene.
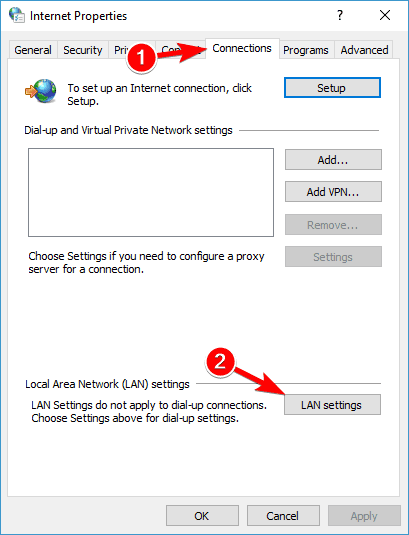
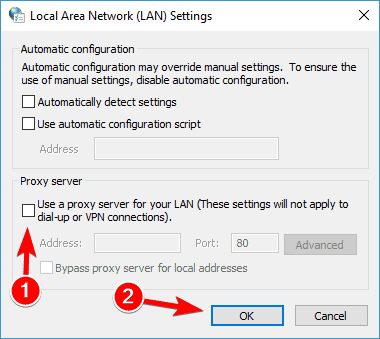
Merk også av i boksen " Oppdager innstillinger automatisk ".
Metode #3: Avinstaller tvilsom programvare
Problemet "kan ikke koble til proxy-serveren" kan også dukke opp på grunn av ondsinnet verktøy eller adware-verktøy installert på PC-en din. Nedenfor er en liste over vanlige verktøy gitt med instruksjoner for fjerning.
Avinstaller Wajam – Åpne Kontrollpanel > Programmer > Avinstaller program > Programmer og funksjoner. Finn programvare som heter Wajam og avinstaller den. Fjern Wajam-utvidelsen fra Chrome-nettleseren.
Fjern nettlesersikkerhet – Nettlesersikkerhet er et verktøy som kan påvirke nettleseren din og kan generere dette problemet. Så avinstaller det fra Kontrollpanel-> Avinstaller program -> Program.
Fjern TeamView 9 – Fjern TeamView 9 fra datamaskinen din. Kontrollpanel > Programmer og funksjoner og fjern/avinstaller TeamView 9.
Vel, avinstallering av programvaren manuelt etterlater registernøklene og sporene bak det som kan forårsake problemer i fremtiden. Så det anbefales å prøve å bruke tredjeparts avinstalleringsprogrammet for å fjerne programvaren uten å etterlate spor etter seg.
Få Revo Uninstaller for å fjerne program og programvare fullstendig
Metode #4: Tilbakestill Google Chrome-nettleseren
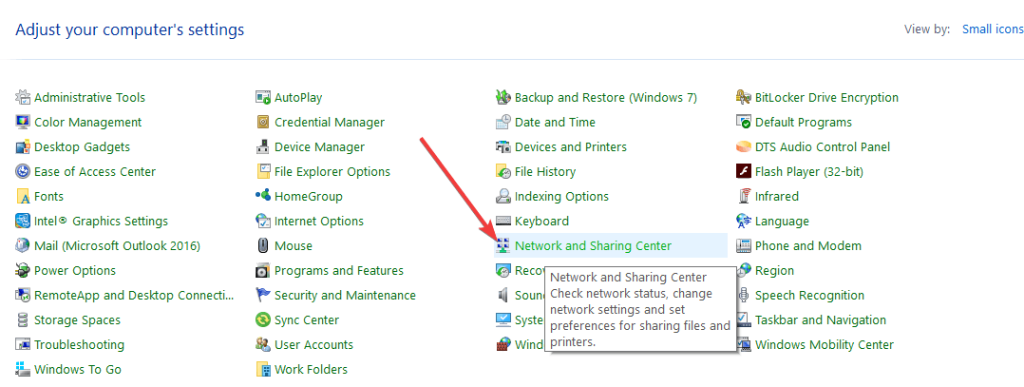
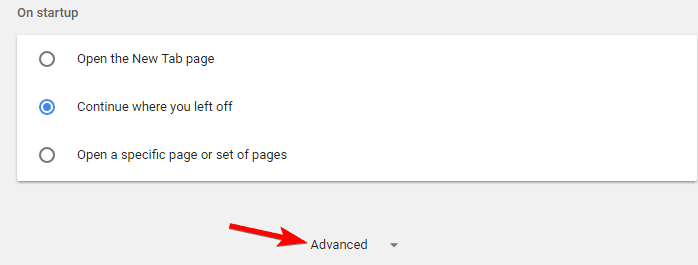
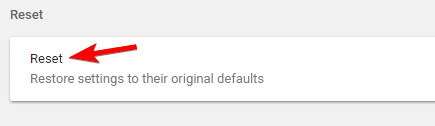
Etter det, åpne Google Chrome og sjekk at feilen "kan ikke koble til serveren" er løst eller ikke.
Metode #5 – Tilbakestill Internett-alternativer
I følge noen brukere kan noen ganger feilmeldingen " kan ikke koble til proxy-serverkanten " vises på grunn av Internett-innstillingene dine. Dette kan til og med skje hvis du endrer innstillingene dine selv, men noen ganger kan andre applikasjoner gjøre endringer i innstillingene uten at du vet det.
Følg de angitte trinnene for å fikse problemet:
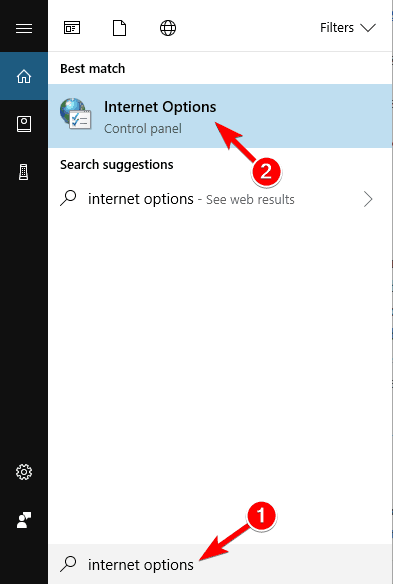

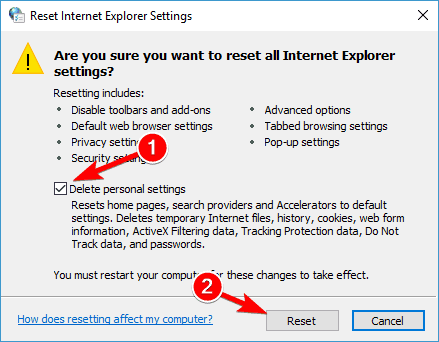
Hvis du gjør dette, endres internettinnstillingene til standard, og proxy-serverfeilen skal løses.
Metode #6- Skann etter skadelig programvare
Hvis du får meldingen Kan ikke koble til proxy-server, kan problemet være en skadelig programvareinfeksjon. Visse skadelige programvarer kan forstyrre Internett-tilkoblingen din eller endre proxy-innstillingene uten at du vet det.
For å fikse det, må du skanne PC-en for skadelig programvare. Hvis det nåværende antivirusprogrammet ditt ikke finner noe, kan det være lurt å prøve å bruke et annet antivirusprogram for å fikse problemet med internettforbindelse som ikke fungerer .
Hvis feilen " kan ikke koble til proxy-serverkanten " vises på skjermen, er det kanskje en virusinfeksjon i systemet. Virusangrep kan forstyrre internettinnstillingene uten at du vet det.
I dette tilfellet, skann systemet for virus/skadelig programvare. Finn det riktige antivirusprogrammet for å gjøre datamaskinen fri for virus-/skadevareangrep. Jeg vil sterkt anbefale deg å bruke Spyhunter som er det beste antivirusprogrammet på markedet og anbefalt av fagfolk.
Få Spyhunter til å fjerne virus, skadelig programvare og andre trusler i Windows.
Metode #7 – Bruk kommandoen ipconfig
Hvis systemet ditt viser " proxy-serverfeil ", er kanskje problemet i IP-adressen din. I dette tilfellet kan du fikse dette problemet ved å bruke ipconfig-kommandoen.
Følg disse trinnene nedenfor:
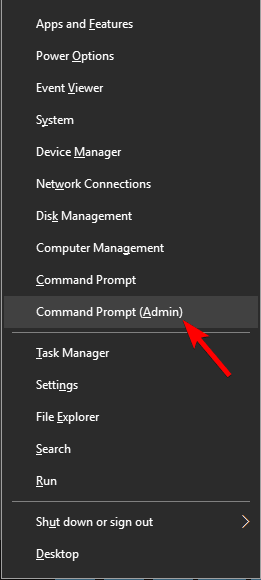
Etter at begge kommandoene er implementert, lukker du ledeteksten for å sjekke om problemet løser seg eller ikke.
Metode #8 – Endre registeret
Du kan også løse feilen " kan ikke koble til proxy-serveren feil proxy-tilkobling mislyktes" ved å endre registeret.
Forsiktig: Følg de angitte trinnene veldig nøye, siden en feil kommando vil krasje hele systemet.
Følg trinnene nedenfor:
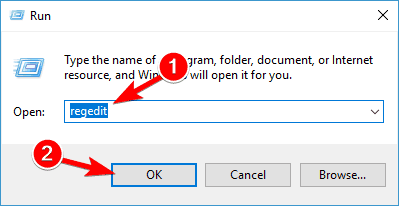
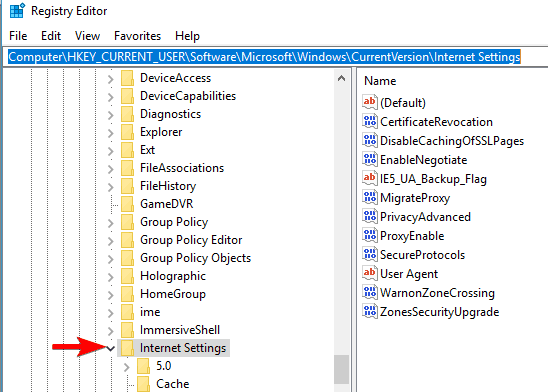
3. Finn ProxyEnable- og ProxyServer- verdier i ruten til høyre og fjern dem. For å gjøre det, velg bare verdien, høyreklikk på den og velg Slett . Når bekreftelsesdialogboksen vises, klikk på Ja .
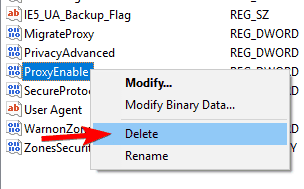
Vel, manuell endring av registeret er veldig risikabelt, og en liten feil vil skade systemet. Det er profesjonelt anbefalt å bruke Registry Repair Tool som er brukervennlig og alle kan bruke dette verktøyet enkelt uten behov for en tekniker.
Få et registerreparasjonsverktøy for å fikse ulike registerfeil.
Automatisk løsning: Windows Reparasjonsverktøy
I noen tilfeller kan det hende at PC-en din har noen interne problemer, og av denne grunn står du overfor proxy-serverfeilen. I denne situasjonen kan du prøve å bruke et tredjepartsverktøy for å løse det interne problemet med PC/bærbar datamaskin slik at feilmeldingen ikke vises igjen. Jeg vil sterkt anbefale deg å bruke Windows Reparasjonsverktøy for å gjøre systemet feilfritt
Dette verktøyet er i stand til å fikse et bredt utvalg av Windows-relaterte problemer som Windows Installer-feil, Windows-oppstartsfeil, Active X Control-problemer, Active X-feil, registerfeil og mange andre. Det optimerer også Windows PC-ytelsen. Du kan bruke dette verktøyet selv om du ikke har nok teknisk kunnskap.
Få Windows Reparasjonsverktøy for å fikse forskjellige feil i Windows
Konklusjon
I delen ovenfor av denne bloggen har jeg prøvd mitt beste for å gi deg de beste løsningene for å fikse problemet du står overfor. Jeg håper de gitte metodene er nyttige for deg å løse feilen " kan ikke koble til proxy-serveren " .
Selv om du ikke har nok teknisk kunnskap, kan du bruke tredjepartsverktøyet til å fikse feilene enkelt.
Mottar feilmelding om utskrift på Windows 10-systemet ditt, følg deretter rettelsene gitt i artikkelen og få skriveren din på rett spor...
Du kan enkelt besøke møtene dine igjen hvis du tar dem opp. Slik tar du opp og spiller av et Microsoft Teams-opptak for ditt neste møte.
Når du åpner en fil eller klikker på en kobling, vil Android-enheten velge en standardapp for å åpne den. Du kan tilbakestille standardappene dine på Android med denne veiledningen.
RETTET: Entitlement.diagnostics.office.com sertifikatfeil
For å finne ut de beste spillsidene som ikke er blokkert av skoler, les artikkelen og velg den beste ublokkerte spillnettsiden for skoler, høyskoler og arbeider
Hvis du står overfor skriveren i feiltilstand på Windows 10 PC og ikke vet hvordan du skal håndtere det, følg disse løsningene for å fikse det.
Hvis du lurer på hvordan du sikkerhetskopierer Chromebooken din, har vi dekket deg. Finn ut mer om hva som sikkerhetskopieres automatisk og hva som ikke er her
Vil du fikse Xbox-appen vil ikke åpne i Windows 10, følg deretter rettelsene som Aktiver Xbox-appen fra tjenester, tilbakestill Xbox-appen, Tilbakestill Xbox-apppakken og andre..
Hvis du har et Logitech-tastatur og -mus, vil du se at denne prosessen kjører. Det er ikke skadelig programvare, men det er ikke en viktig kjørbar fil for Windows OS.
Les artikkelen for å lære hvordan du fikser Java Update-feil 1603 i Windows 10, prøv rettelsene gitt en etter en og fiks feil 1603 enkelt ...




![FIKSET: Skriver i feiltilstand [HP, Canon, Epson, Zebra og Brother] FIKSET: Skriver i feiltilstand [HP, Canon, Epson, Zebra og Brother]](https://img2.luckytemplates.com/resources1/images2/image-1874-0408150757336.png)

![Slik fikser du Xbox-appen som ikke åpnes i Windows 10 [HURTIGVEILEDNING] Slik fikser du Xbox-appen som ikke åpnes i Windows 10 [HURTIGVEILEDNING]](https://img2.luckytemplates.com/resources1/images2/image-7896-0408150400865.png)

