[100% løst] Hvordan fikser du Feilutskrift-melding på Windows 10?
![[100% løst] Hvordan fikser du Feilutskrift-melding på Windows 10? [100% løst] Hvordan fikser du Feilutskrift-melding på Windows 10?](https://img2.luckytemplates.com/resources1/images2/image-9322-0408150406327.png)
Mottar feilmelding om utskrift på Windows 10-systemet ditt, følg deretter rettelsene gitt i artikkelen og få skriveren din på rett spor...
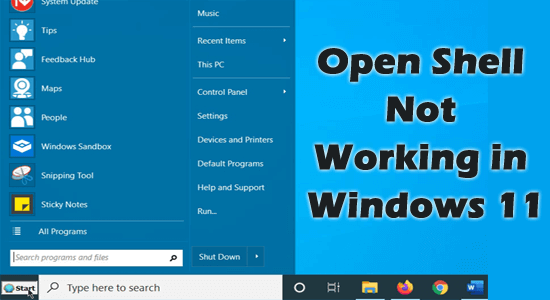
Sammendrag – I denne opplæringen finner du ut hva du skal gjøre når Open Shell ikke fungerer i Windows 11 OS. Bli også kjent med de vanlige årsakene til at Open Shell ikke fungerer.
Open Shell er et program som hjelper deg med å tilpasse Start-menyen. Du kan bruke dette programmet til å legge til en verktøylinje og startlinje i Windows Utforsker. Det ble tidligere kalt Classic Start eller Classic Shell. Senere utviklet frivillige på GitHub Classic Shell for å åpne Shell med noen tilleggsfunksjoner.
Likevel, i den nyeste versjonen, klager brukere over at Open Shell ikke fungerer i Windows 11- problemet. Hvis du sliter med det samme problemet, vil denne feilsøkingsveiledningen hjelpe deg med å løse problemet enkelt som vist nedenfor.
For å fikse ulike Windows-feil anbefaler vi avansert systemreparasjon:
Denne programvaren er din one-stop-løsning for å fikse Windows-feil, beskytte deg mot skadelig programvare, rense søppel og optimalisere PC-en for maksimal ytelse i tre enkle trinn:
Hva er årsaken til at Open Shell ikke fungerer Windows 11?
Det kan hende at Open Shell-programmet på din Windows-PC ikke fungerer på grunn av flere årsaker. Her er noen årsaker som gir deg en bedre forståelse av problemet.
Hvordan fikse Open Shell som ikke fungerer i Windows 11?
Innholdsfortegnelse
Veksle
Løsning 1: Start PC-en på nytt
Hva er enklere enn å starte en datamaskin på nytt for å fikse de midlertidige feilene? Eventuelle problemer som oppstår fra korrupte data eller filer vil bli løst når du starter datamaskinen på nytt. Det er mange måter å starte PCen på nytt. Her er den enkleste metoden for å gjøre det.
Løsning 2: Start Windows Utforsker på nytt
Windows Explorer er akkurat som en filbehandler på PC-en din. Denne filbehandleren styres av explorer.exe -prosessen på PC-en din, og den kontrollerer de fleste brukergrensesnittene til filutforskeren, inkludert Open Shell. Derfor vil en feil i Windows Utforsker føre til at oppgavelinjen kommer i konflikt, noe som forårsaker problemer. Følg instruksjonene nedenfor for å starte Windows-utforskeren på nytt.
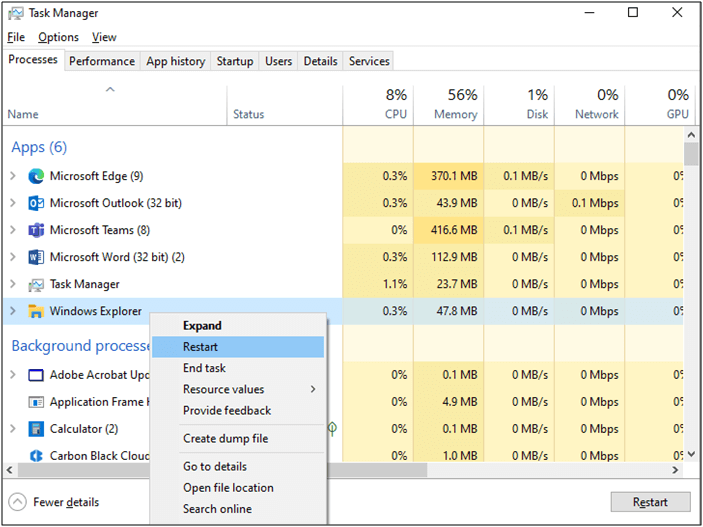
Løsning 3: Gjenoppbygg Windows Search Index
Windows Search Index vil hjelpe deg med å navigere til et bestemt sted som hjemmemappen, Start-menyen, e-postklienten og kontaktlisten raskt. Mange brukere har foreslått at gjenoppbygging av Windows-søkeindeksen vil hjelpe deg med å fikse Open Shell som ikke fungerer i Windows 11 . Her er noen instruksjoner for å gjenoppbygge Windows-søkeindeksen.
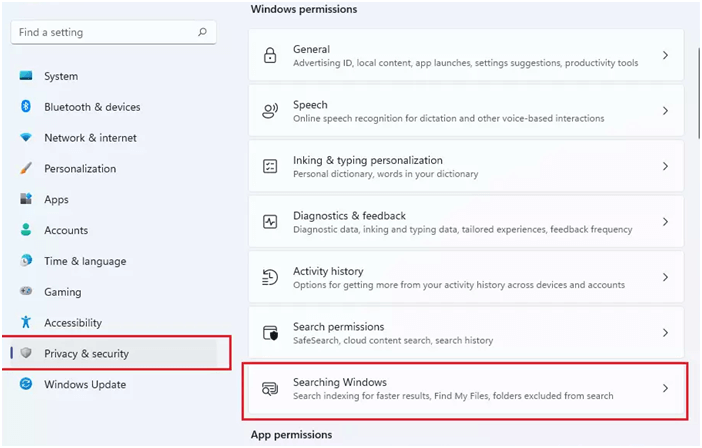
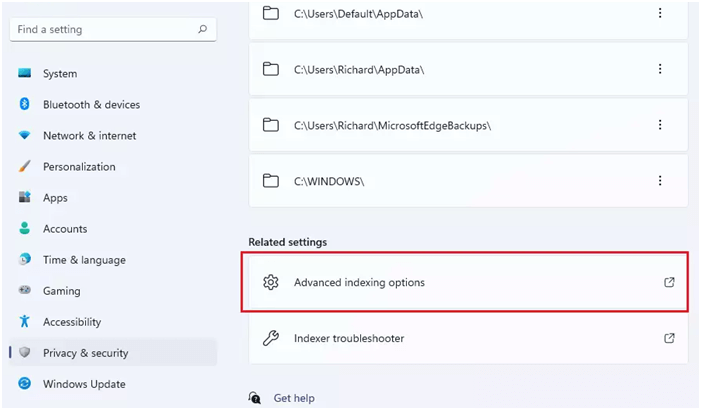
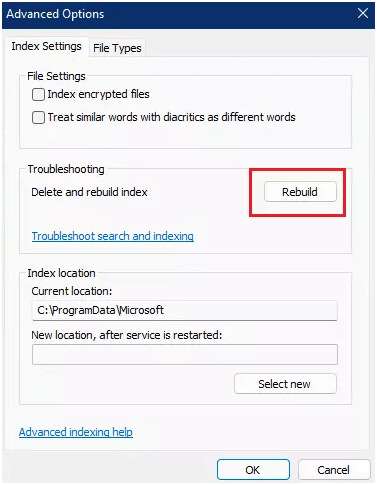
Løsning 4: Sjekk Windows Update
Å ha et oppdatert operativsystem er et obligatorisk krav for alle viktige Windows-verktøy på PC-en. Hvis din Windows 11-datamaskin ikke er oppdatert, følg trinnene nedenfor for å oppdatere den.
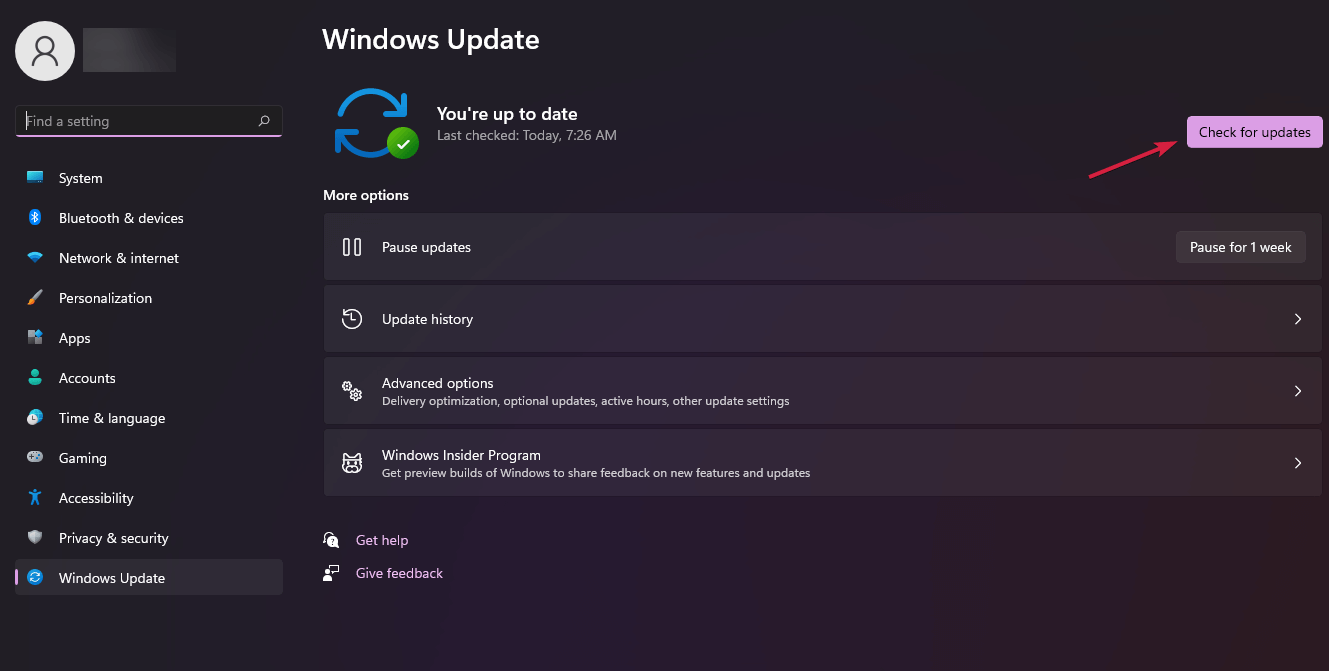
Løsning 5: Juster registerinnstillinger
Start- eller arbeidsproblemer med Open Shell kan løses ved å justere registerinnstillingene. Du kan gjøre dette ved å opprette en ny DWORD-fil og navngi den til EnableXamlStartMenu.
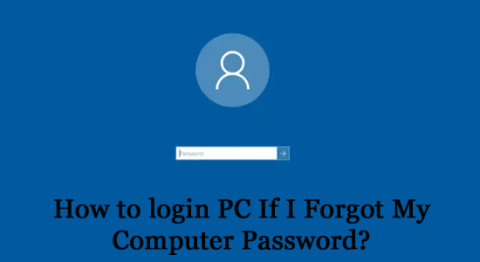
Datamaskin\HKEY_CURRENT_USER\Software\Microsoft\Windows\CurrentVersion\Explorer\Advanced
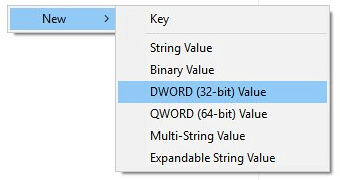
Løsning 6: Registrer Shell Experience på nytt
Hvis ingenting hjelper deg med å fikse Open Shell-problemet på din Windows 11-PC, kan du prøve å registrere Shell Experience på nytt som instruert nedenfor.
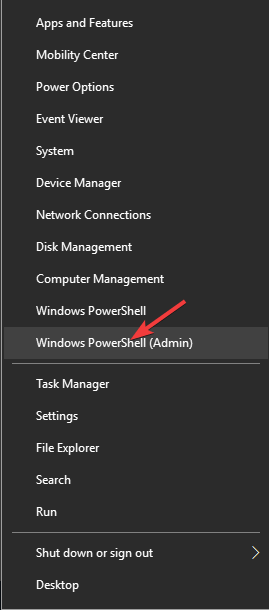
Løsning 7: Installer Open Shell på nytt
Hvis alle metodene ovenfor ikke fungerer, kan du fortsatt fikse Open Shell-problemer ved å installere den helt på nytt. Alt du trenger å gjøre er å avinstallere appen helt fra enheten din og installere den på nytt fra GitHub som instruert nedenfor.
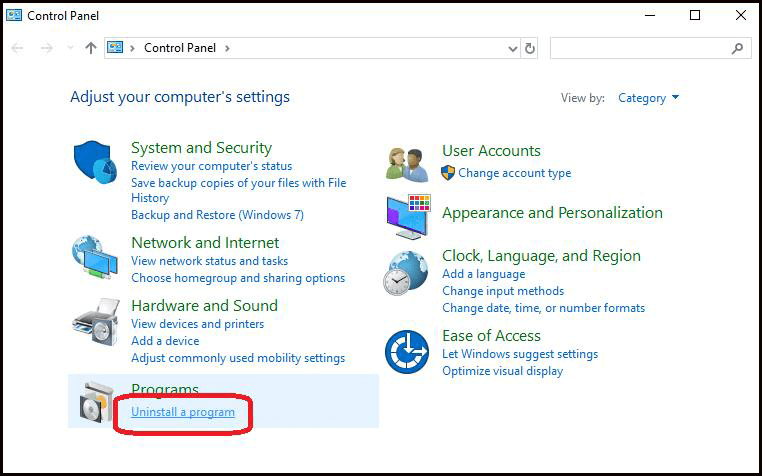
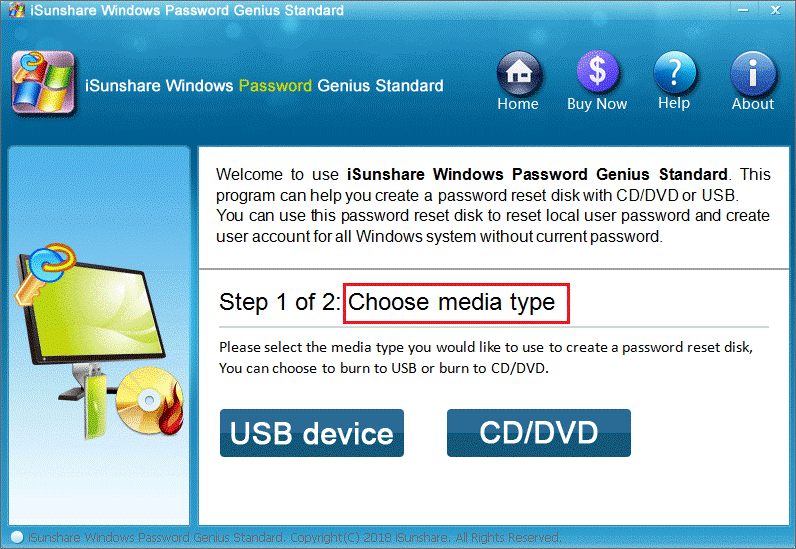
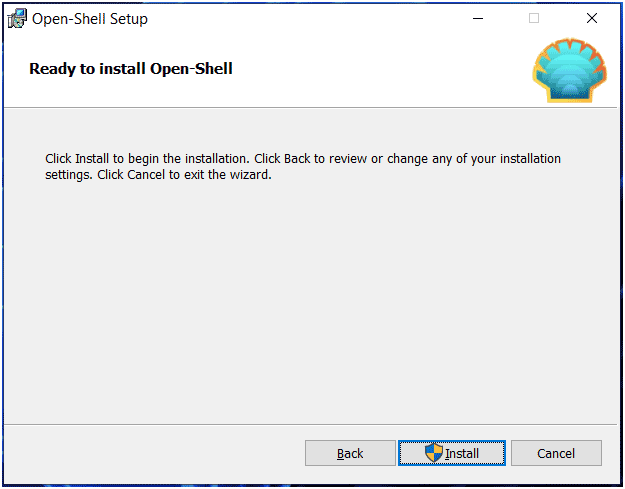
Vanlige spørsmål knyttet til Open Shell som ikke fungerer i Windows 11
1: Fungerer åpent skall på Windows 11?
Ja, Open Shell fungerer på Windows 11 og den nyeste versjonen av den er 4.4.170.
2: Hvordan installerer jeg den nyeste versjonen av åpent skall på Windows 11?
Følg instruksjonene nedenfor for å installere Open Shell på Windows 11.
3: Hvordan bruke Open Shell på Windows 11 for å endre startmenyen?
For å endre Start-menyen ved å bruke Open Shell, følg instruksjonene nedenfor.
Anbefalt løsning for å fikse forskjellige Windows-feil
Dette verktøyet kan fikse vanlige PC-feil og -problemer, inkludert ødelagte registre, spare deg for plutselig tap av filer og holde PC-en din trygg mot virus-/skadelig programvare.
Med dette kan du også fikse fatale datafeil som BSOD, DLL, Runtime, reparere registeroppføringer og mer.
Det holder også PC-en din sunn og optimerer den for å øke ytelsen.
Konklusjon
Så dette handler om det åpne skallet som ikke fungerer i Windows 11.
Prøv løsningene som er oppført en etter en nøye, og sjekk hvilken som fungerer for deg å fikse Open Shell-problemet som ikke fungerer.
Lykke til..!
Mottar feilmelding om utskrift på Windows 10-systemet ditt, følg deretter rettelsene gitt i artikkelen og få skriveren din på rett spor...
Du kan enkelt besøke møtene dine igjen hvis du tar dem opp. Slik tar du opp og spiller av et Microsoft Teams-opptak for ditt neste møte.
Når du åpner en fil eller klikker på en kobling, vil Android-enheten velge en standardapp for å åpne den. Du kan tilbakestille standardappene dine på Android med denne veiledningen.
RETTET: Entitlement.diagnostics.office.com sertifikatfeil
For å finne ut de beste spillsidene som ikke er blokkert av skoler, les artikkelen og velg den beste ublokkerte spillnettsiden for skoler, høyskoler og arbeider
Hvis du står overfor skriveren i feiltilstand på Windows 10 PC og ikke vet hvordan du skal håndtere det, følg disse løsningene for å fikse det.
Hvis du lurer på hvordan du sikkerhetskopierer Chromebooken din, har vi dekket deg. Finn ut mer om hva som sikkerhetskopieres automatisk og hva som ikke er her
Vil du fikse Xbox-appen vil ikke åpne i Windows 10, følg deretter rettelsene som Aktiver Xbox-appen fra tjenester, tilbakestill Xbox-appen, Tilbakestill Xbox-apppakken og andre..
Hvis du har et Logitech-tastatur og -mus, vil du se at denne prosessen kjører. Det er ikke skadelig programvare, men det er ikke en viktig kjørbar fil for Windows OS.
Les artikkelen for å lære hvordan du fikser Java Update-feil 1603 i Windows 10, prøv rettelsene gitt en etter en og fiks feil 1603 enkelt ...




![FIKSET: Skriver i feiltilstand [HP, Canon, Epson, Zebra og Brother] FIKSET: Skriver i feiltilstand [HP, Canon, Epson, Zebra og Brother]](https://img2.luckytemplates.com/resources1/images2/image-1874-0408150757336.png)

![Slik fikser du Xbox-appen som ikke åpnes i Windows 10 [HURTIGVEILEDNING] Slik fikser du Xbox-appen som ikke åpnes i Windows 10 [HURTIGVEILEDNING]](https://img2.luckytemplates.com/resources1/images2/image-7896-0408150400865.png)

