[100% løst] Hvordan fikser du Feilutskrift-melding på Windows 10?
![[100% løst] Hvordan fikser du Feilutskrift-melding på Windows 10? [100% løst] Hvordan fikser du Feilutskrift-melding på Windows 10?](https://img2.luckytemplates.com/resources1/images2/image-9322-0408150406327.png)
Mottar feilmelding om utskrift på Windows 10-systemet ditt, følg deretter rettelsene gitt i artikkelen og få skriveren din på rett spor...
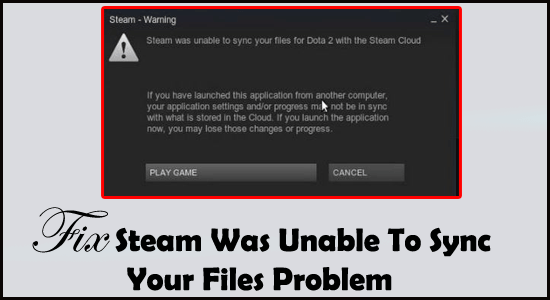
Mange brukere rapporterte at de så at Steam ikke var i stand til å synkronisere filene dine under oppstart av spillet. I henhold til brukerne vil ikke Steam-spillet starte ordentlig, og de ser feilmeldingen på skjermen.
Feilmeldingen sier at Steam ikke kan synkronisere de lokale filene til Steam-skyen og vises vanligvis når noe gikk galt med nettverket som måtte adresseres.
Dette kan skyldes at Steam-serveren er nede eller blir utilgjengelig.
I dag i denne artikkelen skal jeg dele noen beste rettelser for å løse Steam var ikke i stand til å synkronisere filene dine. Men før det lær deg de mulige årsakene til Steam-filsynkroniseringsproblemet .
Hva hvis Steam ikke klarer å synkronisere filer til skyen?
Steam klarte ikke å synkronisere filene dine er en klar indikasjon på at Steam ikke vil kunne synkronisere filer over Steam Cloud. Dette problemet oppstod når noe ikke vil være galt i nettverket.
Hvis du ignorerer denne feilmeldingen og fortsetter å spille spillet, kan dette føre til konflikt mellom de lokale filene og skyfilene. Dette resulterer i en datatap-lignende situasjon.
Hvordan fikse Steam klarte ikke å synkronisere filene dine?
Innholdsfortegnelse
1# Sletting av brukerdatamappe
Du kan enkelt få brukerdatamappen i katalogen til Steam-appen. Denne spesielle mappen har kontodetaljer, brukersynkroniserte data og skykonfigurasjoner. Dessverre hvis disse filene på en eller annen måte ble ødelagt, vil du motta feil som " Steam var ikke i stand til å synkronisere filene dine feil". Så for å fikse dette må du slette denne brukerdatamappen, her er trinnene du må følge:
2# Slett ClientRegistry.blob
Prøv å slette Clientregistry.blob- filen for å fikse steam kunne ikke synkronisere filene dine.
Denne Clientregistry.blob-filen beholder preferansene og noen andre spillinnstillinger. Noen ganger kan det oppstå situasjoner der denne filen lett blir ødelagt på steam og dermed må du slette dem. Her er trinnene du må følge:
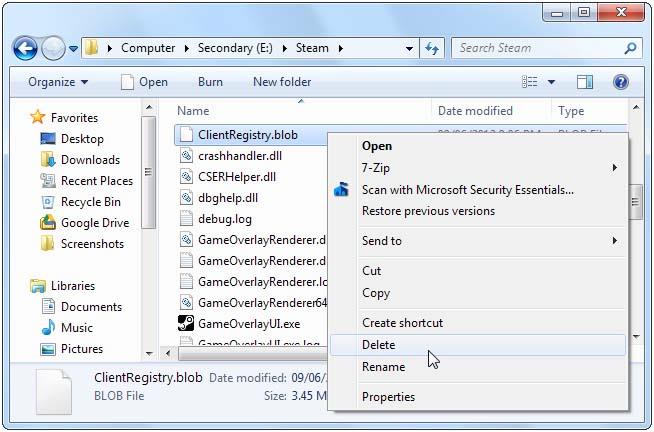
Merk: etter å ha slettet 'clientregistry.blob'- filen, logg inn på kontoen igjen, og ikke glem å dele påloggingsinformasjonen din før du prøver denne metoden.
3# Bekreft spillfilers integritet
Hvis spillfilen din på en eller annen måte er ødelagt, laster du ned eller oppdaterer en hvilken som helst prosess på steam.
I tilfelle du får at steam ikke var i stand til å synkronisere filfeilen din, må du prøve å verifisere spillfilenes integritet ved å bruke alle de dedikerte alternativene i steam-innstillingene.
På denne måten blir alle de ødelagte eller dårlige spillfilene lett erstattet med nye.
Her er trinnene du må følge for å erstatte spillfilintegriteten i Steam.
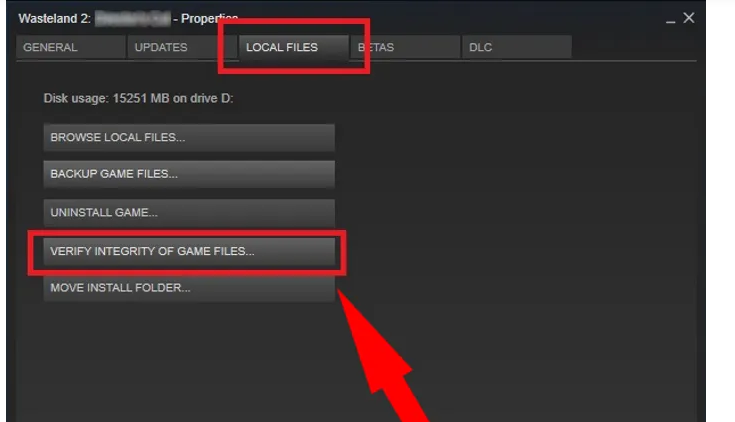
4# Oppdater Steam-filer
En annen alternativ løsning som du kan prøve å fikse at steam ikke klarte å synkronisere filfeilen, er å slette hele Steam-klientkonfigurasjonsfilene og deretter installere dem på nytt. Følg trinnene for å oppdatere Steam-filene:
5# Deaktiver brannmur eller bare legg til unntak
Hvis systemet ditt er installert med en brannmur, må du forhindre at steam-appen din får full kapasitet.
Brannmurbruk er utvilsomt best for datasikkerhet, men noen ganger forårsaker det problemer med å synkronisere filene dine i steam-appen.
For å komme ut av dette problemet må du legge til et unntak for å deaktivere brannmursystemet og få tilgang til spillfilene senere. Sjekk om problemet er løst eller ikke. For det meste løses disse problemene av brannmursystemet.
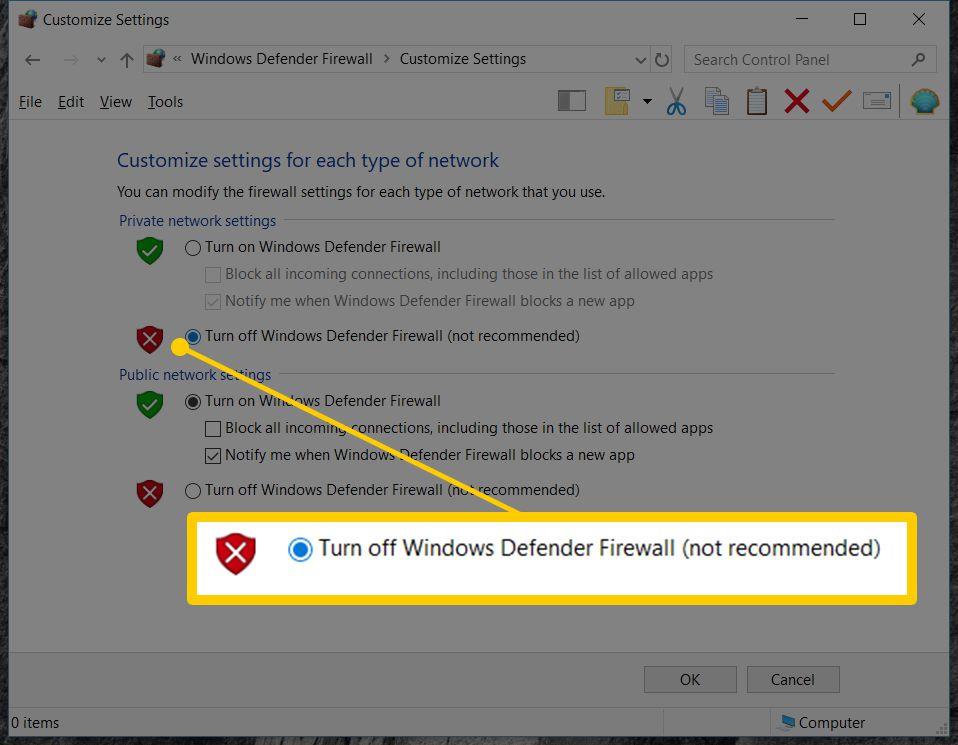
6# Legg til Steam til Antivirus-unntak
I likhet med brannmuren, hindres også dampprosessen av antivirusene. Så for dette må du deaktivere antivirusbeskyttelsen og deretter sjekke om problemet er løst eller ikke.
Du har muligheten til å legge til steam i unntakslisten for antivirus hvis du ikke vil deaktivere antiviruset.
For dette er det bare å åpne antivirusprogramvaren og deretter trykke over innstillingene " Unntak" og deretter legge til Steam i listen over unntak.
Hvis du bruker Avast antivirus, gå til følgende bane:
AVG-brukere må følge dette:
Annen system-antivirusprogramvare har også lignende typer unntaksinnstillinger.
7# Reparer Steam-biblioteksmappen din
Hvis steam ikke var i stand til å synkronisere filene dine, er problemet med Steam Library-mappen. Du har muligheten til å reparere Steam-biblioteksmappen. Følg trinnene for å bruke dette alternativet.
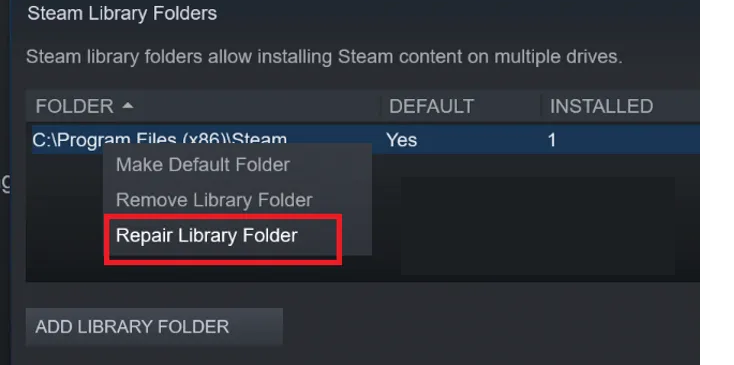
Nå vil du se at Steam-appen reparerer opp til bibliotekmappen din. Løs problemer som er knyttet til mappen.
Når hele prosessen er over, ikke glem å sjekke om problemet er løst eller ikke.
Anbefalt løsning: Løs forskjellige Windows 10 PC-problemer
Hvis systemet kjører for sakte eller viser feil, kan du bruke Experts anbefalte løsning for å skanne PC-en med PC-reparasjonsverktøyet .
Med dette er et multifunksjonelt verktøy som bare ved å skanne én gang, oppdager og fikser ulike PC-problemer. Med dette kan du også fikse mange dødelige datamaskinfeil som BSOD-feil, DLL-feil, Runtime-feil, reparer registeroppføringer og mye mer.
Dette verktøyet er helt trygt og skanner PC-en din for å få den til å fungere raskere.
Få PC-reparasjonsverktøy for å fikse Windows 10-problemer og feil
FAQ:
Hvordan laster jeg opp spill til Steam-skyen?
For å laste opp spillene til Steam-skyen, følg bare trinnene nedenfor: Åpne først Steam nå fra den øverste verktøylinjen, gå til Innstillinger. Gå deretter til skyen Aktiver alternativet "Aktiver Steam Cloud-synkronisering for applikasjoner som støtter den".
Hvordan deaktiverer jeg Steam Cloud?
For å deaktivere Steam-skyen følg denne banen: Gå til Steam > Innstillinger og deretter til skyen Fjern merket for alternativet: "Aktiver Steam Cloud-synkronisering for applikasjoner"
Hvordan tvinger jeg Steam til skysynkronisering?
For å gjøre dette, søk etter spillet ditt i Steam-biblioteket og trykk deretter med høyre over det. Velg Egenskaper> Oppdateringer og aktiver deretter alternativet "Aktiver Steam Cloud-synkronisering". Hvis dette alternativet er deaktivert, vil steam ikke automatisk laste ned skylagringene eller laste opp noen nye.
Kan ikke koble til Steam-nettverket?
Når Steam Network ikke klarer å koble til, vises feilmeldingen "Could not connect to Steam-nettverket" når du prøver å logge på steam-kontoen. Ved å starte steam-appdriveren på nytt, og nettverksinnstillinger kan som problemer enkelt løses.
Hvorfor er Steam-synkronisering så treg?
Kanskje årsaken er den langsomme internettilkoblingshastigheten som er en veldig viktig del av opplastingstiden for Steam-skysynkronisering. Selv om tilkoblingshastigheten din er for høy, vil ikke steam laste opp i en langt lavere hastighet enn maksimal hastighet.
Konklusjon:-
Dette er hvordan du enkelt kan fikse av dette steamet var ikke i stand til å synkronisere filproblemet. Bare følg rettelsene ovenfor for å fikse Steam-filsynkroniseringsproblem .
Ikke glem å like, dele og følge den. Lykke til..!
Mottar feilmelding om utskrift på Windows 10-systemet ditt, følg deretter rettelsene gitt i artikkelen og få skriveren din på rett spor...
Du kan enkelt besøke møtene dine igjen hvis du tar dem opp. Slik tar du opp og spiller av et Microsoft Teams-opptak for ditt neste møte.
Når du åpner en fil eller klikker på en kobling, vil Android-enheten velge en standardapp for å åpne den. Du kan tilbakestille standardappene dine på Android med denne veiledningen.
RETTET: Entitlement.diagnostics.office.com sertifikatfeil
For å finne ut de beste spillsidene som ikke er blokkert av skoler, les artikkelen og velg den beste ublokkerte spillnettsiden for skoler, høyskoler og arbeider
Hvis du står overfor skriveren i feiltilstand på Windows 10 PC og ikke vet hvordan du skal håndtere det, følg disse løsningene for å fikse det.
Hvis du lurer på hvordan du sikkerhetskopierer Chromebooken din, har vi dekket deg. Finn ut mer om hva som sikkerhetskopieres automatisk og hva som ikke er her
Vil du fikse Xbox-appen vil ikke åpne i Windows 10, følg deretter rettelsene som Aktiver Xbox-appen fra tjenester, tilbakestill Xbox-appen, Tilbakestill Xbox-apppakken og andre..
Hvis du har et Logitech-tastatur og -mus, vil du se at denne prosessen kjører. Det er ikke skadelig programvare, men det er ikke en viktig kjørbar fil for Windows OS.
Les artikkelen for å lære hvordan du fikser Java Update-feil 1603 i Windows 10, prøv rettelsene gitt en etter en og fiks feil 1603 enkelt ...




![FIKSET: Skriver i feiltilstand [HP, Canon, Epson, Zebra og Brother] FIKSET: Skriver i feiltilstand [HP, Canon, Epson, Zebra og Brother]](https://img2.luckytemplates.com/resources1/images2/image-1874-0408150757336.png)

![Slik fikser du Xbox-appen som ikke åpnes i Windows 10 [HURTIGVEILEDNING] Slik fikser du Xbox-appen som ikke åpnes i Windows 10 [HURTIGVEILEDNING]](https://img2.luckytemplates.com/resources1/images2/image-7896-0408150400865.png)

