[100% løst] Hvordan fikser du Feilutskrift-melding på Windows 10?
![[100% løst] Hvordan fikser du Feilutskrift-melding på Windows 10? [100% løst] Hvordan fikser du Feilutskrift-melding på Windows 10?](https://img2.luckytemplates.com/resources1/images2/image-9322-0408150406327.png)
Mottar feilmelding om utskrift på Windows 10-systemet ditt, følg deretter rettelsene gitt i artikkelen og få skriveren din på rett spor...
Mange brukere ser feilen HP-skriverdriveren er utilgjengelig under utskrift, kopiering og skanning, og kan som et resultat ikke skrive ut dokumenter.
Dette er et vanlig problem rapportert av Windows 11/10-brukere, og hvis du også sliter med at HP-skriveren ikke fungerer som den skal, vil denne veiledningen hjelpe.
Her finner du ut hva du skal gjøre når HP-skriverdriveren er utilgjengelig i Windows 11, men først må du lære den vanlige skyldige som utløser feilen.
For å reparere ødelagte Windows-systemfiler, anbefaler vi Advanced System Repair:
Denne programvaren er din one-stop-løsning for å fikse Windows-feil, beskytte deg mot skadelig programvare, rense søppel og optimalisere PC-en for maksimal ytelse i tre enkle trinn:
Hvorfor fungerer ikke HP-skriveren min på Windows 11?
Det er så mange grunner som forårsaker dette problemet på din Windows 11-datamaskin. Først må du begynne å sjekke det grunnleggende hvor feilen utløses, som et problem i papirskuffen, kabelproblem, nettverksproblem, etc. Her er noen andre årsaker som forårsaker problemer.
Hvordan fikse at HP-skriverdriveren ikke er tilgjengelig?
Innholdsfortegnelse
Veksle
Løsning 1: Kjør Feilsøking for skriver
Som et første hack kan du prøve å kjøre en skriverfeilsøking på datamaskinen din. Dette automatiske feilsøkingsverktøyet vil hjelpe deg med å fikse eventuelle problemer med utskriftsprosessene. Her er noen få trinn for å kjøre skriverfeilsøkeren.
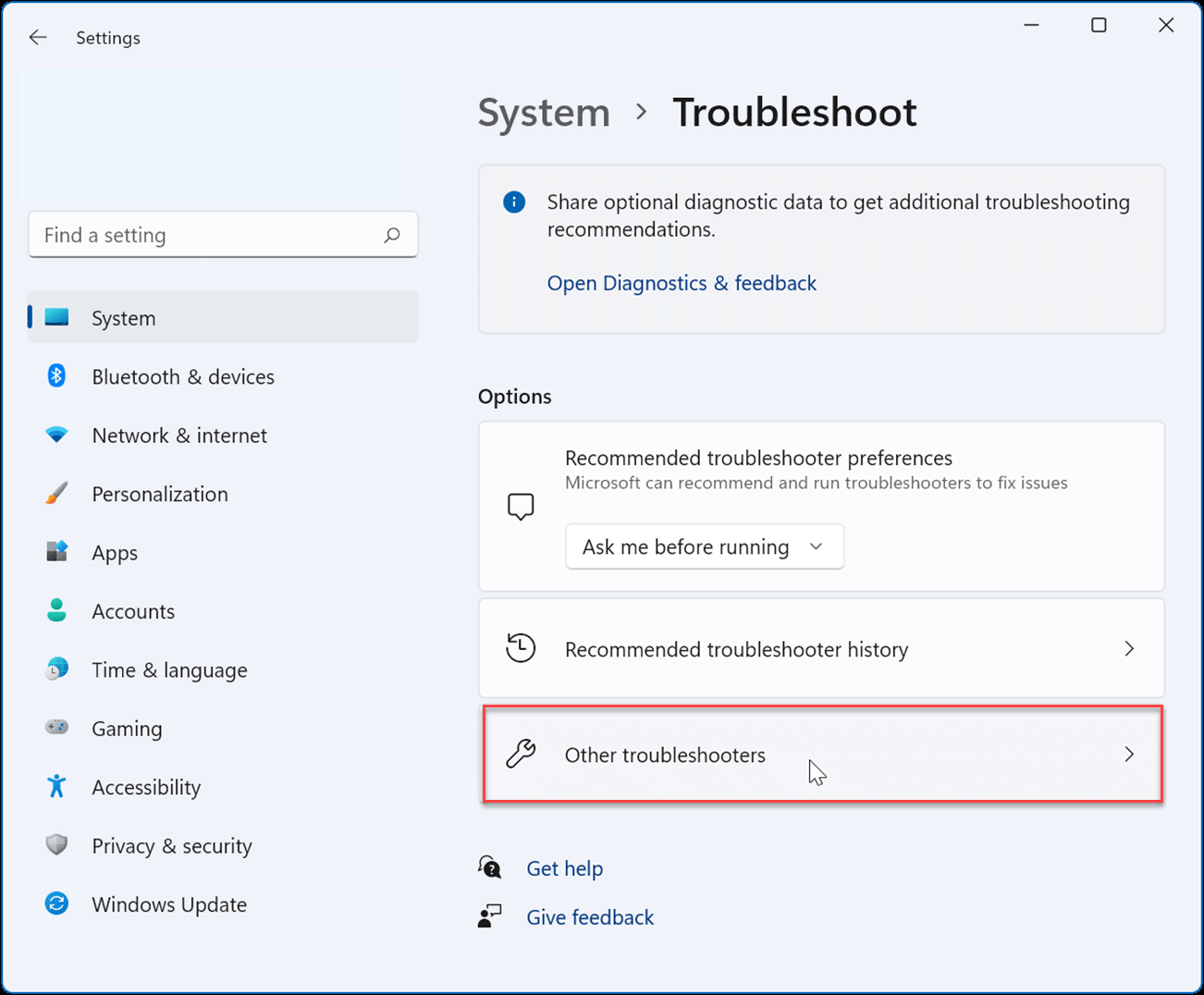
Løsning 2: Installer Windows 11-oppdateringer
Et oppdatert operativsystem er et obligatorisk krav for å utføre de vanlige oppgavene på din PC. Hvis din Windows 11-datamaskin ikke er oppdatert, følg trinnene nedenfor for å oppdatere den.
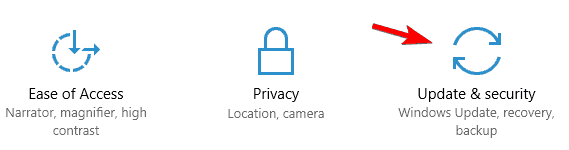
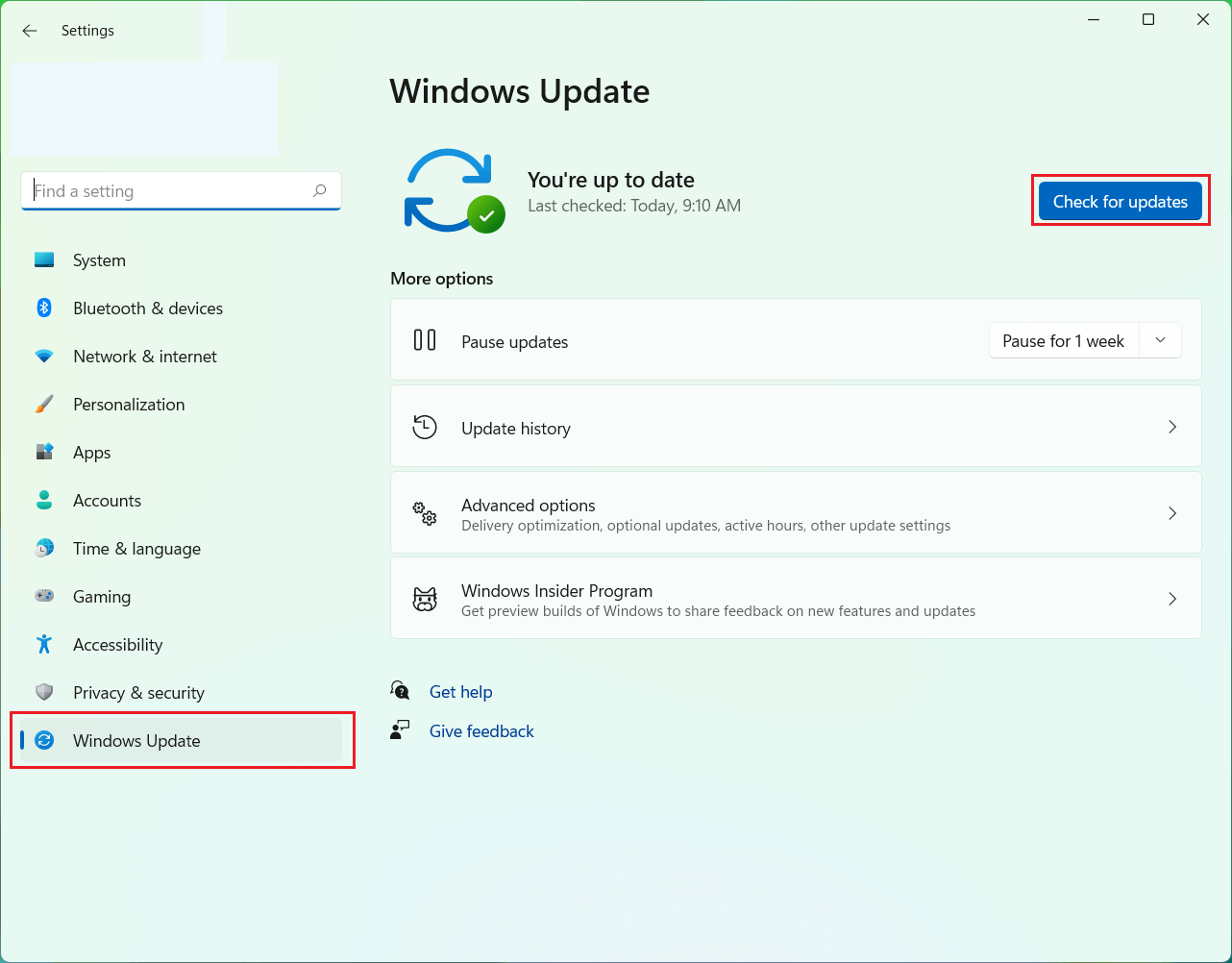
Løsning 3: Oppdater skriveren manuelt
En annen viktig årsak som forårsaker utskriftsproblemer på din Windows 11-datamaskin, er at skriverdriverne ikke er oppdatert til den nyeste versjonen. Følg instruksjonene i listen for å oppdatere skriverdriverne manuelt.
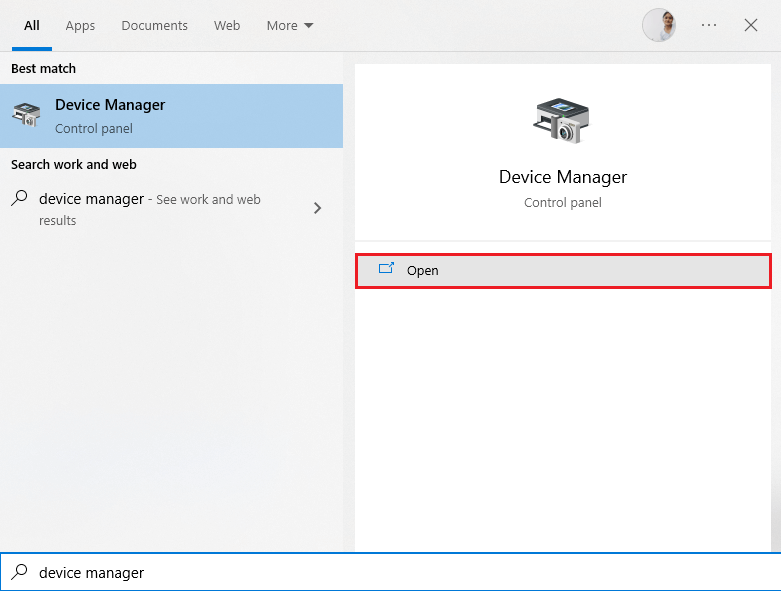
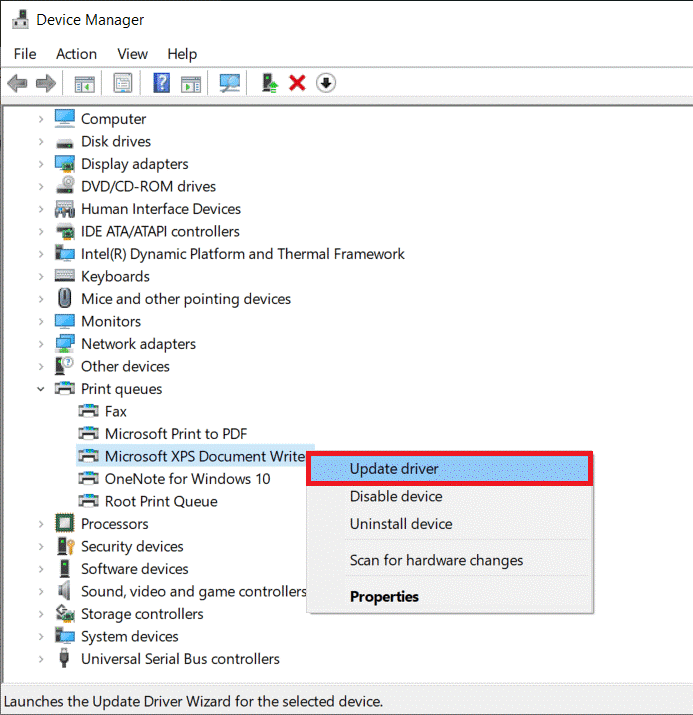
Du kan også automatisk oppdatere enhetsdriverne på PC-en din ved å bruke Driver Updater . Dette verktøyet oppdaterer automatisk driveren som trengs for PC-en, skanner den og installerer den på datamaskinen.
Løsning 4: Installer skriverdriveren på nytt
Når du sitter fast med HP-skriverdriveren er utilgjengelig i Windows 11-problemet, kan problemet være relatert til skriverdriveren; prøv å installere skriverdriverne på nytt som instruert nedenfor.
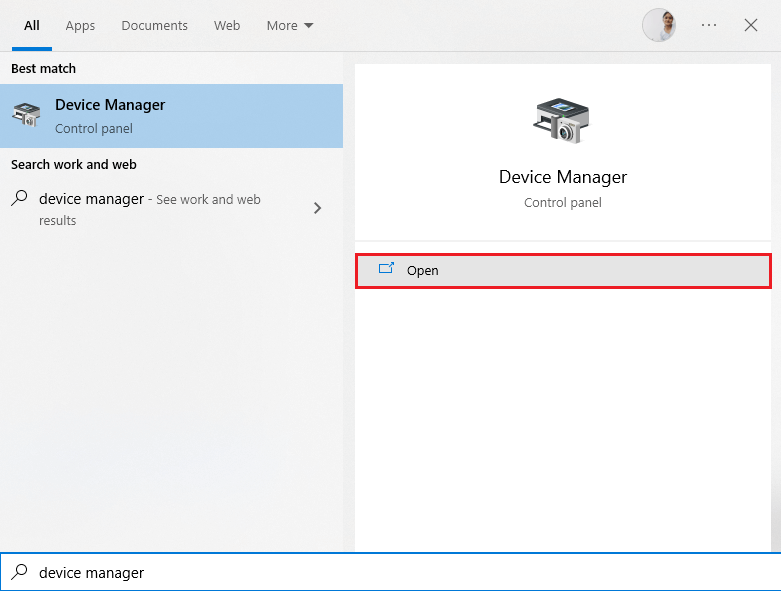
Løsning 5: Se etter skadede systemfiler
I et annet scenario oppstår det mange feil og feil hvis PC-en din har korrupte filer og mapper. Likevel kan de enkelt fikses ved å bruke Windows innebygde verktøy som System File Checker for å reparere de ødelagte systemfilene . Du kan bruke disse instruksjonene til å utføre en SFC-skanning på datamaskinen.
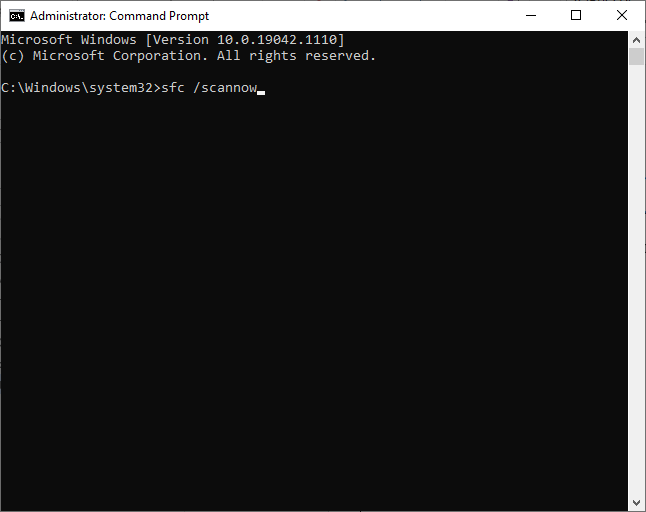
Løsning 6: Bruk generiske skriverdrivere
Hvis oppdatering og reinstallering av skriverdriverne ikke hjelper deg med å løse problemet, kan du bruke generiske skriverdrivere som er tilgjengelige på din Windows 11-PC for å fikse det samme. Disse instruksjonene kan hjelpe deg å gjøre det samme.
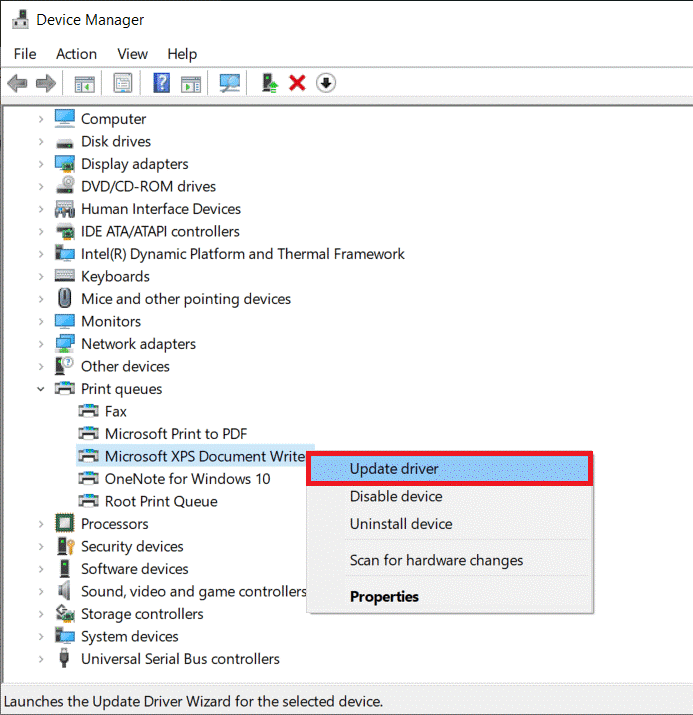
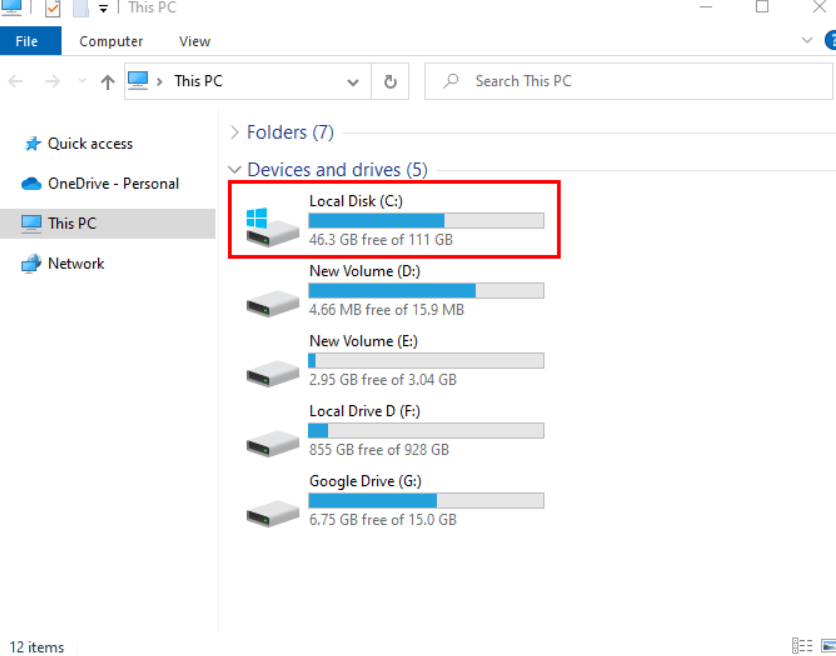
Løsning 7: Fjern og legg til skriveren på nytt
Hvis alle de oppførte løsningene ikke hjelper deg med å løse problemet, kan du prøve å legge til skriveren på nytt for å fikse problemet. Selv om denne prosessen er litt lang, er det verdt å prøve siden det løser problemet ditt enkelt.
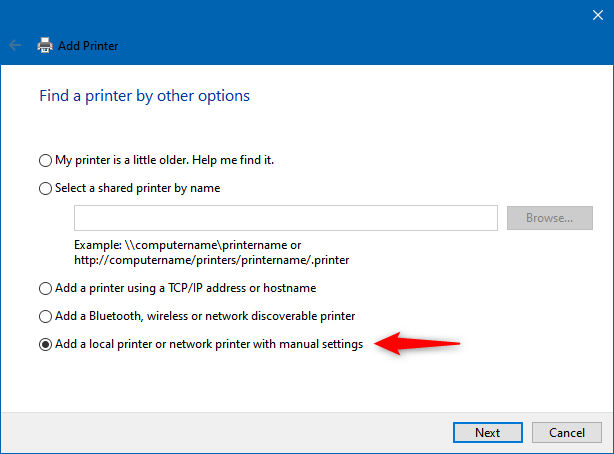
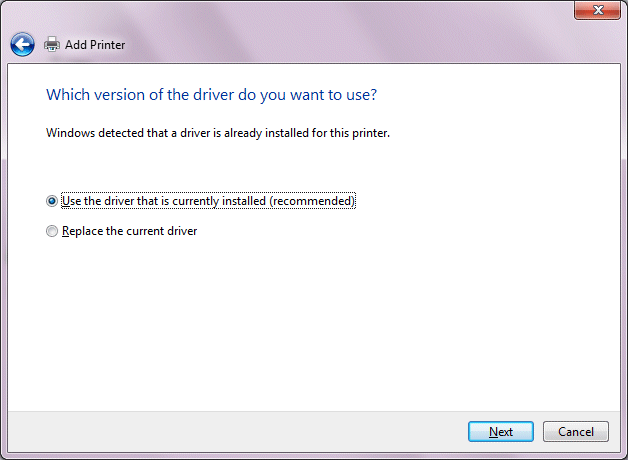
Det anslås nå at HP-skriverdriveren er utilgjengelig feilen er rettet.
Vanlige spørsmål knyttet til skriverdriver
1: Hvordan gjør jeg skriveren min kompatibel med Windows 11?
Du kan gjøre skriveren din kompatibel med din Windows 11 PC ved å installere de siste oppdateringene av skriverdrivere.
2: Hvorfor fungerer ikke skriveren min etter Windows 11 Update?
Hvis du nylig har oppgradert PC-en og står overfor problemet, er det nylig oppgraderte operativsystemet i konflikt med utskriftsprosessen.
Anbefalt løsning for å fikse forskjellige Windows-feil
Dette verktøyet kan fikse vanlige PC-feil og -problemer, inkludert ødelagte registre, spare deg for plutselig tap av filer og holde PC-en din trygg mot virus-/skadelig programvare.
Du kan også fikse fatale datafeil som BSOD, DLL, Runtime, reparer registeroppføringer og mer. Det holder også PC-en din sunn og optimerer den for å øke ytelsen.
Konklusjon
Det er det!
Så disse rettelsene fungerer for deg å fikse HP Printer Driver Unavailable Error på Windows 11 PC. Løsningene som er oppført er enkle å følge og fungerer for mange brukere for å løse feilen og begynne å skrive ut.
Lykke til..!
Mottar feilmelding om utskrift på Windows 10-systemet ditt, følg deretter rettelsene gitt i artikkelen og få skriveren din på rett spor...
Du kan enkelt besøke møtene dine igjen hvis du tar dem opp. Slik tar du opp og spiller av et Microsoft Teams-opptak for ditt neste møte.
Når du åpner en fil eller klikker på en kobling, vil Android-enheten velge en standardapp for å åpne den. Du kan tilbakestille standardappene dine på Android med denne veiledningen.
RETTET: Entitlement.diagnostics.office.com sertifikatfeil
For å finne ut de beste spillsidene som ikke er blokkert av skoler, les artikkelen og velg den beste ublokkerte spillnettsiden for skoler, høyskoler og arbeider
Hvis du står overfor skriveren i feiltilstand på Windows 10 PC og ikke vet hvordan du skal håndtere det, følg disse løsningene for å fikse det.
Hvis du lurer på hvordan du sikkerhetskopierer Chromebooken din, har vi dekket deg. Finn ut mer om hva som sikkerhetskopieres automatisk og hva som ikke er her
Vil du fikse Xbox-appen vil ikke åpne i Windows 10, følg deretter rettelsene som Aktiver Xbox-appen fra tjenester, tilbakestill Xbox-appen, Tilbakestill Xbox-apppakken og andre..
Hvis du har et Logitech-tastatur og -mus, vil du se at denne prosessen kjører. Det er ikke skadelig programvare, men det er ikke en viktig kjørbar fil for Windows OS.
Les artikkelen for å lære hvordan du fikser Java Update-feil 1603 i Windows 10, prøv rettelsene gitt en etter en og fiks feil 1603 enkelt ...




![FIKSET: Skriver i feiltilstand [HP, Canon, Epson, Zebra og Brother] FIKSET: Skriver i feiltilstand [HP, Canon, Epson, Zebra og Brother]](https://img2.luckytemplates.com/resources1/images2/image-1874-0408150757336.png)

![Slik fikser du Xbox-appen som ikke åpnes i Windows 10 [HURTIGVEILEDNING] Slik fikser du Xbox-appen som ikke åpnes i Windows 10 [HURTIGVEILEDNING]](https://img2.luckytemplates.com/resources1/images2/image-7896-0408150400865.png)

