[100% løst] Hvordan fikser du Feilutskrift-melding på Windows 10?
![[100% løst] Hvordan fikser du Feilutskrift-melding på Windows 10? [100% løst] Hvordan fikser du Feilutskrift-melding på Windows 10?](https://img2.luckytemplates.com/resources1/images2/image-9322-0408150406327.png)
Mottar feilmelding om utskrift på Windows 10-systemet ditt, følg deretter rettelsene gitt i artikkelen og få skriveren din på rett spor...

Hvordan fikser jeg Logitech-høyttalere som ikke fungerer ? Jeg har trøblet med dette de siste dagene og ser etter løsninger for å fikse det.
Mens jeg prøvde å bruke høyttalere på min Windows 10 PC, fikk jeg feilen Logitech Speakers fungerer ikke på Windows 10.
Dette er virkelig veldig irriterende, og hvis du er den som også konfronteres med denne feilen, vil du her bli kjent med de testede løsningene som garantert vil fikse høyttalerne som ikke fungerer.
Så fortsett å lese artikkelen og prøv løsningene gitt deretter. Men først, lær hvorfor Logitech-høyttalerne ikke fungerer problemet oppstår.
Hvorfor fungerer ikke mine Logitech-høyttalere på Windows 10?
I likhet med HDMI-lydproblemet som til tider ikke har lyd av ukjente årsaker, vil du også oppdage at Logitech-høyttaleren plutselig har problemer mens den jobber. Dette er noen av årsakene til å sjekke ut når feilsøking av Logitech-høyttalere sluttet å virke .
Hvordan fikse Logitech-høyttalere som ikke fungerer på Windows 10?
Innholdsfortegnelse
Veksle
Fix 1 – Sjekk maskinvaren til Logitech-høyttalerne
Først og fremst, sørg for at det ikke er noe fysisk galt med Logitech-høyttaleren din som kan føre til at den slutter å fungere på Windows 10.
Hvis ikke, er Logitech-høyttaleren ødelagt, og du må kjøpe en ny.
Hvis høyttaleren sluttet å fungere på en annen PC, betyr det at problemet er med datamaskinen, ikke med høyttaleren. I dette tilfellet må du se etter flere alternativer.
Fix 2 – Gjør Logitech-høyttaleren til din standardhøyttaler
Logitech-høyttaleren vil mest sannsynlig ikke fungere på Windows 10 hvis standardinnstillingene for høyttaleren ikke er konfigurert.
Sett den som standard for å løse problemet med høyttaleren som ikke fungerer.
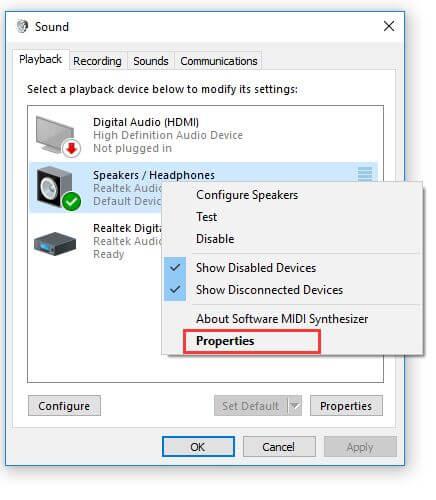
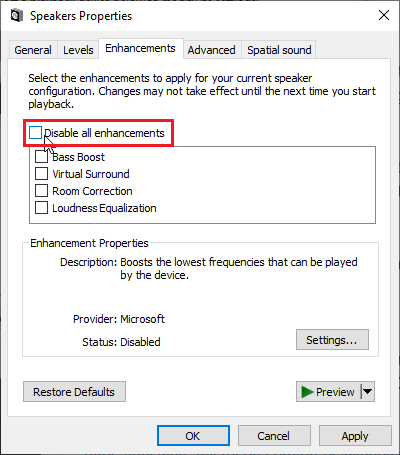
Problemet med at Logitech-høyttalere ikke fungerer på Windows 10 er nå rettet. Etter det kan du prøve å slå på datamaskinens oppstartslyd.
Fix 3 – Installer den nyeste versjonen av Logitech-høyttalerdriveren
Nå som metodene ovenfor har vært ineffektive for å løse høyttalerfeilen som ikke fungerer på Windows 10, kan det være lurt å se på Windows 10-driverproblemer.
Du bør oppdatere Logitech-høyttalerdriveren for å finne ut om den nye driveren kan gjenopprette funksjonaliteten til Logitech-høyttaleren.
Det anbefales at du bruker Driver Updater for å fullføre den nyeste Logitech-høyttalerdrivernedlastingen for Windows 10. Bare last ned og installer verktøyet, dette vil skanne og oppdatere de utdaterte, ødelagte eller skadede driverne på Windows 10.
Den ødelagte Logitech-høyttaleren ville ikke lenger være et problem med den nyeste og passende høyttalerdriveren.
Fix 4 – Se etter nylige oppdateringer
Du kan også utføre en systemoppdatering. Du vil kunne installere Microsofts oppdateringer med nye funksjoner.
I følge tilbakemeldinger fra brukere kan oppdateringen kanskje hjelpe til med reparasjonen av høyttaleren. På Windows 10 er det et problem uten respons, så hvis du vil fikse lydproblemene, se etter den nyeste Windows 10-oppdateringen og installer den.
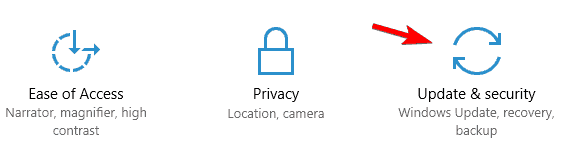
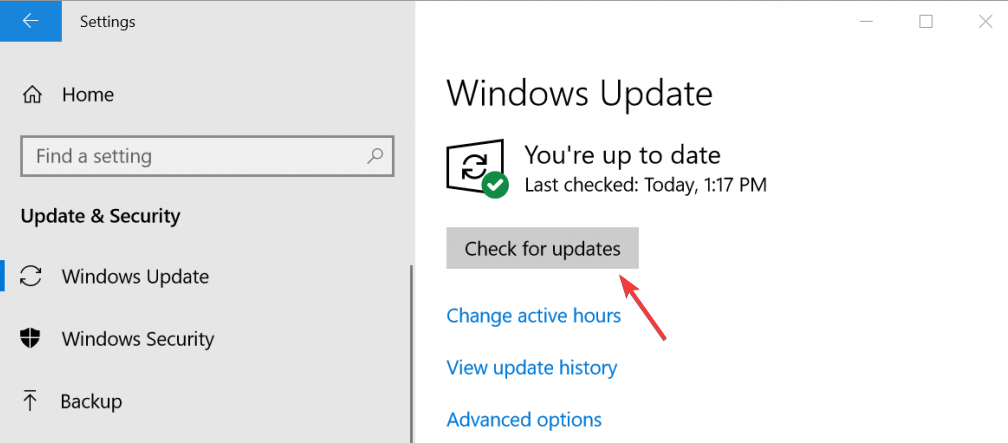
Fix 5 – Gjør lydforbedringer tilgjengelig
Alle forbedringer kan slås av for en bestemt avspillingsenhet. Derfor blir det umulig å bruke Logitech-høyttalere riktig, og de kan slutte å fungere helt. Sørg for at forbedringer er slått på i høyttalerens egenskapsvindu.
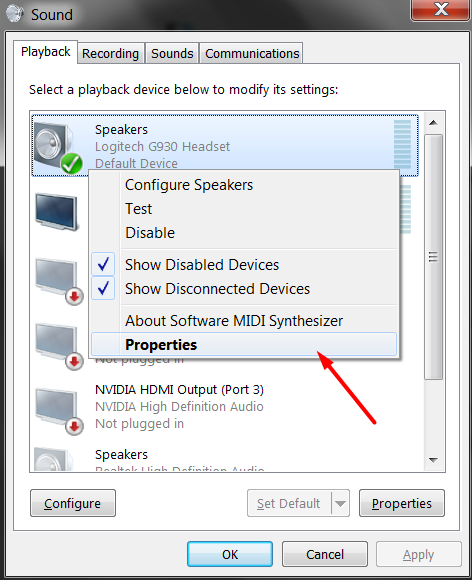
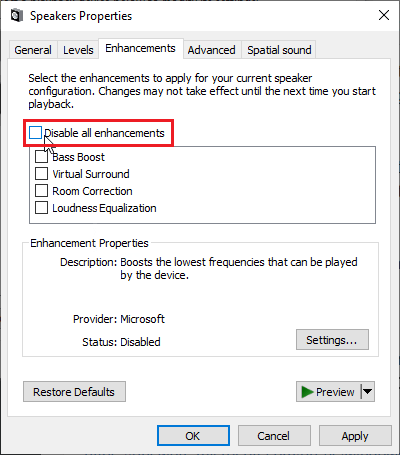
Les guiden vår hvis du har problemer med Logitech-tastaturet – Hvordan fikser jeg et Logitech-tastatur som ikke fungerer?
Fix 6 – Nekt eksklusiv tilgang over høyttalerne dine
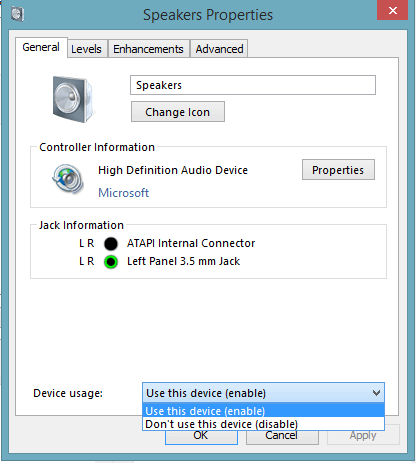
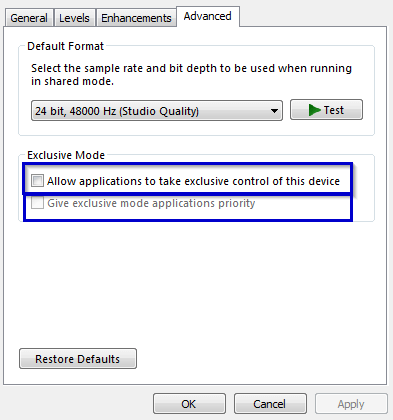
Fix 7 – Kjør feilsøkingsprogrammet for avspilling av lyd
Hvis ingen av løsningene ovenfor fungerer for deg, kjør den innebygde lydfeilsøkeren for å få Logitech-høyttalerne til å fungere på Windows 10.
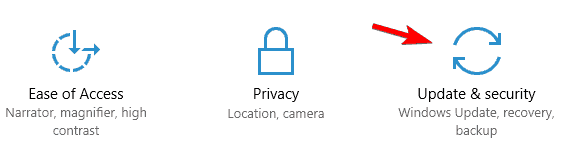
Disse løsningene vil løse problemet med at Logitech-høyttaleren ikke fungerer på Windows 10.
Anbefalt løsning for å fikse Windows 10 PC-problemer
Dette er et svært avansert og multifunksjonelt verktøy som bare ved å skanne en gang oppdager og fikser forskjellige PC-feil automatisk.
Med dette kan du fikse DLL-feil, registerfeil, BSOD-feil, applikasjonsproblemer, beskytte systemet mot virus eller skadelig programvare og mange andre.
Det er enkelt å bruke og helt trygt, så last det ned.
Konklusjon:
Så dette er hvordan du får Logitech-høyttalerne til å fungere på Windows 10 . Jeg prøvde å liste opp all den effektive feilsøkingen jeg har prøvd.
Vel å følge de oppførte løsningene fungerer for meg å komme forbi Logitech Speakers Not Working-problemet på Windows 10 .
Så følg gjerne trinnene som er oppført og løs problemet.
Håper artikkelen fungerer for deg.
Lykke til..!
Mottar feilmelding om utskrift på Windows 10-systemet ditt, følg deretter rettelsene gitt i artikkelen og få skriveren din på rett spor...
Du kan enkelt besøke møtene dine igjen hvis du tar dem opp. Slik tar du opp og spiller av et Microsoft Teams-opptak for ditt neste møte.
Når du åpner en fil eller klikker på en kobling, vil Android-enheten velge en standardapp for å åpne den. Du kan tilbakestille standardappene dine på Android med denne veiledningen.
RETTET: Entitlement.diagnostics.office.com sertifikatfeil
For å finne ut de beste spillsidene som ikke er blokkert av skoler, les artikkelen og velg den beste ublokkerte spillnettsiden for skoler, høyskoler og arbeider
Hvis du står overfor skriveren i feiltilstand på Windows 10 PC og ikke vet hvordan du skal håndtere det, følg disse løsningene for å fikse det.
Hvis du lurer på hvordan du sikkerhetskopierer Chromebooken din, har vi dekket deg. Finn ut mer om hva som sikkerhetskopieres automatisk og hva som ikke er her
Vil du fikse Xbox-appen vil ikke åpne i Windows 10, følg deretter rettelsene som Aktiver Xbox-appen fra tjenester, tilbakestill Xbox-appen, Tilbakestill Xbox-apppakken og andre..
Hvis du har et Logitech-tastatur og -mus, vil du se at denne prosessen kjører. Det er ikke skadelig programvare, men det er ikke en viktig kjørbar fil for Windows OS.
Les artikkelen for å lære hvordan du fikser Java Update-feil 1603 i Windows 10, prøv rettelsene gitt en etter en og fiks feil 1603 enkelt ...




![FIKSET: Skriver i feiltilstand [HP, Canon, Epson, Zebra og Brother] FIKSET: Skriver i feiltilstand [HP, Canon, Epson, Zebra og Brother]](https://img2.luckytemplates.com/resources1/images2/image-1874-0408150757336.png)

![Slik fikser du Xbox-appen som ikke åpnes i Windows 10 [HURTIGVEILEDNING] Slik fikser du Xbox-appen som ikke åpnes i Windows 10 [HURTIGVEILEDNING]](https://img2.luckytemplates.com/resources1/images2/image-7896-0408150400865.png)

