[100% løst] Hvordan fikser du Feilutskrift-melding på Windows 10?
![[100% løst] Hvordan fikser du Feilutskrift-melding på Windows 10? [100% løst] Hvordan fikser du Feilutskrift-melding på Windows 10?](https://img2.luckytemplates.com/resources1/images2/image-9322-0408150406327.png)
Mottar feilmelding om utskrift på Windows 10-systemet ditt, følg deretter rettelsene gitt i artikkelen og få skriveren din på rett spor...
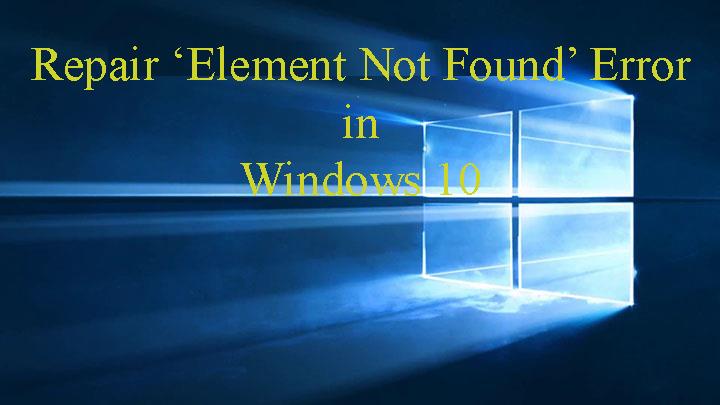
Brukere av Windows 10 rapporterte om den siste feilen, ' Element Not Found '. Denne feilen vises når brukere prøver å få tilgang til innstillinger , universelle apper og andre alternativer, noen ganger vil du også få denne irriterende feilmeldingen når du prøver å åpne et bilde/bilde av .jpg-filformat .
Element ikke funnet Windows 10- feil kan direkte påvirke funksjonaliteten og effektiviteten til Windows 10-systemet, og du får ikke tilgang til innstillinger, universelle apper. Heldigvis kan du løse denne irriterende feilen, bruk metodene nedenfor for å håndtere denne feilen.
Hvordan fikse "Element Not Found"-feil i Windows 10
Metode 1: Fjern/avinstaller Lenovo-apper fra datamaskinen
Det ser ut til at noen Lenovo-applikasjoner er hovedårsaken til denne feilen, hvis du bruker et Lenovo-system/bærbar datamaskin, foreslås det å avinstallere enkelte Lenovo-apper fra systemet ditt.
Lenovo CAPSOD og OneKey Theater er appene som er ansvarlige for feilen Element ikke funnet. Ved å avinstallere denne programvaren fra den bærbare datamaskinen kan du fikse dette problemet.
Metode 2: Fjern alle de siste Windows 10-oppdateringene
Noen ganger på grunn av de siste Windows-oppdateringene, begynner systemet å vise feilen W indows 10 element not found . Så i denne metoden vil vi fjerne de problematiske Windows-oppdateringene. Følg trinnene nedenfor for å gjøre dette:
1: Gå til Systeminnstillinger .
2: Deretter, naviger gå til alternativet Oppdatering og sikkerhet .
3: Etter det klikker du på Vis installert oppdateringslogg .
4: Klikk nå på Avinstaller oppdateringer .
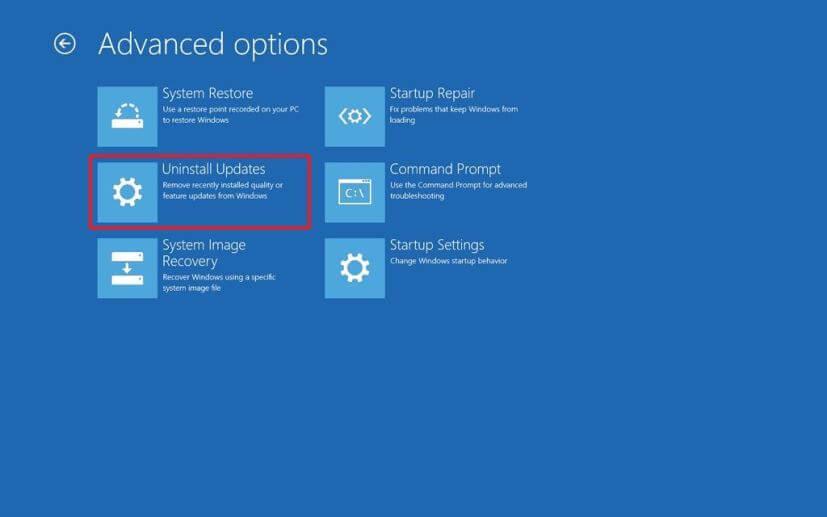
Her vil du se en liste over installerte oppdateringer. Så fjern de nylig installerte oppdateringene og sørg for at problemet løses eller ikke.
Noen ganger, når du fjerner eller avinstallerer et Windows 10-program eller -oppdateringer, kan det hende at de ikke fjernes fullstendig fra systemet ditt. Det kan være en sjanse for å legge igjen noen registerspor og søppelfiler, så det anbefales å gå for tredjeparts avinstalleringsprogrammet.
Få Revo Uninstaller for å fjerne appene eller programmene helt
Metode 3: Start Explorer.exe på nytt
Denne enkle løsningen er veldig effektiv. Bruk trinnene nedenfor for å starte explorer.exe-prosessen på nytt:
1: Åpne Oppgavebehandling ved å trykke Ctrl + Shift + Esc.
2: Finn explorer.exe (Windows Utforsker) i listen over prosesser.
3: Høyreklikk på den og velg Avslutt oppgave.
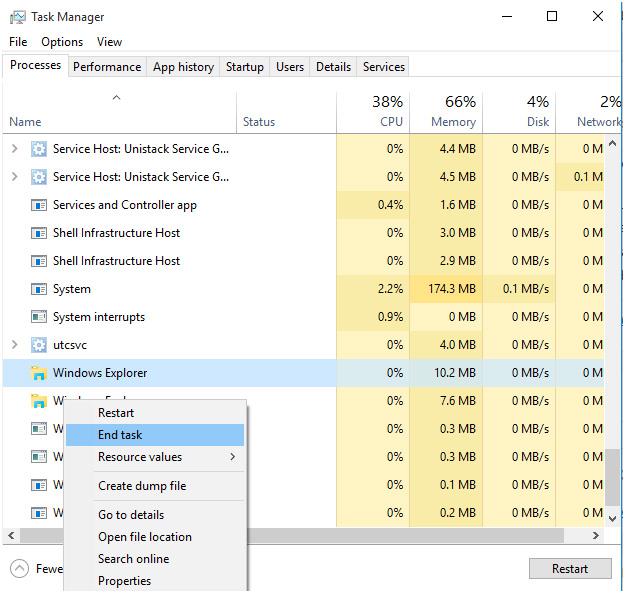
4: Etter det, gå til Fil > Ny oppgave.
5: Kjør-vinduet åpnes. I dette vinduet skriver du bare inn explorer.exe og trykker Enter for å utføre det.
Metode 4: Utfør en SFC-skanning
Korrupsjon av systemfiler kan utløse feilmeldingen " Element ikke funnet " . Så, for å bli kvitt dette problemet, bør du skanne systemet for alle typer filkorrupsjon.
1: Trykk på Windows-tasten + X og velg Ledetekst.
Velg nå ledeteksten (Admin) fra listen.
2: Når ledeteksten åpnes, skriv inn sfc /scannow og trykk Enter .
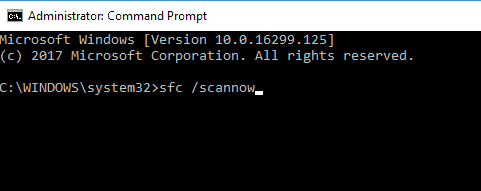
Denne kommandoen vil skanne hele systemfilene og fikse dem. Derfor kan det ta 10 til 15 minutter å gjennomføre.
Kjør DISM-kommandoen
1: Åpne ledeteksten igjen som vist ovenfor.
2: Skriv inn og kjør kommandoen nedenfor:
DISM /Online /Cleanup-Image /RestoreHealth
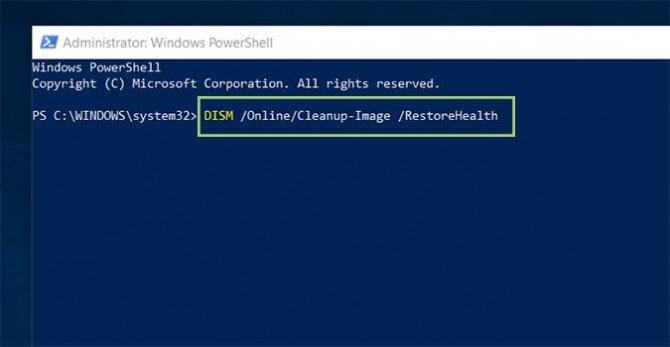
Trykk Enter-tasten for å kjøre denne kommandoen.
Denne kommandoen kan også ta ca. 15 til 20 minutter å utføre.
Metode 5: Tilbakestill Windows 10 PC
For å tilbakestille din Windows 10-datamaskin eller bærbare datamaskin, trenger du en Windows 10-oppstartbar plate eller USB-flash-stasjon.
Merk: Hele denne prosessen installerer Windows 10-datamaskinen på nytt uten å påvirke dine personlige filer. Men det vil fjerne alle de installerte appene dine.
1: Gå til Start og deretter Strømalternativer- knappen.
2: Etter det, trykk og hold nede Shift- tasten og klikk deretter på Start på nytt .
3: Du vil se skjermbildet for avanserte oppstartsalternativer. Koble til ditt oppstartbare Windows 10-medium
4: Klikk på Feilsøking og velg deretter Tilbakestill denne PCen .
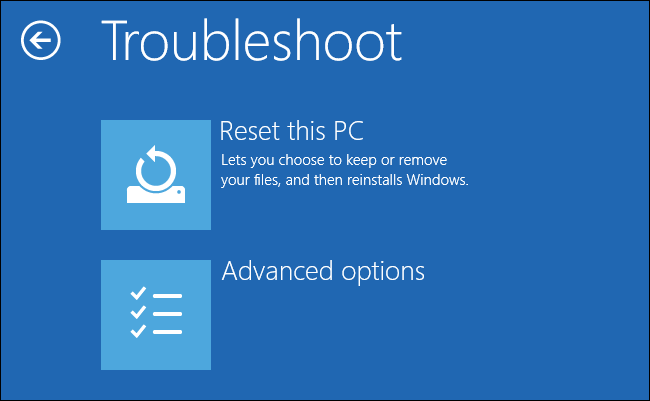
5: Her vil du se et alternativ for å beholde filene dine eller ikke. Du bør velge alternativet Behold filene mine .
6: I dette trinnet velger du versjonen av Windows du vil tilbakestille. Vanligvis vil du bare se ett alternativ, så klikk på det.
Til slutt, følg ganske enkelt instruksjonene på skjermen og vent med å fullføre oppsettprosessen.
Metode 6: Oppdater enhetsdriverne
For å oppdatere enhetsdriverne, følg trinnene nedenfor:
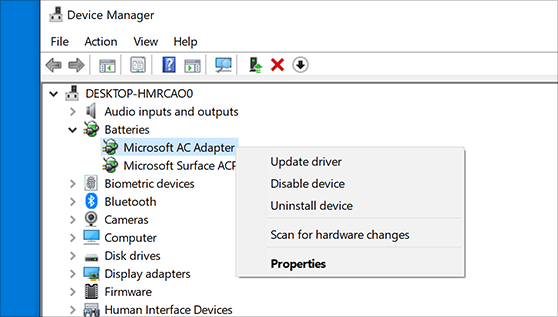
I tillegg kan du også oppdatere driverne automatisk ved å kjøre Driver Easy- programvaren. Denne programvaren vil skanne systemet ditt direkte og oppdatere enhetsdriverne uten å følge noen form for manuell prosess.
Få driveren enkel å oppdatere driverne dine automatisk
Metode 7: Installer Windows 10 OS på nytt
Hvis ingen av de ovennevnte rettelsene fungerer for deg, foreslås det her å installere Windows 10-operativsystemet på nytt. Men før du utfører en fullstendig reinstallasjon, må du sikkerhetskopiere viktige data.
Håper dette fungerer for deg å bli kvitt W indows 10-elementet fant ikke problemet.
Automatisk løsning for å fikse element ikke funnet Windows 10-problem
Hvis alle metodene ovenfor ikke klarer å løse elementet som ikke ble funnet Windows 10- problemet, så er det en tredjeparts automatisk løsning, dvs. Windows Repair Tool . Ja, den skanner automatisk systemets driver og oppdaterer den hvis en oppdatering er tilgjengelig. Så prøv det en gang og gjør PC-en din oppdatert, feilfri, rask og morsom.
Ved hjelp av denne programvaren kan du enkelt løse forskjellige typer Windows-feil som BSOD-feil , DLL-feil, registerfeil og mange flere. Det hjelper deg også å forbedre ytelsen.
Få Windows Reparasjonsverktøy for å fikse Windows-relaterte problemer og feil
Konklusjon
Vel, jeg prøver mitt beste for å bringe de beste og effektive måtene å løse elementet som ikke ble funnet Windows 10- problemet.
Gjør derfor riktig bruk av løsningene du har fått for å fikse W indows 10 element ikke funnet en feil.
Håper rettelsene som er gitt fungerer for deg.
Lykke til…!!
Mottar feilmelding om utskrift på Windows 10-systemet ditt, følg deretter rettelsene gitt i artikkelen og få skriveren din på rett spor...
Du kan enkelt besøke møtene dine igjen hvis du tar dem opp. Slik tar du opp og spiller av et Microsoft Teams-opptak for ditt neste møte.
Når du åpner en fil eller klikker på en kobling, vil Android-enheten velge en standardapp for å åpne den. Du kan tilbakestille standardappene dine på Android med denne veiledningen.
RETTET: Entitlement.diagnostics.office.com sertifikatfeil
For å finne ut de beste spillsidene som ikke er blokkert av skoler, les artikkelen og velg den beste ublokkerte spillnettsiden for skoler, høyskoler og arbeider
Hvis du står overfor skriveren i feiltilstand på Windows 10 PC og ikke vet hvordan du skal håndtere det, følg disse løsningene for å fikse det.
Hvis du lurer på hvordan du sikkerhetskopierer Chromebooken din, har vi dekket deg. Finn ut mer om hva som sikkerhetskopieres automatisk og hva som ikke er her
Vil du fikse Xbox-appen vil ikke åpne i Windows 10, følg deretter rettelsene som Aktiver Xbox-appen fra tjenester, tilbakestill Xbox-appen, Tilbakestill Xbox-apppakken og andre..
Hvis du har et Logitech-tastatur og -mus, vil du se at denne prosessen kjører. Det er ikke skadelig programvare, men det er ikke en viktig kjørbar fil for Windows OS.
Les artikkelen for å lære hvordan du fikser Java Update-feil 1603 i Windows 10, prøv rettelsene gitt en etter en og fiks feil 1603 enkelt ...




![FIKSET: Skriver i feiltilstand [HP, Canon, Epson, Zebra og Brother] FIKSET: Skriver i feiltilstand [HP, Canon, Epson, Zebra og Brother]](https://img2.luckytemplates.com/resources1/images2/image-1874-0408150757336.png)

![Slik fikser du Xbox-appen som ikke åpnes i Windows 10 [HURTIGVEILEDNING] Slik fikser du Xbox-appen som ikke åpnes i Windows 10 [HURTIGVEILEDNING]](https://img2.luckytemplates.com/resources1/images2/image-7896-0408150400865.png)

