[100% løst] Hvordan fikser du Feilutskrift-melding på Windows 10?
![[100% løst] Hvordan fikser du Feilutskrift-melding på Windows 10? [100% løst] Hvordan fikser du Feilutskrift-melding på Windows 10?](https://img2.luckytemplates.com/resources1/images2/image-9322-0408150406327.png)
Mottar feilmelding om utskrift på Windows 10-systemet ditt, følg deretter rettelsene gitt i artikkelen og få skriveren din på rett spor...
Brother-skriveren som ikke kobler til WiFi er et problem som oppstår av brukerne når enheten ikke klarer å etablere riktig tilkobling med WIFI-nettverket ditt og som et resultat ikke skriver ut ønsket resultat.
Dette er virkelig plagsomt, og det er mange forskjellige grunner til at Brother-skriveren ikke klarer å etablere en forbindelse med WIFI og slutter å skrive ut.
Selv noen ganger viser skriveren en tilkobling opprettet med WIFI-ruteren, men skriver fortsatt ikke ut.
Derfor har vi her gjort vår research og listet opp et par rettelser som fungerte for flere brukere for å løse problemet i deres tilfelle.
Men før du begynner med løsningene her, ta en titt på den vanlige skyldige som er ansvarlig for problemet.
Hva er årsaken til at "Brother Printer ikke kobler til WIFI"?
Så dette er noen av de vanlige årsakene som er ansvarlige for problemet, følg nå rettelsene gitt en etter en til du finner den som fungerer for deg.
For å optimere Windows PC-ytelsen anbefaler vi avansert systemreparasjon:
Denne programvaren er din one-stop-løsning for å fikse Windows-feil, beskytte deg mot skadelig programvare, rense søppel og optimalisere PC-en for maksimal ytelse i tre enkle trinn:
Hvordan fikse "Brother Printer ikke kobler til WIFI"?
Innholdsfortegnelse
Veksle
Løsning 1: Undersøk den trådløse tilkoblingen
Sjekk statusen for internett- og WiFi-tilkoblingen din, da dette kan føre til problemet. Hvis Wi-Fi-nettverket ikke fungerer som det skal, kan Brother-skriveren vises med feilmeldingen.
Så sjekk at internettforbindelsesstatusen din fungerer som den skal. Til tross for dette må du også sjekke at ruteren og Ethernet-kablene er riktig tilkoblet.
I tilfelle alt er bra med WIFI-tilkoblingen, så ligger problemet hos skriveren i stedet i dette tilfellet, følg neste løsning.
Løsning 2: Slå av/på
Power Cycling er en nyttig teknikk som fokuserer på å løse kompliserte problemer på en enkel måte. Når det gjelder en Brother-skriver, anbefaler vi på det sterkeste å slå av/på ruteren, og dette vil starte enheten på nytt og alt relatert til den. Dermed vil Brother-skriveren ikke koble til WIFI kan løses.
Før du går videre med trinnet, sørg for at du har detaljene for internettkonfigurasjonen med deg. Power Cycling betyr i hovedsak å starte ruteren og Brother-skriveren på nytt sammen.
Slik slår du ruteren på strøm,
Løsning 3: Bruk WLAN-rapport
I dette tilfellet anbefaler vi at du bruker en WLAN-utskrevet rapport ved hjelp av en Brother-skriver. Ved å bruke denne rapporten og feilkoden som vises, vil du vite nøyaktig hva problemet fra enhetens ende er.
Følg trinnene for å skrive ut WLAN-rapporten:
La oss sjekke feilkodene og de samtidige løsningene,
Nå hvis du ser noen av disse feilene, prøv løsningen vist under feilen, ellers kan du også følge neste løsning.
Løsning 4: Oppdatere fastvare
Fastvareproblemer kan forårsake feilmeldingen " Brother Printer Not connecting to Wifi Network." Oppdatering av fastvaren sikrer at skriveren forblir oppdatert med dagens teknologi. Her er hvordan du oppdaterer fastvare på skriveren,
Løsning 5: Oppdatering av driver
En enhetsdriver er ansvarlig for å sikre at maskinvaren fungerer som den skal i Windows, og hvis du kjører en utdatert eller ødelagt driver, kan dette også føre til problemer med Brother-skriveren offline, men koblet til WiFi.
Så i denne situasjonen kan oppdatering av skriverdriveren fungere for deg for å løse problemet.
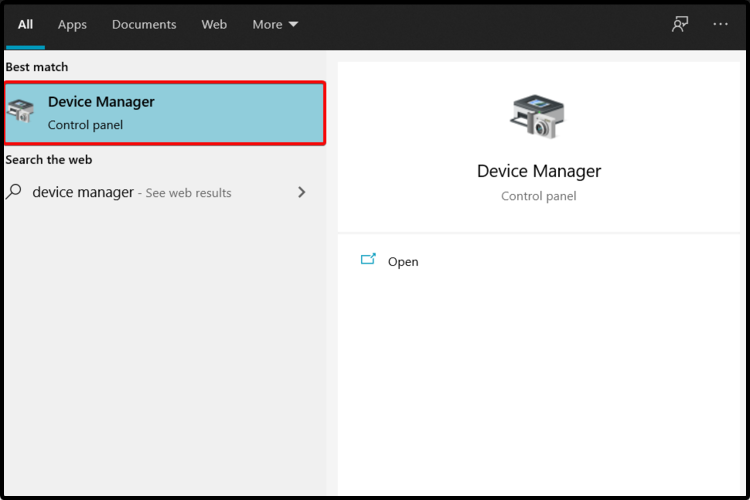
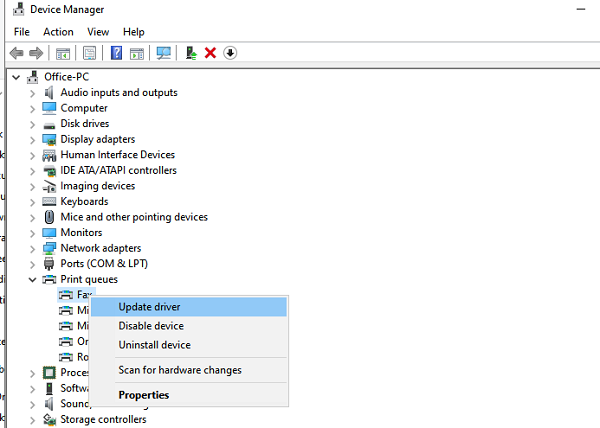
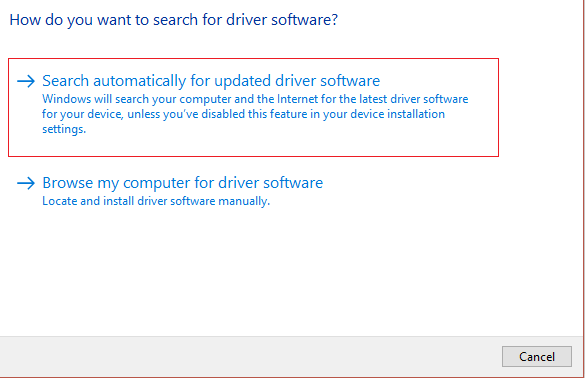
Dessuten kan du også oppdatere hele systemdriverne automatisk ved hjelp av Driver Updater Tool, dette er et avansert verktøy som bare ved å skanne en gang oppdager og oppdaterer systemdriverne.
Etter å ha oppdatert skriverdriveren, start systemet på nytt og prøv å skrive ut for å sjekke om Brother-skriveren som ikke kobler til WIFI-nettverksproblemet er løst.
Hvis du møter et problem mens du installerer en Brother-skriverdriver, les veiledningen vår Løs problemer med installasjon av Brother-skriverdriver
Løsning 6: Alternative triks
Det er noen få triks du kan følge når du mottar meldingen om at Brother Printer ikke kobler til wifi, inkludert følgende,
Dette er løsninger som kan fungere for deg for å løse Brother-skriveren vil ikke koble til wifi-tilkobling, men hvis i tilfelle ingen av løsningene som er nevnt fungerer for deg, kontakt Brothers kundestøttesenter og del problemet ditt. De vil komme tilbake til deg med en løsning for å fikse problemet.
1 – Hvordan kobler jeg brorens skriver til WiFi?
Følg disse trinnene for å koble Brother-skriveren til WiFi:
2 – Hvordan fikser jeg Brother-skriveren koblet til WiFi, men skriver ikke ut?
Sørg for å holde skriveren i et nærmere avstand til WiFI. Med en dårlig og ustabil nettverkstilkobling er det en god sjanse for at skriveren din er koblet til WiFI, men at den ikke skriver ut. Bortsett fra denne oppdateringen av Brother-skriverens fastvare og skriverdriveren for å løse problemet.
3 – Hvorfor skriver ikke skriveren min ut selv om den er koblet til WiFi?
Det kan være flere årsaker bak dette. Det vanligste er dårlig nettverkshastighet og trådløse rutere kan være utilgjengelige hvis dette er feilkonfigurert.
Beste løsning for å fikse forskjellige Windows PC-problemer
Dette er et alt-i-ett multifunksjonsverktøy som bare ved å skanne en gang oppdager og fikser forskjellige datamaskinfeil og problemer.
Med dette kan du fikse forskjellige feil som DLL-reparasjon, rense registeroppføringene og BSOD-feil, beskytte systemet mot virus-/skadelig programvare, reparere ødelagte Windows-systemfiler og mye mer.
Dette justerer, optimaliserer og forbedrer også Windows PC-ytelse.
Konklusjon:
Så dette handler om at Brother-skriveren ikke kobler til Wi-Fi-problemet.
Her prøvde jeg mitt beste for å liste ned de komplette reparasjonene for å løse problemet og begynne å skrive ut igjen. Håper guiden vår fungerer for deg for å løse problemet.
Lykke til..!
Mottar feilmelding om utskrift på Windows 10-systemet ditt, følg deretter rettelsene gitt i artikkelen og få skriveren din på rett spor...
Du kan enkelt besøke møtene dine igjen hvis du tar dem opp. Slik tar du opp og spiller av et Microsoft Teams-opptak for ditt neste møte.
Når du åpner en fil eller klikker på en kobling, vil Android-enheten velge en standardapp for å åpne den. Du kan tilbakestille standardappene dine på Android med denne veiledningen.
RETTET: Entitlement.diagnostics.office.com sertifikatfeil
For å finne ut de beste spillsidene som ikke er blokkert av skoler, les artikkelen og velg den beste ublokkerte spillnettsiden for skoler, høyskoler og arbeider
Hvis du står overfor skriveren i feiltilstand på Windows 10 PC og ikke vet hvordan du skal håndtere det, følg disse løsningene for å fikse det.
Hvis du lurer på hvordan du sikkerhetskopierer Chromebooken din, har vi dekket deg. Finn ut mer om hva som sikkerhetskopieres automatisk og hva som ikke er her
Vil du fikse Xbox-appen vil ikke åpne i Windows 10, følg deretter rettelsene som Aktiver Xbox-appen fra tjenester, tilbakestill Xbox-appen, Tilbakestill Xbox-apppakken og andre..
Hvis du har et Logitech-tastatur og -mus, vil du se at denne prosessen kjører. Det er ikke skadelig programvare, men det er ikke en viktig kjørbar fil for Windows OS.
Les artikkelen for å lære hvordan du fikser Java Update-feil 1603 i Windows 10, prøv rettelsene gitt en etter en og fiks feil 1603 enkelt ...




![FIKSET: Skriver i feiltilstand [HP, Canon, Epson, Zebra og Brother] FIKSET: Skriver i feiltilstand [HP, Canon, Epson, Zebra og Brother]](https://img2.luckytemplates.com/resources1/images2/image-1874-0408150757336.png)

![Slik fikser du Xbox-appen som ikke åpnes i Windows 10 [HURTIGVEILEDNING] Slik fikser du Xbox-appen som ikke åpnes i Windows 10 [HURTIGVEILEDNING]](https://img2.luckytemplates.com/resources1/images2/image-7896-0408150400865.png)

