[100% løst] Hvordan fikser du Feilutskrift-melding på Windows 10?
![[100% løst] Hvordan fikser du Feilutskrift-melding på Windows 10? [100% løst] Hvordan fikser du Feilutskrift-melding på Windows 10?](https://img2.luckytemplates.com/resources1/images2/image-9322-0408150406327.png)
Mottar feilmelding om utskrift på Windows 10-systemet ditt, følg deretter rettelsene gitt i artikkelen og få skriveren din på rett spor...
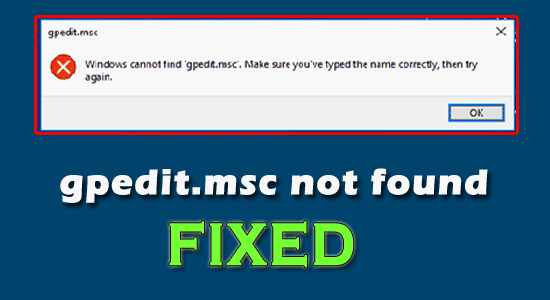
Kan ikke finne Group Policy Editor på Windows 11/10 mens du søker etter gpedit.msc da Group Policy Editor forsvinner, så i denne opplæringen vil du bli kjent med potensielle løsninger for å komme forbi feilen.
Feilen viser seg selv med den korte meldingen " Windows kan ikke finne gpedit.msc . Kontroller at du har skrevet inn navnet riktig, og prøv deretter på nytt ” som ikke virker effektivt for å løse feilen.
Så her i denne artikkelen kan du lære hvordan du fikser gpedit.msc ikke funnet Windows 11-feil, samt hvordan du aktiverer GPEDIT.MSC i Windows?
Hva er Group Policy Editor?
Vel, når vi snakker om Group Policy Editor (gpedit.msc), er det en konfigurasjonsbehandling for å konfigurere alle innstillingene til Windows. Når du har problemer med Windows, kan du finne dette verktøyet i forskjellige guider for å løse forskjellige Windows-problemer .
Å gjøre endringer i systeminnstillingene blir mye enklere og mindre risikabelt når du gjør det med Group Policy Editor. Det hjelper brukere å kontrollere og konfigurere arbeidsmiljøet til systemet og brukerkontoene.
Hvordan åpne gpedit.msc på Windows 11/10?
Du kan åpne denne gruppepolicyredigereren i Windows bare ved å kjøre kommandoen gpedit.msc i ledetekst (cmd), PowerShell eller i dialogboksen Kjør (Win+R).
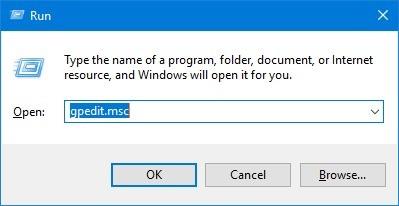
Merk: [Sørg for at du skrev inn navnet riktig som er gpedit.msc i Kjør-dialogen eller cmd]
Når du kjører denne kommandoen hvis du finner en " gpedit.msc not found or missing " feilmeldingspopup, betyr det at Windows ikke støtter eller har denne funksjonen eller administrasjonskonsollen.
Hva forårsaker feilen 'Windows kan ikke finne gpedit.msc'?
Den mest mulige årsaken bak gpedit.msc-feilen:
Så nå som du er klar over årsakene, kan du enkelt hente de mest sannsynlige løsningene blant forskjellige for å løse dette feilproblemet på kort tid.
Hvordan fikse "Windows kan ikke finne gpedit.msc"-feil på Windows 10/11?
Innholdsfortegnelse
Veksle
Løsning 1: Sjekk versjonen av Windows
Vel, hjemmeversjonen av Windows 10/11 kommer ikke med Group Policy Editor . Så alt du trenger å gjøre er å sjekke Windows-versjonen din først.
For å sjekke versjonen av Windows kan du bare skrive winver i søkeboksen og skrive inn. En boks vises som viser din Windows-versjonsdetaljer.
Hvis du fant hjemmeversjonen av Windows 10/11, må du oppgradere Windows til Pro/Enterprise/Business . Ved å oppgradere din utdaterte Windows-versjon til en avansert, vil systemet ditt være klart for Group Policy Editor (gpedit.msc)
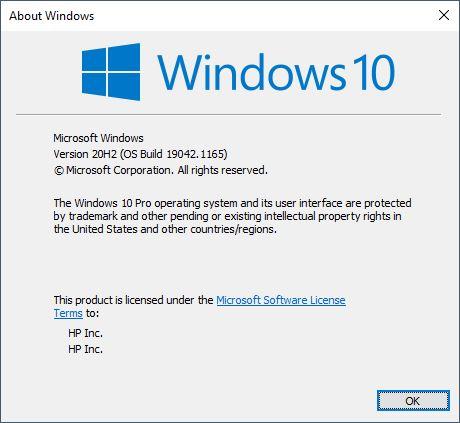
Og i tilfelle av Windows 10/11 Pro/Business/Enterprise, les videre for mer sannsynlige løsninger.
Løsning 2: Utfør SFC-skanning
Hvis du bruker Windows 10/11 Business/Pro/Enterprise-versjon, vil den mest sannsynlige årsaken bak denne feilen være ødelagt gpedit.msc. I dette tilfellet kan du gå til SFC for å reparere eventuelle ødelagte systemfiler fra komponentlageret.
For å gjøre det, følg ganske enkelt trinnene nedenfor:
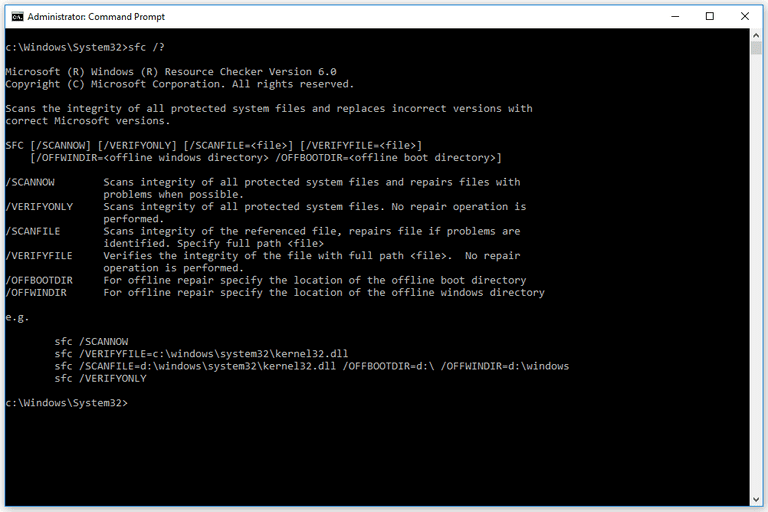
Merk: [Ikke utfør noen annen handling mens skanningen pågår]
Løsning 3: Reparer systembildet
Hvis du etter å ha utført en SFC-skanning fortsatt får Windows kan ikke finne gpedit.msc- feilen, kan du gå til DISM-verktøyet for å oppdatere filene og gjenopprette problemet. DISM kan brukes i tilfelle systemkorrupsjon.
Du kjører bare DISM-verktøyet ved å utføre trinnene nedenfor:
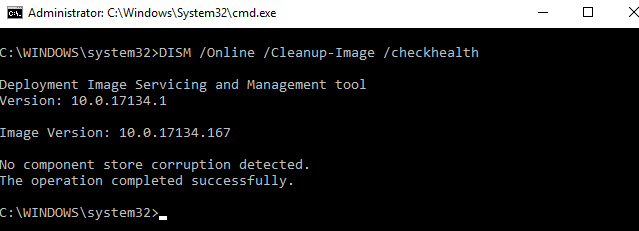
Merk: [Pass på at du ikke utfører noen annen operasjon mens DISM pågår]
Løsning 4: Installer på nytt eller tilbakestill Windows 11/10 Pro, Business, Enterprise
Hvis ingen av løsningene ovenfor løste problemet med manglende feil i Group Policy Editor (gpedit.msc), kan du prøve å installere på nytt eller tilbakestille Windows 10/11. Dette vil oppdatere operativsystemet ditt.
Windows re-installasjon eller tilbakestilling kan gjøres både ved å bruke Cloud Reset eller ved å tilbakestille dette PC- alternativet. Begge alternativene lar deg tilbakestille eller gjenopprette Windows 10/11 gjennom skynedlastingsalternativet eller ved å tilbakestille fabrikken uten å miste data og filer.
Re-installasjon gjennom Cloud Reset:
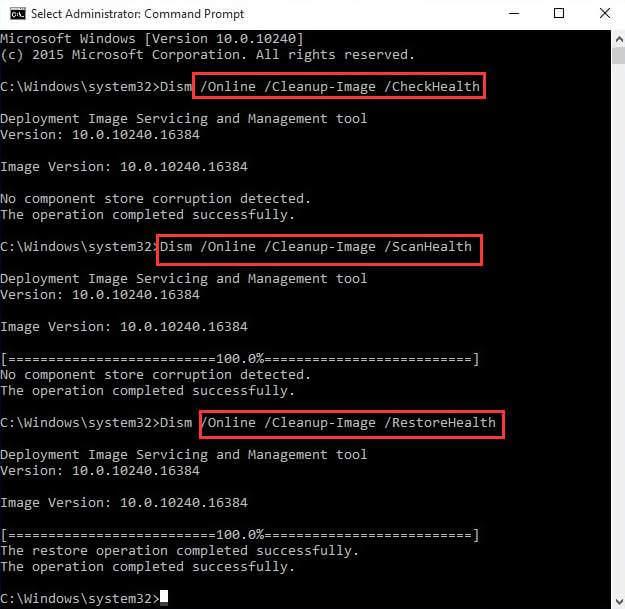
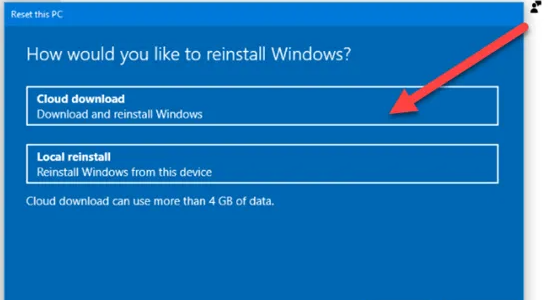
Re-installasjon gjennom Tilbakestill denne PCen:
Løsning 5: Reparer Windows 10/11 med installasjonsmedier
Til slutt, hvis du finner ingen av løsningene løst "Windows kan ikke finne gpedit.msc" Feil på Windows 11/10, så prøver du å fikse det ved å reparere Windows 10/11 med installasjonsmedier.
For å gjøre det, følg trinnene nedenfor.
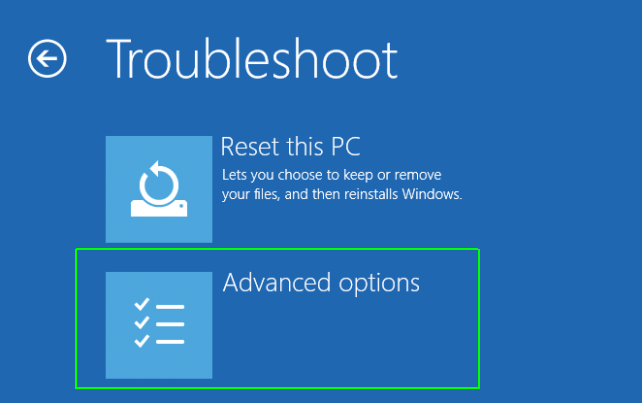
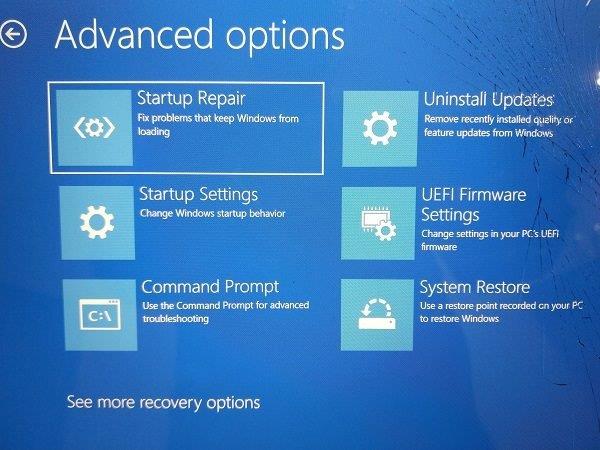
Løsning 6: Kopiere filer og mapper
Som i mange tilfeller har det blitt rapportert at kopiering av filer og mapper funnet å være en velprøvd løsning for å fikse Windows, ikke kan finne gpedit.msc- feil. For å gjøre det, følg ganske enkelt trinnene nedenfor som nevnt:
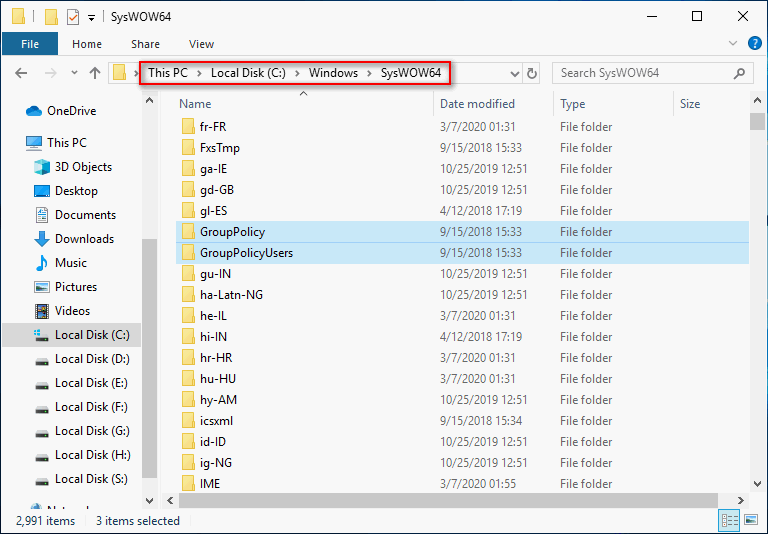
4. Lim inn de kopierte mappene til banen ( C:\Windows\System , C:\Windows\System32 )
Kjør nå gpedit.msc og sjekk om problemet fortsatt vedvarer.
Hvordan aktivere gruppepolicyredigering på Windows Home Editions?
Hvis du bruker Windows 10/11 Home, kan du aktivere Group Policy Editor eller gpedit.msc ved å utføre trinnene nedenfor:
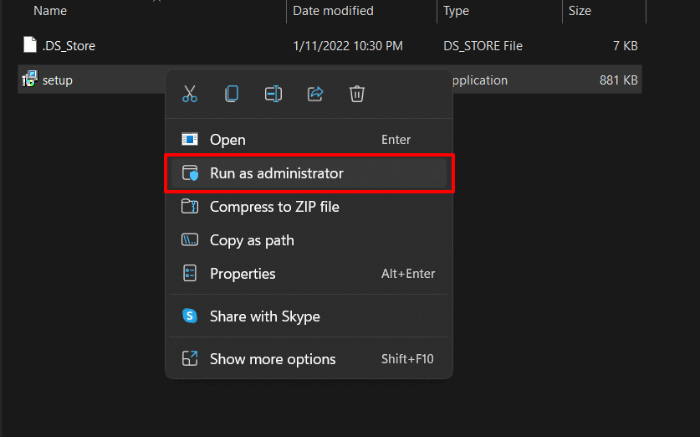
Anbefalt løsning – fiks ulike systemfeil/problemer
Dette er et avansert reparasjonsverktøy som bare ved å skanne en gang oppdager og fikser ulike Windows-problemer og gjenstridige datamaskinfeil. Det fikser ikke bare feil, men optimerer også Windows-PC-ytelsen som en ny og løser derved forskjellige Windows-feil.
Med dette kan du fikse ulike oppdateringsfeil, reparere ødelagte Windows-systemfiler, DLL-feil, registerfeil, forhindre virus- eller malwareinfeksjon og mye mer.
Konklusjon:
For det meste løser oppgradering til en avansert versjon av Windows problemet med gpedit.msc not found- feil. Hvis feilen oppstår med en avansert versjon av Windows 10/11, kan du følge de ovennevnte løsningene for å takle denne feilen.
Jeg håper de ovennevnte effektive løsningene veiledet i denne bloggen vil hjelpe deg med å løse problemet ved å la deg kjøre Group Policy Editor eller gpedit.msc effektivt.
Mottar feilmelding om utskrift på Windows 10-systemet ditt, følg deretter rettelsene gitt i artikkelen og få skriveren din på rett spor...
Du kan enkelt besøke møtene dine igjen hvis du tar dem opp. Slik tar du opp og spiller av et Microsoft Teams-opptak for ditt neste møte.
Når du åpner en fil eller klikker på en kobling, vil Android-enheten velge en standardapp for å åpne den. Du kan tilbakestille standardappene dine på Android med denne veiledningen.
RETTET: Entitlement.diagnostics.office.com sertifikatfeil
For å finne ut de beste spillsidene som ikke er blokkert av skoler, les artikkelen og velg den beste ublokkerte spillnettsiden for skoler, høyskoler og arbeider
Hvis du står overfor skriveren i feiltilstand på Windows 10 PC og ikke vet hvordan du skal håndtere det, følg disse løsningene for å fikse det.
Hvis du lurer på hvordan du sikkerhetskopierer Chromebooken din, har vi dekket deg. Finn ut mer om hva som sikkerhetskopieres automatisk og hva som ikke er her
Vil du fikse Xbox-appen vil ikke åpne i Windows 10, følg deretter rettelsene som Aktiver Xbox-appen fra tjenester, tilbakestill Xbox-appen, Tilbakestill Xbox-apppakken og andre..
Hvis du har et Logitech-tastatur og -mus, vil du se at denne prosessen kjører. Det er ikke skadelig programvare, men det er ikke en viktig kjørbar fil for Windows OS.
Les artikkelen for å lære hvordan du fikser Java Update-feil 1603 i Windows 10, prøv rettelsene gitt en etter en og fiks feil 1603 enkelt ...




![FIKSET: Skriver i feiltilstand [HP, Canon, Epson, Zebra og Brother] FIKSET: Skriver i feiltilstand [HP, Canon, Epson, Zebra og Brother]](https://img2.luckytemplates.com/resources1/images2/image-1874-0408150757336.png)

![Slik fikser du Xbox-appen som ikke åpnes i Windows 10 [HURTIGVEILEDNING] Slik fikser du Xbox-appen som ikke åpnes i Windows 10 [HURTIGVEILEDNING]](https://img2.luckytemplates.com/resources1/images2/image-7896-0408150400865.png)

