[100% løst] Hvordan fikser du Feilutskrift-melding på Windows 10?
![[100% løst] Hvordan fikser du Feilutskrift-melding på Windows 10? [100% løst] Hvordan fikser du Feilutskrift-melding på Windows 10?](https://img2.luckytemplates.com/resources1/images2/image-9322-0408150406327.png)
Mottar feilmelding om utskrift på Windows 10-systemet ditt, følg deretter rettelsene gitt i artikkelen og få skriveren din på rett spor...
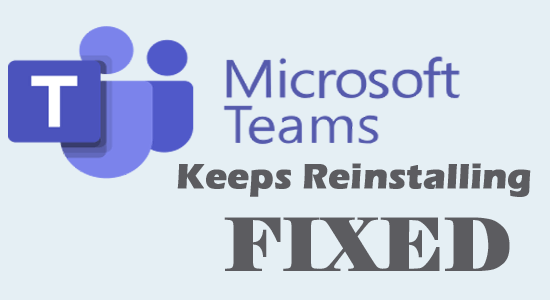
En god del brukere rapporterte på det offisielle Microsoft-fellesskapet at Microsoft Teams fortsetter å installere seg selv på nytt etter å ha avinstallert Microsoft Teams fra datamaskinen hver gang de starter systemet .
Dette er ganske irriterende, og derfor har vi gjort vår forskning og funnet ut at problemet vises for brukerne som bare hadde avinstallert Microsoft Teams og forlot Teams Machine-Wide Installer -programmet.
Og dette er årsaken til at Microsoft Teams fortsetter å installere problemet på nytt. Så denne opplæringen følger løsningene gitt for å løse problemet fullstendig.
For å fikse ulike Windows-feil anbefaler vi avansert systemreparasjon:
Denne programvaren er din one-stop-løsning for å fikse Windows-feil, beskytte deg mot skadelig programvare, rense søppel og optimalisere PC-en for maksimal ytelse i tre enkle trinn:
Hvorfor fortsetter My Microsoft Teams å installere på nytt?
Du kan oppleve at Microsoft Teams fortsetter å installere på nytt når du har Teams Machine-Wide Installer installert på PC-en din. Dette Teams maskinomfattende installasjonsprogrammet fortsetter å installere Microsoft Teams på nytt hver eneste gang når du logger på PC-en din.
Til tross for dette er den andre skyldige som forårsaker problemet AppData eller hvis Microsoft Teams ikke er avinstallert fra systemet ditt.
Hvordan fikse Microsoft Teams fortsetter å installere seg selv på min PC?
Innholdsfortegnelse
Veksle
Løsning 1: Stopp reinstallering av Teams via Windows-innstillinger
Du kan prøve å avinstallere Teams som et første hack når du møter MS Teams fortsetter å installere seg selv problemet. I dette tilfellet vil alle feilkonfigurerte/korrupte installasjonsfilene som plager de vanlige appfunksjonene bli fjernet fra PC-en din. Å fjerne Microsoft Teams via Windows-innstillinger er en enkel metode som instruert nedenfor.
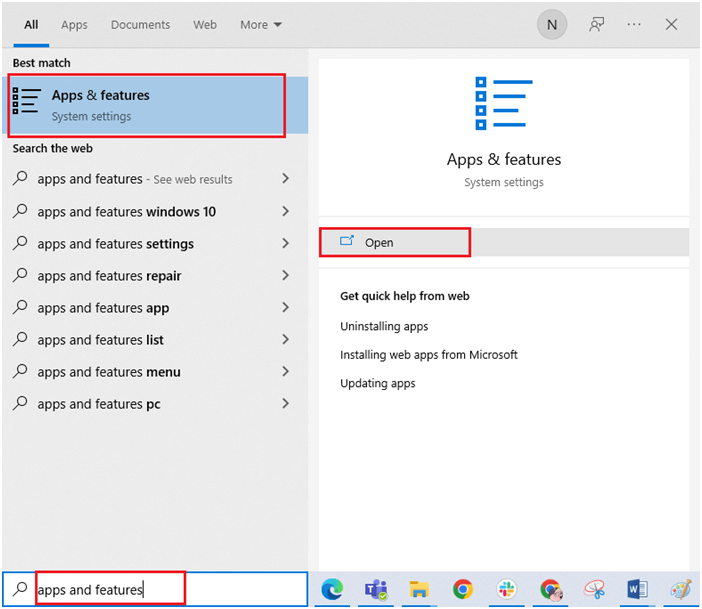
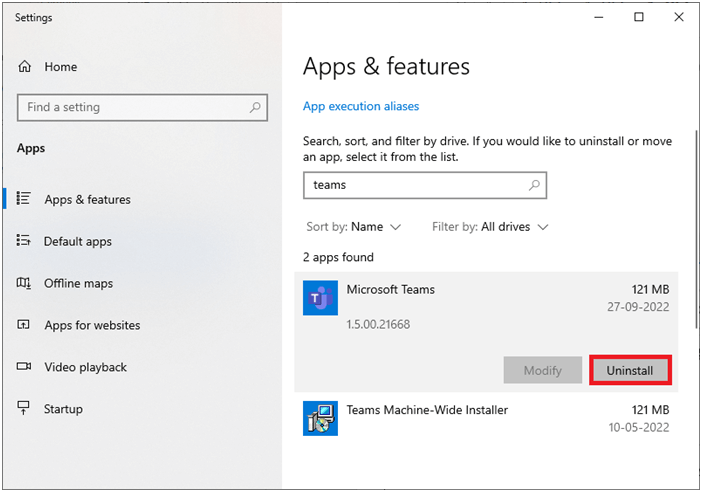
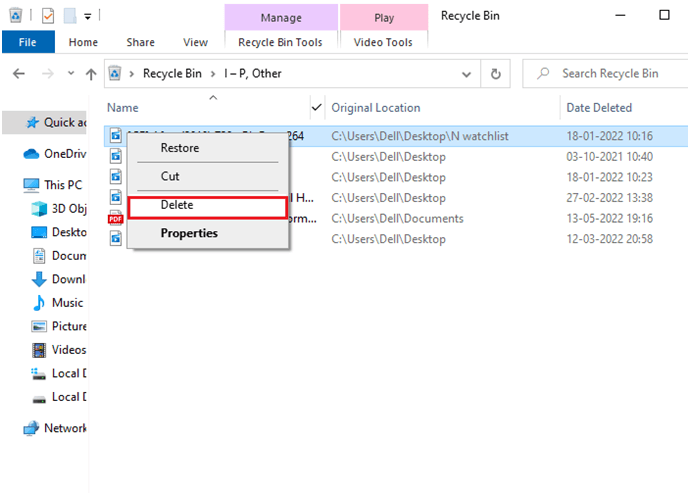
Løsning 2: Stopp reinstallering av Teams via kontrollpanelet
I stedet for å avinstallere Teams via Innstillinger-menyen, kan du også avinstallere det ved å bruke kontrollpanelet som instruert nedenfor.
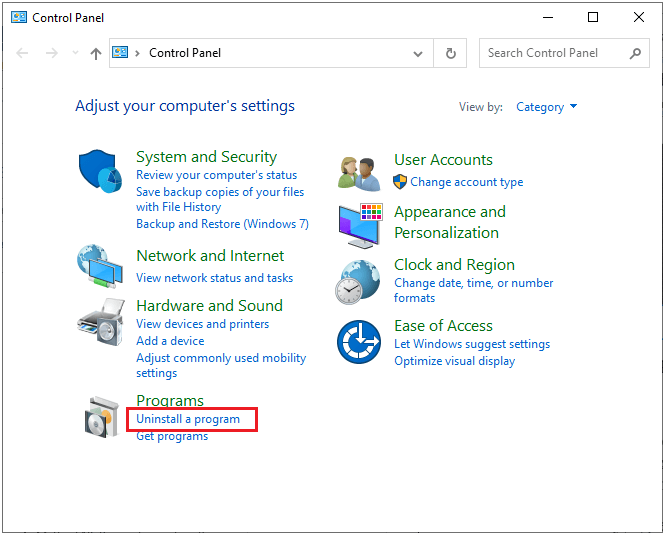
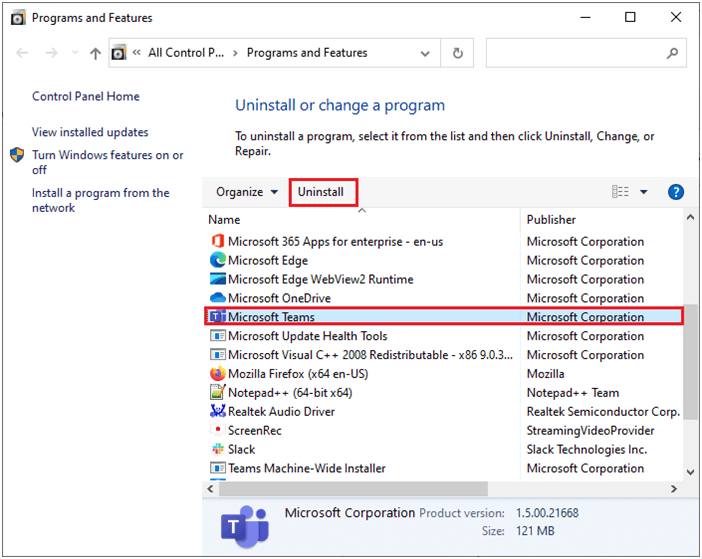
Løsning 3: Stopp reinstallering av Teams via Registerredigering
Nå har du avinstallert Teams fra PC-en. For å være sikker på at det ikke er spor etter Teams-filen på PC-en din, kan du bruke Registerredigering. Nøkkelen her er å beholde en sikkerhetskopi av registeret ditt siden enhver endring kan bare slette viktig informasjon om operativsystemet som er installert. Med det sagt, her er hvordan du endrer registret,
Datamaskin\HKEY_LOCAL_MACHINE\SOFTWARE\Microsoft\Windows\CurrentVersion\Uninstall
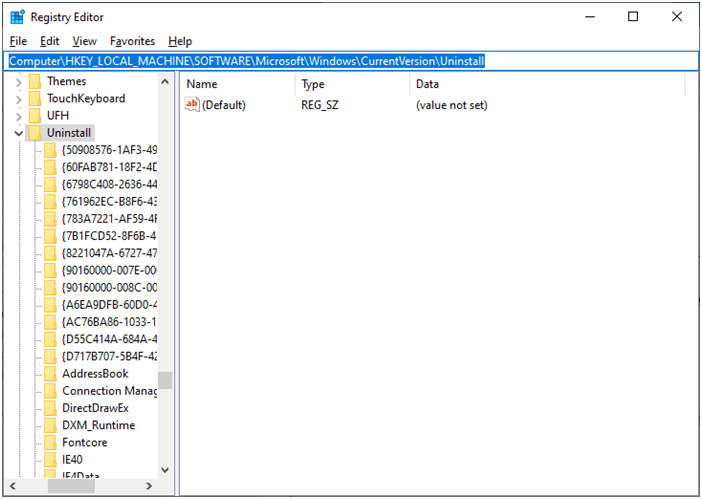
Løsning 4: Slett AppData
De ovenfor diskuterte løsningene vil fjerne Microsoft Teams-appen sammen med de tilhørende registernøklene. Nå må du også tømme Teams-bufferfilene for å fikse problemet med Microsoft-teamene som fortsetter å installere på nytt.
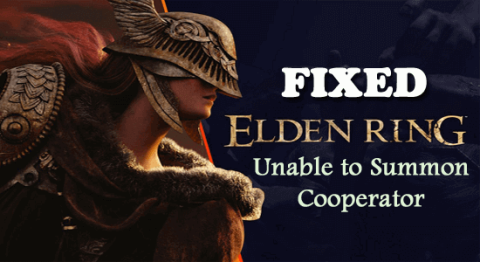
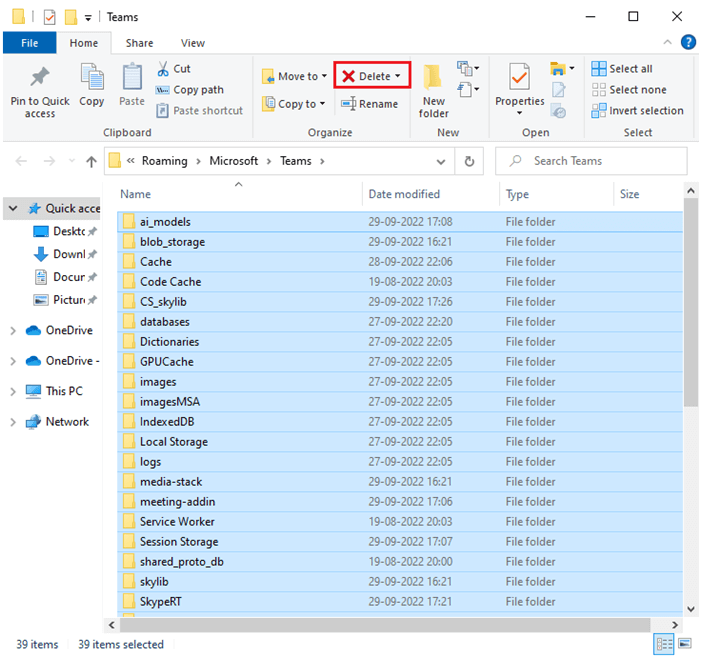
Løsning 5: Hindre team fra automatisk oppstart etter installasjon
Etter å ha installert Teams på nytt, hvis du finner at den starter automatisk når du starter appen, kan du følge instruksjonene nedenfor for å deaktivere oppstartsfunksjonen. Dette hjelper deg med å fikse Microsoft Teams vil fortsette å installere problemer på nytt.
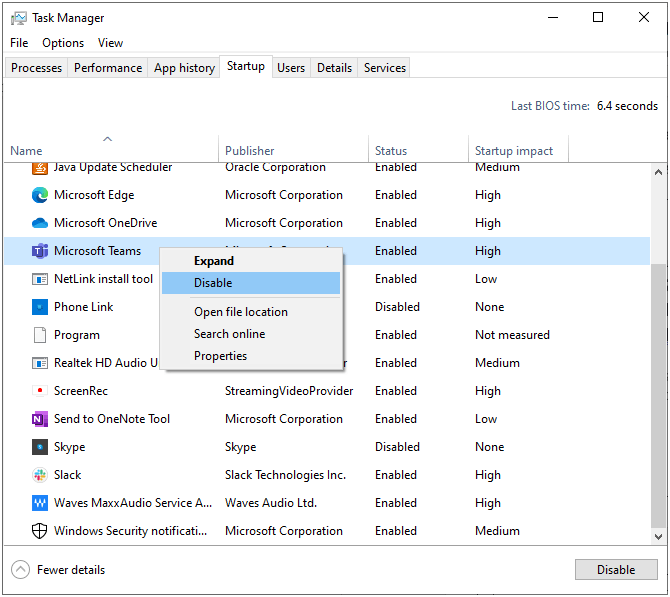
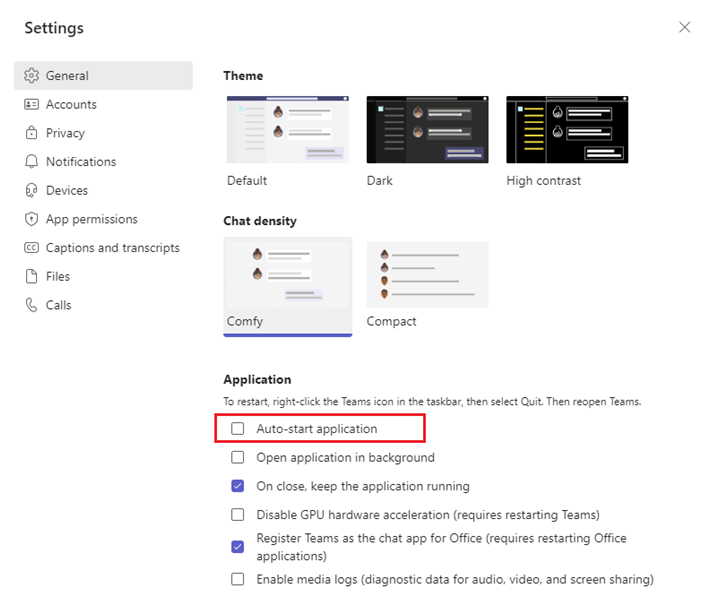
Løsning 6: Avinstaller Microsoft Teams i sikkermodus
Hvis alle metodene ovenfor ikke klarer å fikse MS Teams fortsetter å installere seg selv problemet, kan du prøve å avinstallere appen i sikker modus som instruert nedenfor. Noen ganger kan du ikke utføre vanlige systemfunksjoner normalt på grunn av feil og drivere. Derfor anbefaler vi deg å starte PC-en i sikker modus og avinstallere appen som instruert nedenfor.
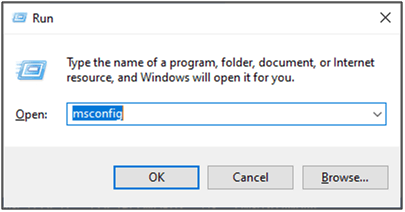
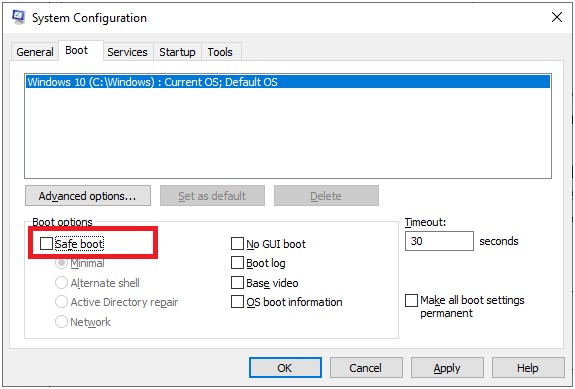
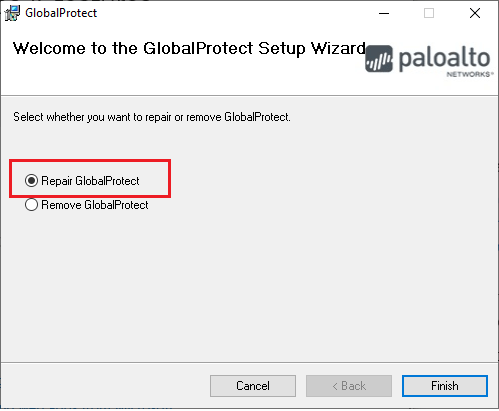
Vanlige spørsmål knyttet til Microsoft Teams
1 - Hvordan installerer jeg Microsoft Teams manuelt?
Følg instruksjonene nedenfor for å installere Microsoft Teams manuelt.
2 - Vil Microsoft Teams fungere i Windows 11?
Ja, Microsoft Teams vil fungere i Windows 11. Du kan bruke Teams for jobb- eller skolekontoer.
3 - Hva er den nyeste Microsoft Team-versjonen?
Den siste Microsoft Team-versjonen for PC er 1.5.00.17656 som ble utgitt 6. juli 2022.
Anbefalt løsning for å fikse forskjellige Windows-feil
Dette verktøyet kan fikse vanlige PC-feil og -problemer, inkludert ødelagte registre, spare deg for plutselig tap av filer og holde PC-en din trygg mot virus-/skadelig programvare.
Med dette kan du også fikse fatale datafeil som BSOD, DLL, Runtime, reparere registeroppføringer og mer.
Det holder også PC-en din sunn og optimerer den for å øke ytelsen.
Konklusjon:
Det er det!
Her prøvde jeg mitt beste for å liste ned de potensielle løsningene for å fikse Microsoft-teamene som fortsetter å installere på nytt på PC-en din. Prøv løsningene gitt individuelt for å fikse feilen og begynne å nyte Teams-møter.
Ikke glem å følge oss på våre sosiale medier-håndtak for å få flere interessante guider og nyttige tips for å holde datamaskinen din trygg mot feil og problemer.
Lykke til..!
Mottar feilmelding om utskrift på Windows 10-systemet ditt, følg deretter rettelsene gitt i artikkelen og få skriveren din på rett spor...
Du kan enkelt besøke møtene dine igjen hvis du tar dem opp. Slik tar du opp og spiller av et Microsoft Teams-opptak for ditt neste møte.
Når du åpner en fil eller klikker på en kobling, vil Android-enheten velge en standardapp for å åpne den. Du kan tilbakestille standardappene dine på Android med denne veiledningen.
RETTET: Entitlement.diagnostics.office.com sertifikatfeil
For å finne ut de beste spillsidene som ikke er blokkert av skoler, les artikkelen og velg den beste ublokkerte spillnettsiden for skoler, høyskoler og arbeider
Hvis du står overfor skriveren i feiltilstand på Windows 10 PC og ikke vet hvordan du skal håndtere det, følg disse løsningene for å fikse det.
Hvis du lurer på hvordan du sikkerhetskopierer Chromebooken din, har vi dekket deg. Finn ut mer om hva som sikkerhetskopieres automatisk og hva som ikke er her
Vil du fikse Xbox-appen vil ikke åpne i Windows 10, følg deretter rettelsene som Aktiver Xbox-appen fra tjenester, tilbakestill Xbox-appen, Tilbakestill Xbox-apppakken og andre..
Hvis du har et Logitech-tastatur og -mus, vil du se at denne prosessen kjører. Det er ikke skadelig programvare, men det er ikke en viktig kjørbar fil for Windows OS.
Les artikkelen for å lære hvordan du fikser Java Update-feil 1603 i Windows 10, prøv rettelsene gitt en etter en og fiks feil 1603 enkelt ...




![FIKSET: Skriver i feiltilstand [HP, Canon, Epson, Zebra og Brother] FIKSET: Skriver i feiltilstand [HP, Canon, Epson, Zebra og Brother]](https://img2.luckytemplates.com/resources1/images2/image-1874-0408150757336.png)

![Slik fikser du Xbox-appen som ikke åpnes i Windows 10 [HURTIGVEILEDNING] Slik fikser du Xbox-appen som ikke åpnes i Windows 10 [HURTIGVEILEDNING]](https://img2.luckytemplates.com/resources1/images2/image-7896-0408150400865.png)

