[100% løst] Hvordan fikser du Feilutskrift-melding på Windows 10?
![[100% løst] Hvordan fikser du Feilutskrift-melding på Windows 10? [100% løst] Hvordan fikser du Feilutskrift-melding på Windows 10?](https://img2.luckytemplates.com/resources1/images2/image-9322-0408150406327.png)
Mottar feilmelding om utskrift på Windows 10-systemet ditt, følg deretter rettelsene gitt i artikkelen og få skriveren din på rett spor...
Hvis du vil opprette og endre størrelse på partisjoner, initialisere harddisker, endre stasjonsbokstaver og mer på Windows 11, må du bruke Diskbehandlingsverktøyet .
Det er noen måter du kan bruke dette verktøyet på – i tillegg til å åpne det. Hvis du vil øke hastigheten på arbeidsflyten, er her seks forskjellige måter du kan åpne Diskbehandling i Windows 11.
1. Søk etter Diskbehandling
For å unngå å klikke gjennom menyer kan du søke etter Diskbehandling og åpne den direkte.
For å åpne Diskbehandling ved å bruke søkefeltet i Start-menyen, bruk følgende trinn:
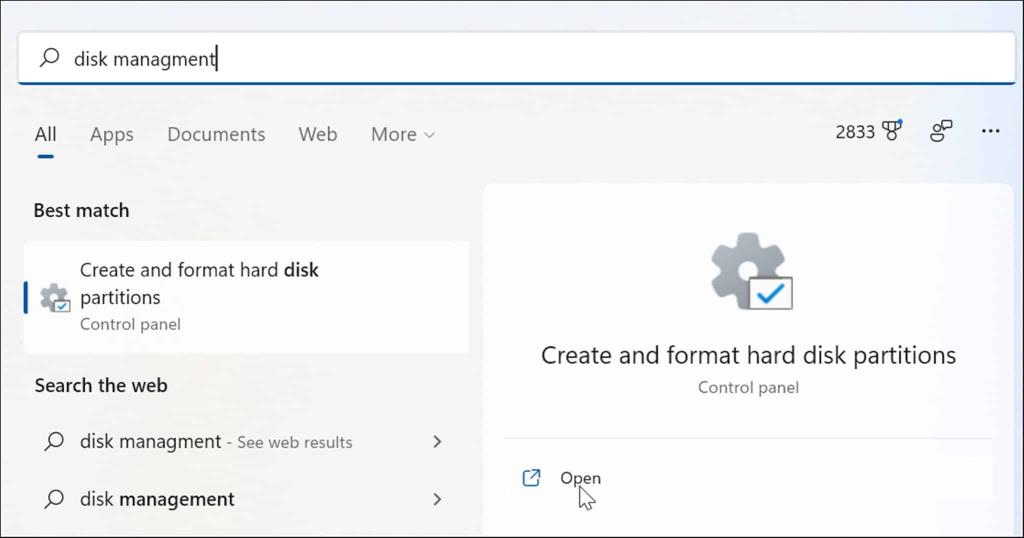
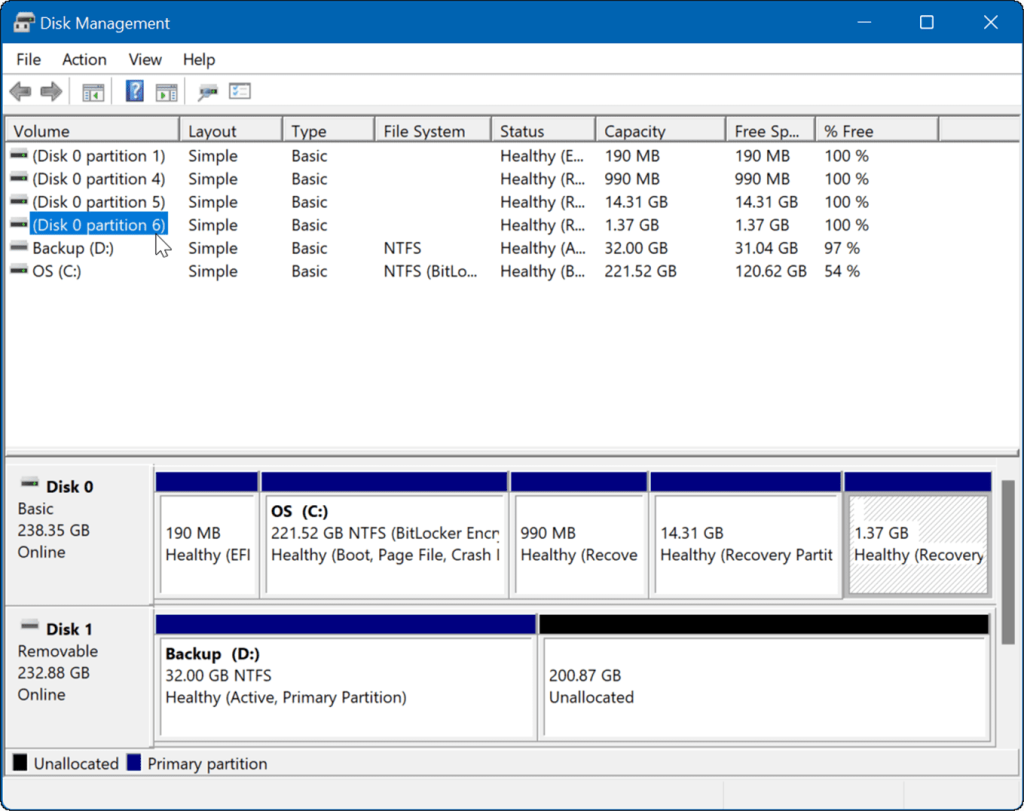
2. Start via Computer Management
En annen måte å åpne Diskbehandling på er ved å bruke datamaskinadministrasjonsverktøyet.
Slik bruker du datamaskinadministrasjon til å starte Diskbehandling:
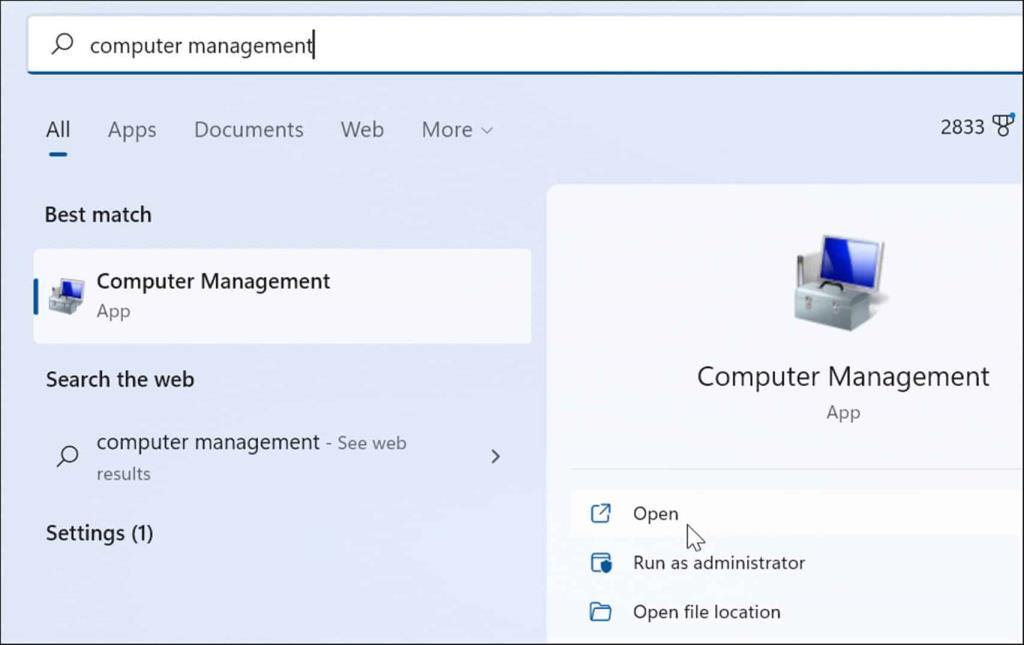
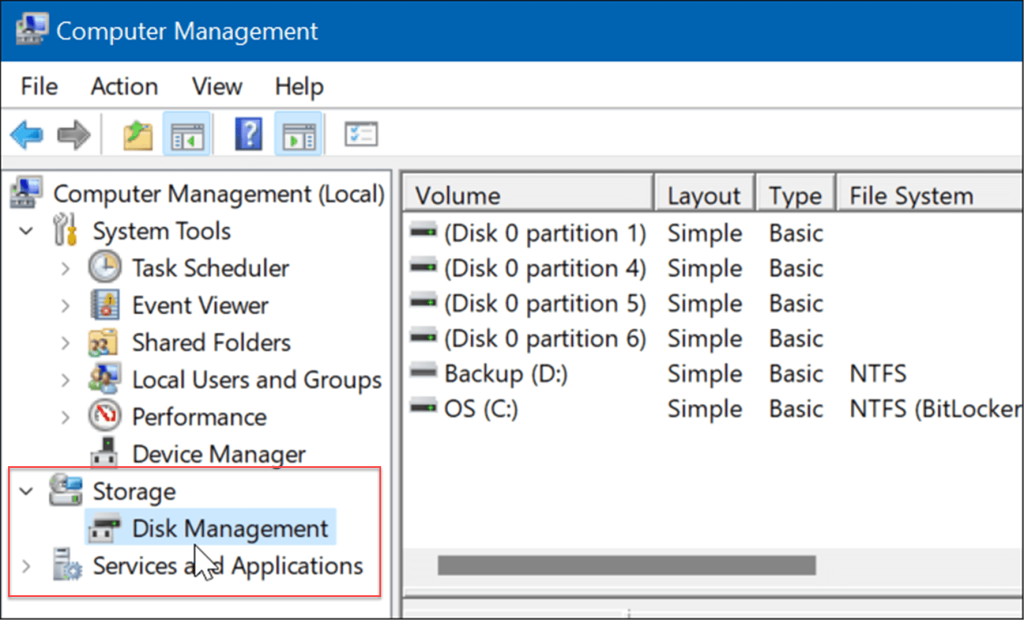
3. Åpne Diskbehandling fra Power User Menu
Tilgjengelige elementer på Power User Menu (f.eks. Windows-tast + X ) har endret seg litt i Windows 11. Likevel kan du høyreklikke på Start-knappen eller trykke på Windows-tasten + X for å starte den og få tilgang til Diskbehandling .
Start Diskbehandling fra Power User-menyen ved å bruke følgende trinn:
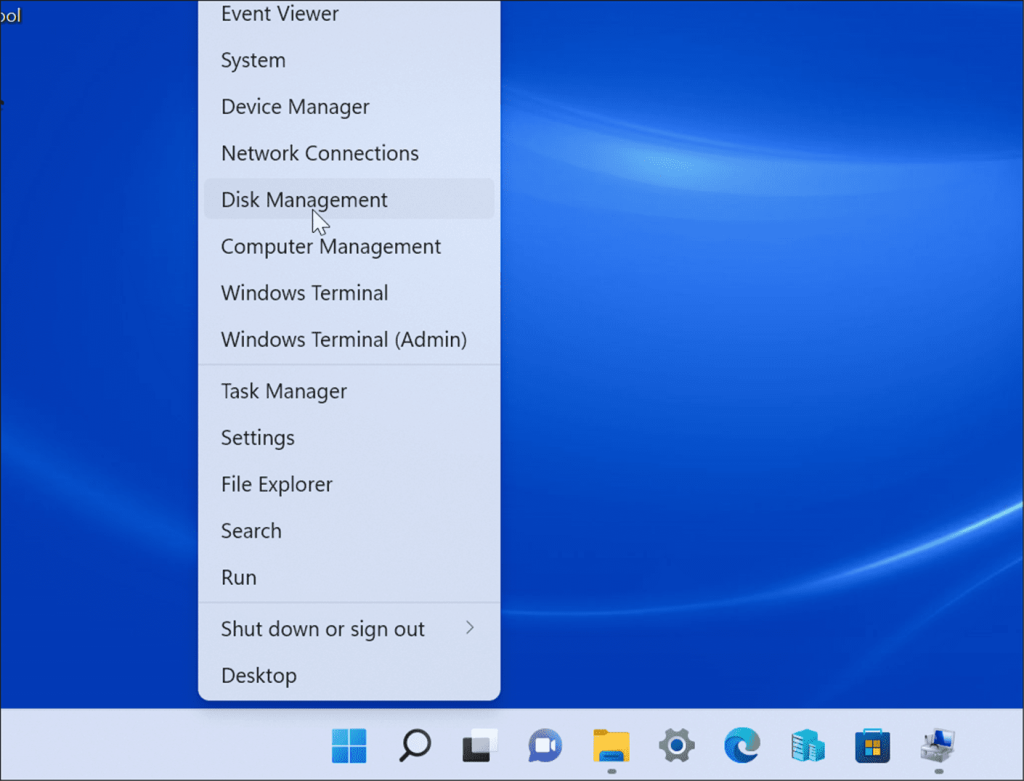
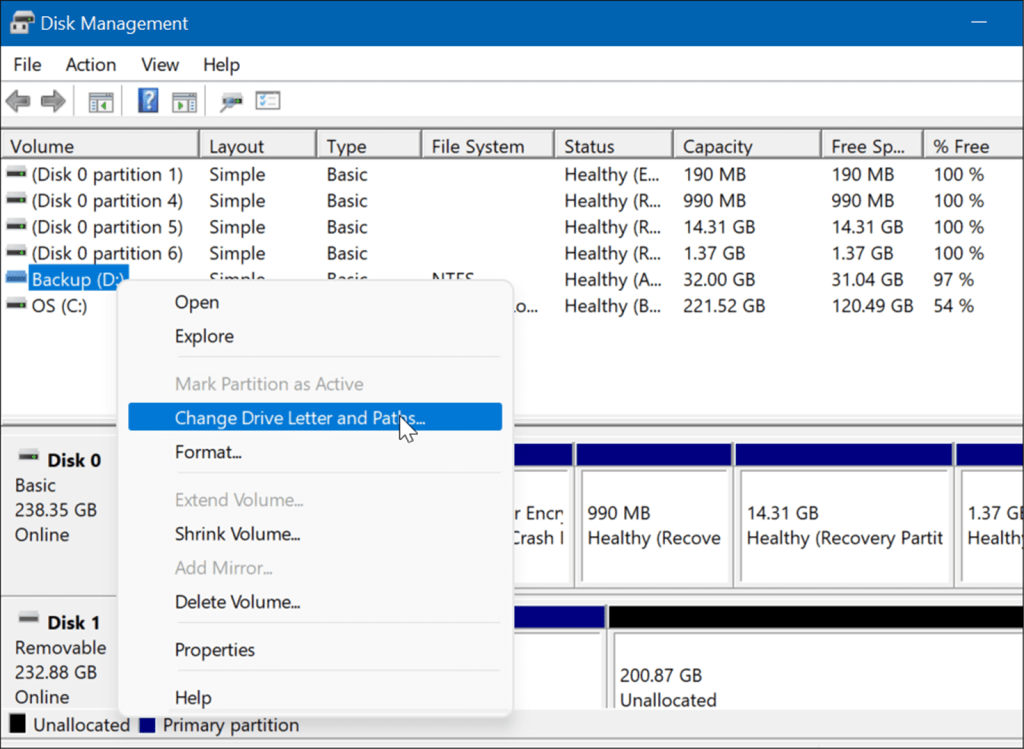
4. Start Disk Management fra Kjør-dialogen
Et annet alternativ du har tilgjengelig er å starte Diskbehandling fra Kjør- menyen.
For å starte Diskbehandling fra Kjør-linjen, gjør følgende:
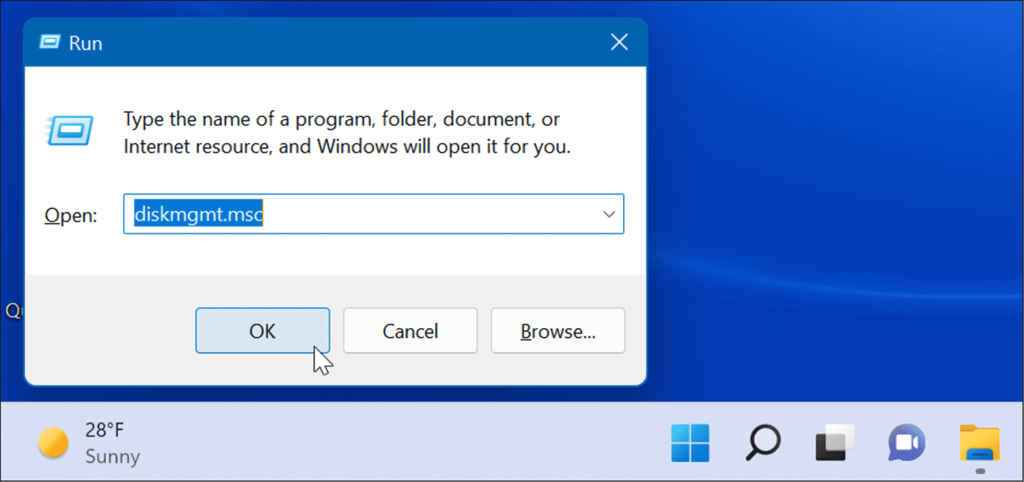
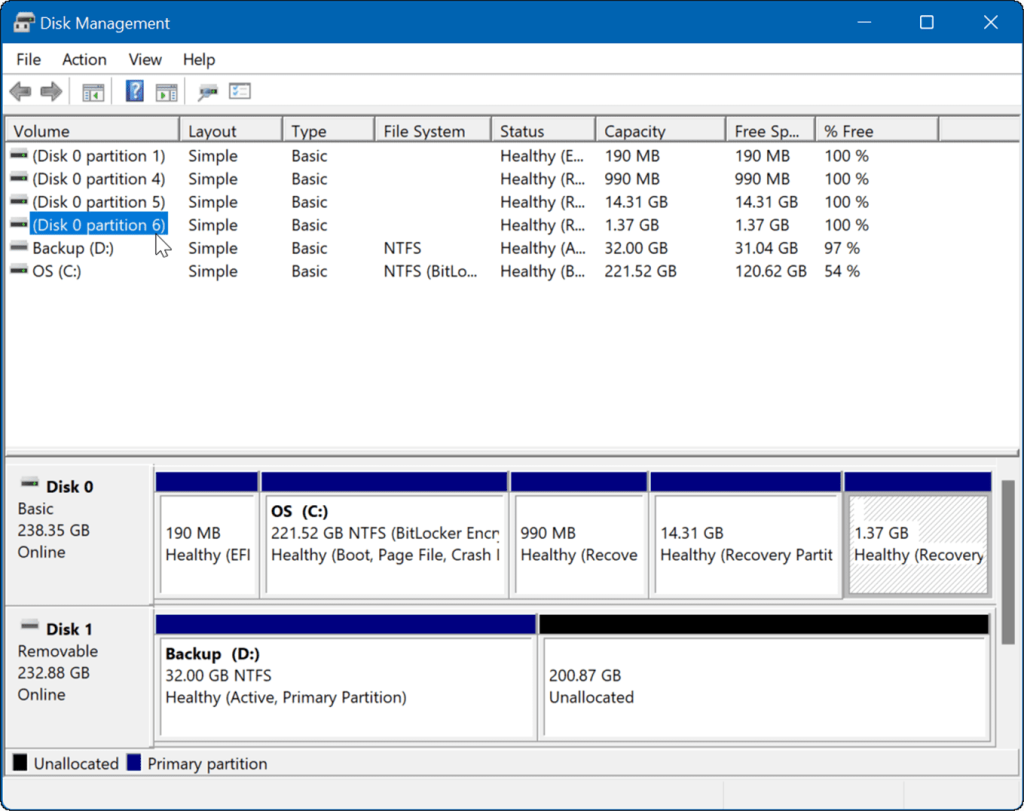
5. Start Diskbehandling fra PowerShell
Hvis du foretrekker kommandolinjemåten å gjøre ting på, kan du åpne Diskbehandling fra PowerShell-terminalen. Bruk følgende trinn for å starte den:
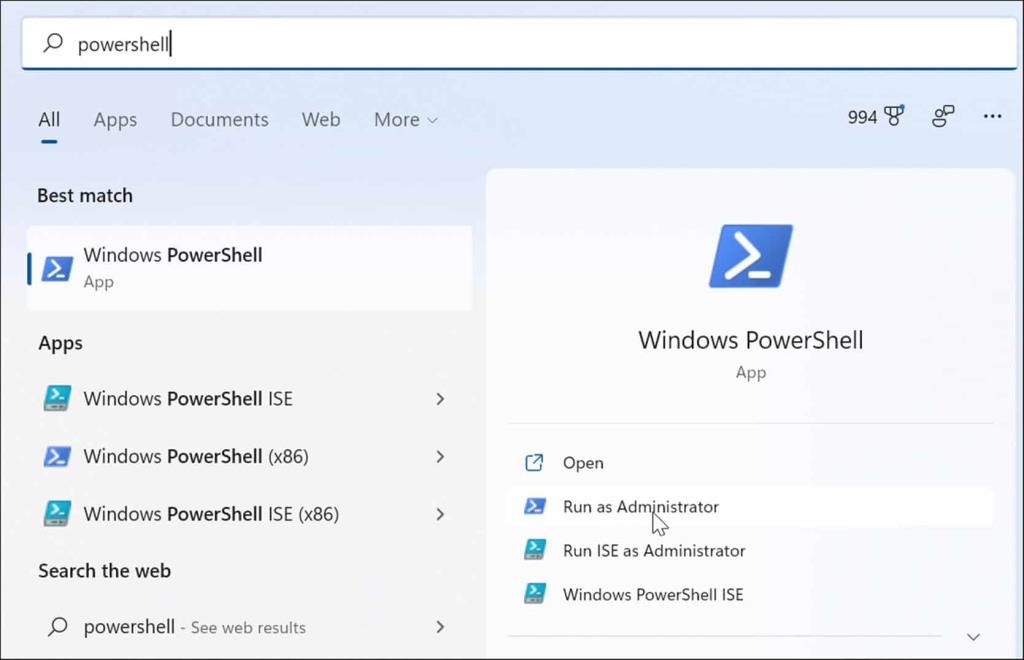
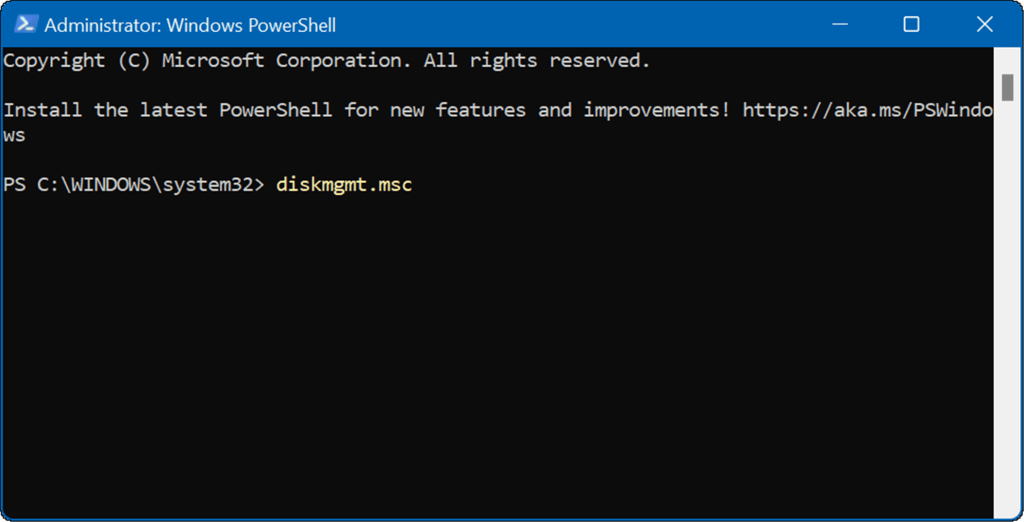
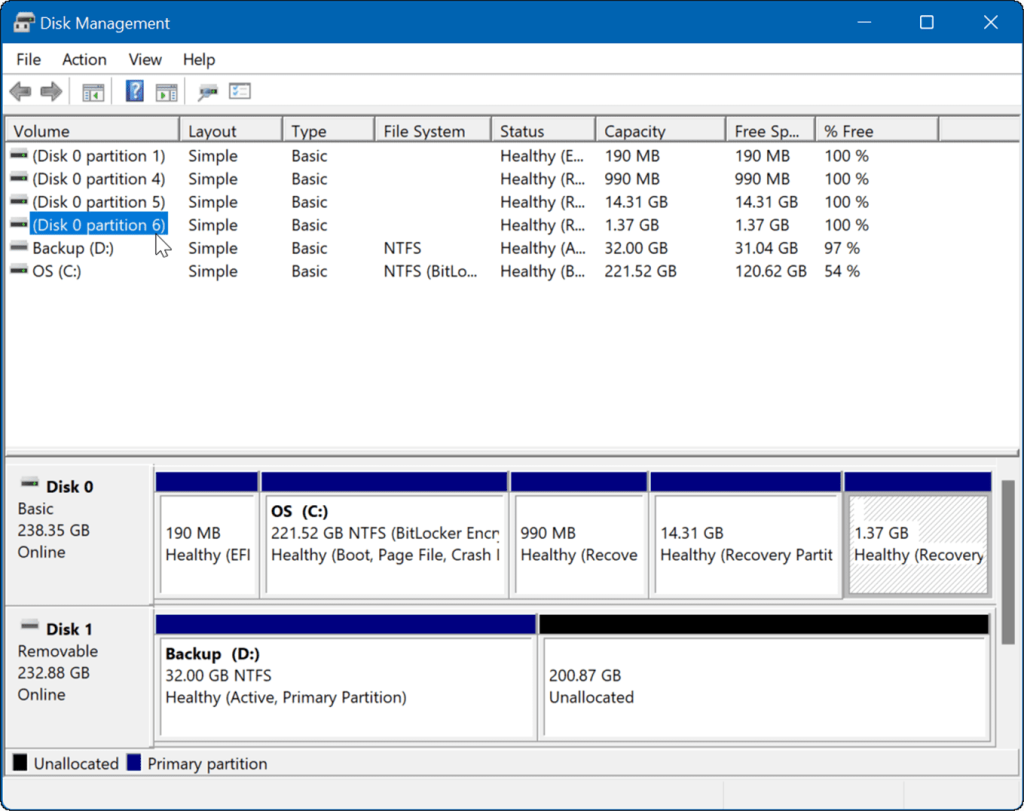
6. Åpne Diskbehandling fra Innstillinger
Du kan også åpne Diskbehandling direkte fra Innstillinger – den heter bare noe annet.
Bruk følgende trinn for å åpne Diskbehandling direkte fra Innstillinger på Windows 11:
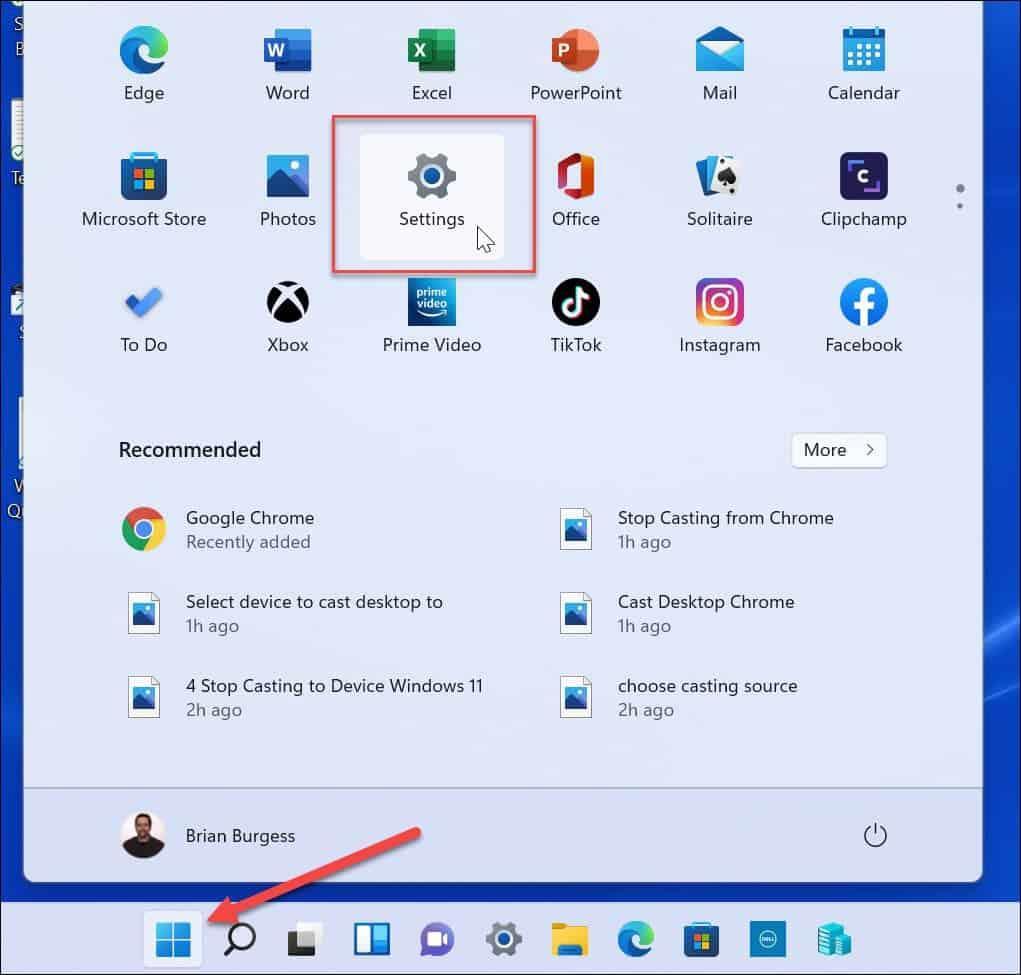
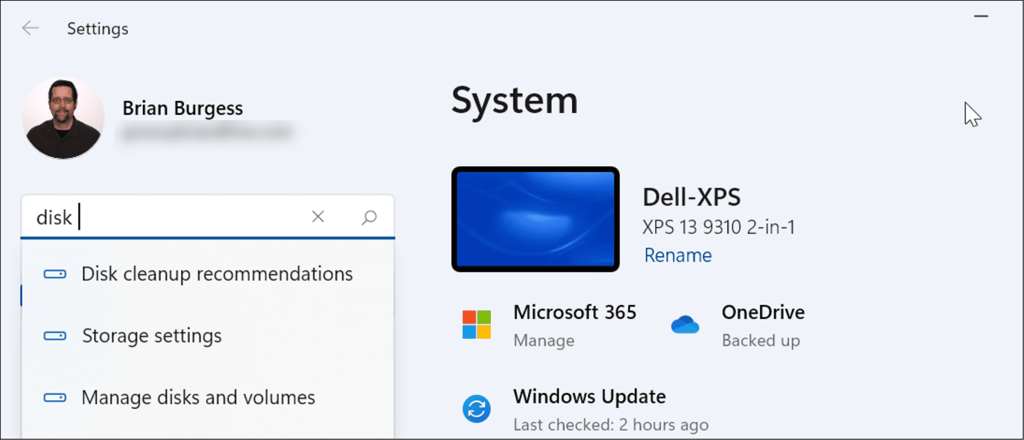
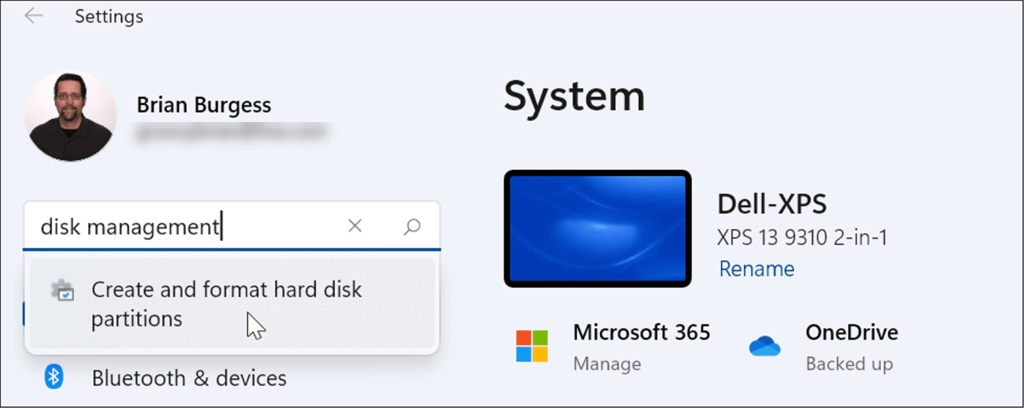
Bruke Diskbehandling på Windows 11
Diskbehandlingsverktøyet er et veldig nyttig verktøy å bruke på Windows 11. Det lar deg raskt endre størrelse på eller slette partisjoner og endre nye stasjonsbokstaver. Du kan imidlertid også endre stasjonsbokstaver på Windows 11 ved å bruke Innstillinger-appen.
Windows 11 har andre nyttige innebygde verktøy når det gjelder vedlikehold av harddiskene dine. Du kan for eksempel aktivere og konfigurere Storage Sense for å holde stasjonen ren. Du kan også gjenvinne stasjonsplass på Windows 11 med verktøyet for oppryddingsanbefalinger .
Hvis du ikke bruker Windows 11 ennå, les om maksimering av lagringsplass på enheter med lav kapasitet .
Mottar feilmelding om utskrift på Windows 10-systemet ditt, følg deretter rettelsene gitt i artikkelen og få skriveren din på rett spor...
Du kan enkelt besøke møtene dine igjen hvis du tar dem opp. Slik tar du opp og spiller av et Microsoft Teams-opptak for ditt neste møte.
Når du åpner en fil eller klikker på en kobling, vil Android-enheten velge en standardapp for å åpne den. Du kan tilbakestille standardappene dine på Android med denne veiledningen.
RETTET: Entitlement.diagnostics.office.com sertifikatfeil
For å finne ut de beste spillsidene som ikke er blokkert av skoler, les artikkelen og velg den beste ublokkerte spillnettsiden for skoler, høyskoler og arbeider
Hvis du står overfor skriveren i feiltilstand på Windows 10 PC og ikke vet hvordan du skal håndtere det, følg disse løsningene for å fikse det.
Hvis du lurer på hvordan du sikkerhetskopierer Chromebooken din, har vi dekket deg. Finn ut mer om hva som sikkerhetskopieres automatisk og hva som ikke er her
Vil du fikse Xbox-appen vil ikke åpne i Windows 10, følg deretter rettelsene som Aktiver Xbox-appen fra tjenester, tilbakestill Xbox-appen, Tilbakestill Xbox-apppakken og andre..
Hvis du har et Logitech-tastatur og -mus, vil du se at denne prosessen kjører. Det er ikke skadelig programvare, men det er ikke en viktig kjørbar fil for Windows OS.
Les artikkelen for å lære hvordan du fikser Java Update-feil 1603 i Windows 10, prøv rettelsene gitt en etter en og fiks feil 1603 enkelt ...




![FIKSET: Skriver i feiltilstand [HP, Canon, Epson, Zebra og Brother] FIKSET: Skriver i feiltilstand [HP, Canon, Epson, Zebra og Brother]](https://img2.luckytemplates.com/resources1/images2/image-1874-0408150757336.png)

![Slik fikser du Xbox-appen som ikke åpnes i Windows 10 [HURTIGVEILEDNING] Slik fikser du Xbox-appen som ikke åpnes i Windows 10 [HURTIGVEILEDNING]](https://img2.luckytemplates.com/resources1/images2/image-7896-0408150400865.png)

