[100% løst] Hvordan fikser du Feilutskrift-melding på Windows 10?
![[100% løst] Hvordan fikser du Feilutskrift-melding på Windows 10? [100% løst] Hvordan fikser du Feilutskrift-melding på Windows 10?](https://img2.luckytemplates.com/resources1/images2/image-9322-0408150406327.png)
Mottar feilmelding om utskrift på Windows 10-systemet ditt, følg deretter rettelsene gitt i artikkelen og få skriveren din på rett spor...
Mange mennesker kommer aldri til å gjøre mye med Task Scheduler-appen i Windows 10. Dette er uheldig siden det i hovedsak er et innebygd automatiseringsverktøy som du kan bruke til å automatisere alle slags ting du gjør manuelt akkurat nå.
I denne artikkelen vil vi fremheve noen morsomme eksempler på automatisering av ting du for øyeblikket gjør manuelt, som å slå av datamaskinen, sende e-poster, kjøre rapporter hver dag eller uke og mer.
Hvordan sette opp en oppgaveplanleggerautomatisering
Før du kan sette opp automatisering med Task Scheduler, må du vite hvordan det fungerer. La oss ta en rask titt på å sette opp oppgaver i Task Scheduler.
Start Oppgaveplanleggeren ved å velge Start, skrive "oppgaveplanlegger" og velge Oppgaveplanlegger- appen.
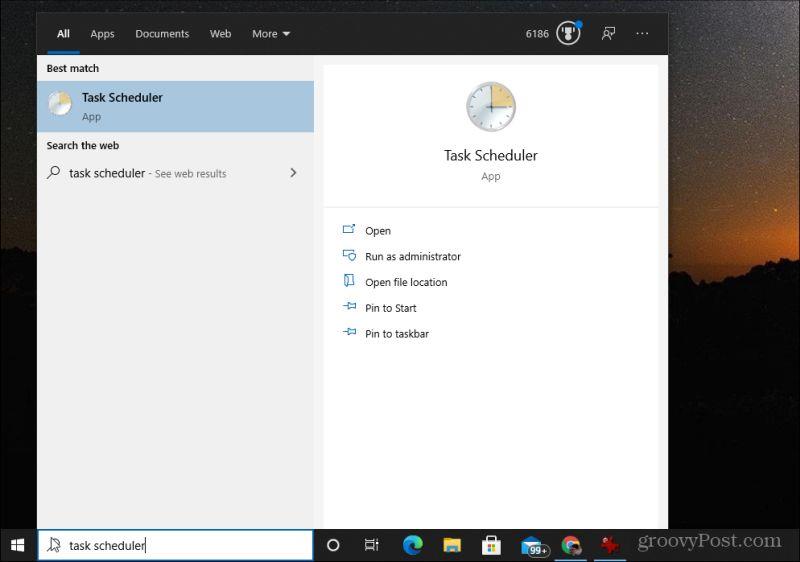
Når oppgaveplanleggeren åpnes, er det en god idé å lage din egen oppgavemappe for å holde alle dine egendefinerte oppgaver organisert. For å gjøre dette, høyreklikk Task Scheduler Library i venstre rute og velg New Folder .
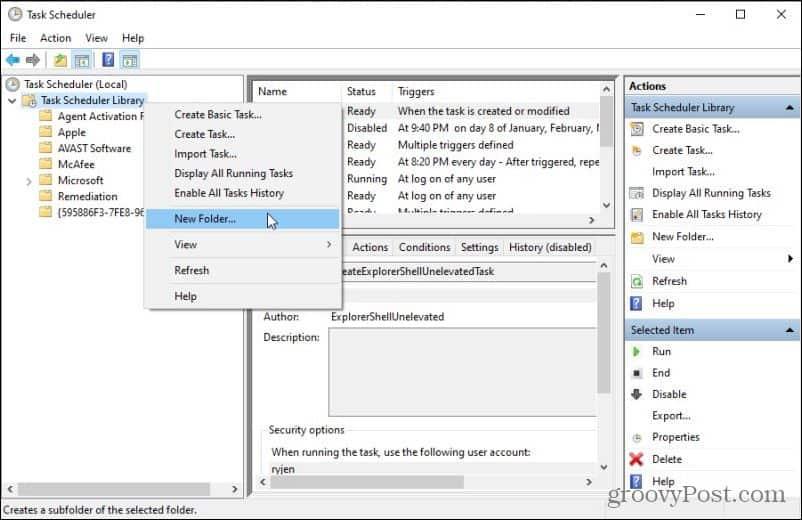
Gi mappen et navn som "MyTasks" og velg OK for å fullføre.
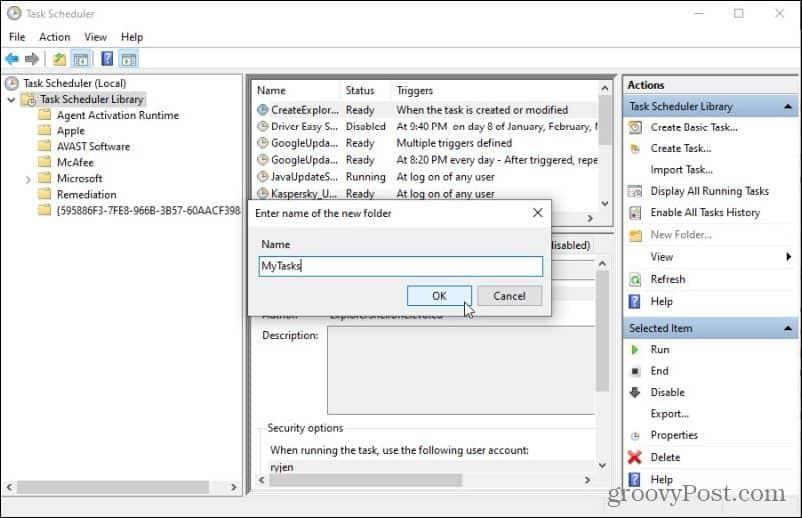
Opprette en ny oppgave
Velg den nye mappen for å legge til en ny oppgave. Når du vil opprette ny automatisering i oppgaveplanleggeren, velg Opprett oppgave fra høyre handlingspanel .
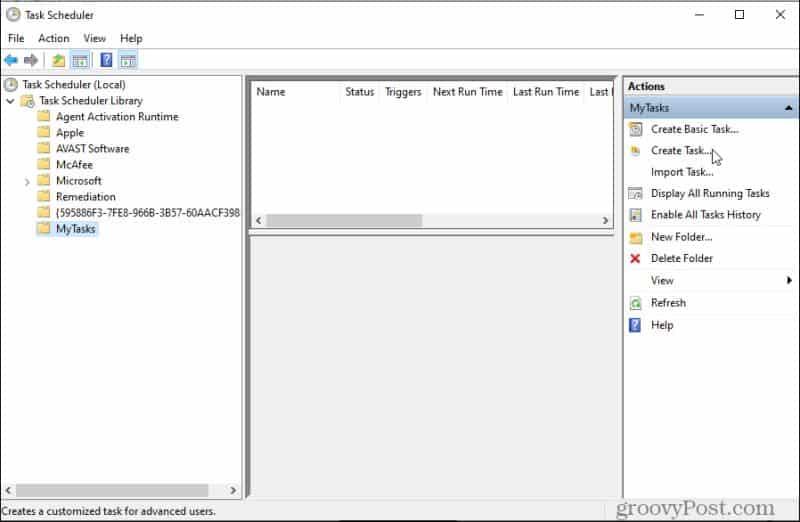
Dette åpner vinduet Opprett oppgave, der du kan konfigurere alt du trenger rundt den automatiserte oppgaven. Generelt - fanen er der du vil navngi oppgaven og gi den en beskrivelse. Du kan også konfigurere oppgaven til å kjøre bare når du er logget på datamaskinen eller om du er pålogget eller ikke.
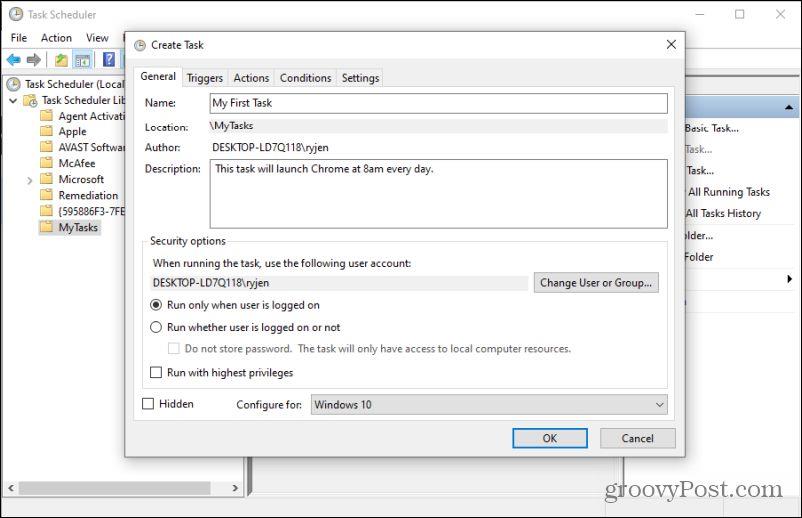
Triggere og handlinger
Utløser - fanen er der du kan konfigurere når oppgaven skal starte. Du kan opprette flere utløsere for hver oppgave hvis du vil. Velg Ny for å opprette en ny utløser.
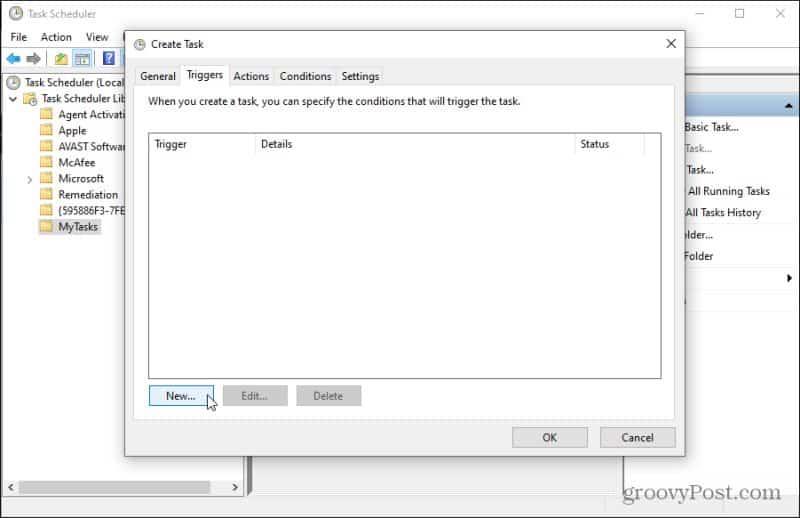
Alternativer for å opprette en ny oppgave inkluderer:
Det vanligste utvalget her er På timeplan . Du kan utløse oppgaven din til å kjøre daglig, ukentlig eller månedlig. Det er også mulig å utsette en oppgave, gjenta den regelmessig etter utløsning, stoppe oppgaven hvis den tar for lang tid å kjøre, og sette oppgaven til å utløpe (og ikke utløses lenger) etter en bestemt dag og tid.
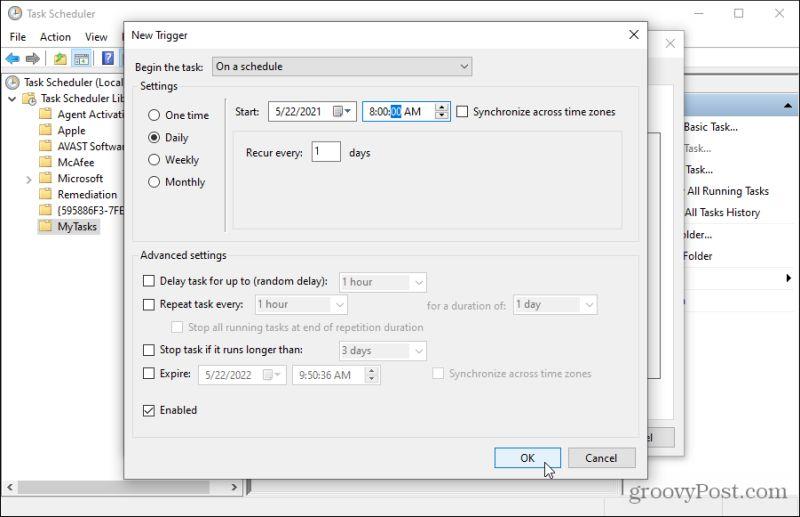
Handlinger - fanen er der du kan konfigurere hva som skjer når oppgaven utløses. Du kan lage flere handlinger for hver oppgave hvis du vil. Velg Ny for å opprette en ny handling.
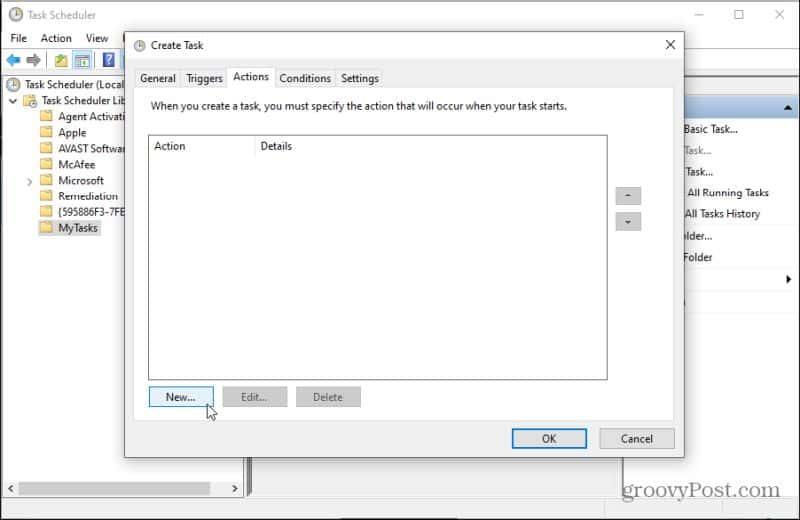
Velg Bla gjennom- knappen for å velge appen du vil starte når oppgaven utløses. Du må bla gjennom datamaskinen til den kjørbare eller batchfilen du vil starte.
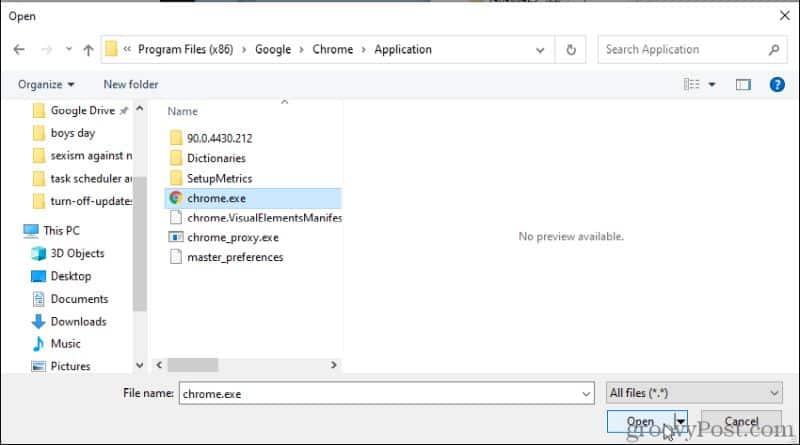
Når den er valgt, vil du se banen i Program/script- feltet. Du kan eventuelt legge til ekstra argumenter på slutten av startkommandoen. Du kan spesifisere hvilken mappe som skal brukes når den startes (nyttig hvis det er INI- eller loggfiler i den katalogen som programmet trenger tilgang til).
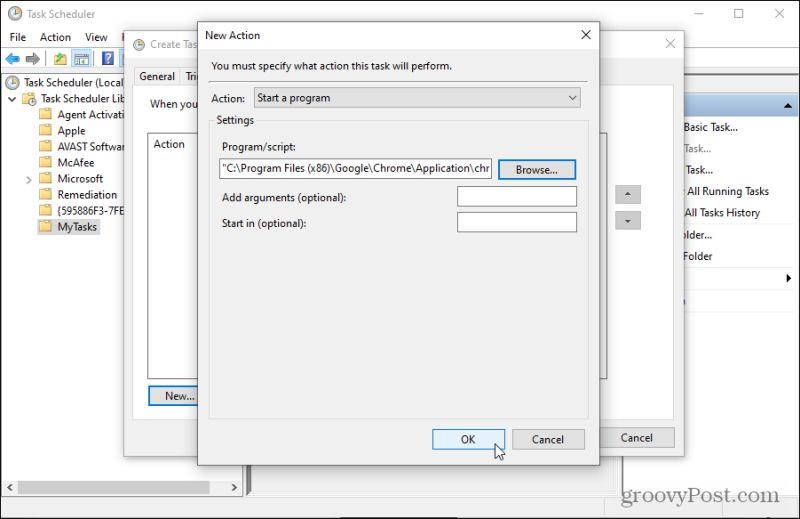
Betingelser og innstillinger
Kategorien Betingelser er der du kan tilpasse forholdene rundt oppgaven. Alternativene her inkluderer:
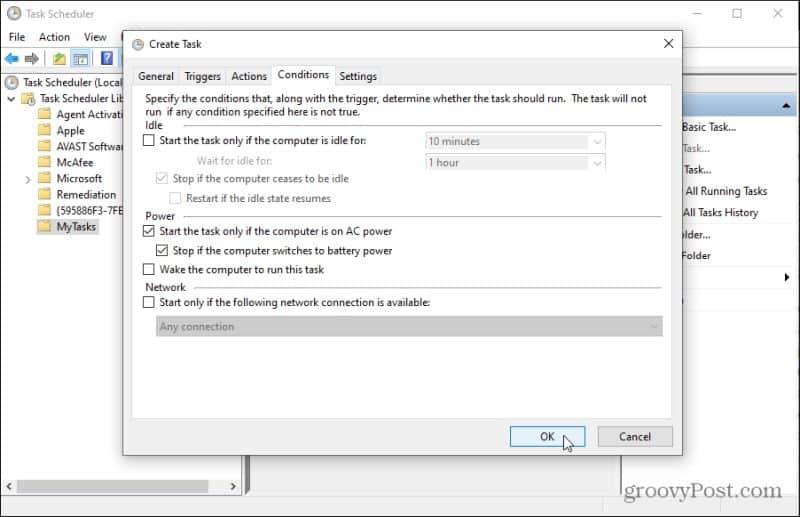
Når du har konfigurert oppgaven slik du vil, velger du OK for å utføre disse endringene.
Innstillinger - fanen er der du videre tilpasser hvordan oppgaven oppfører seg. Alternativene her inkluderer:
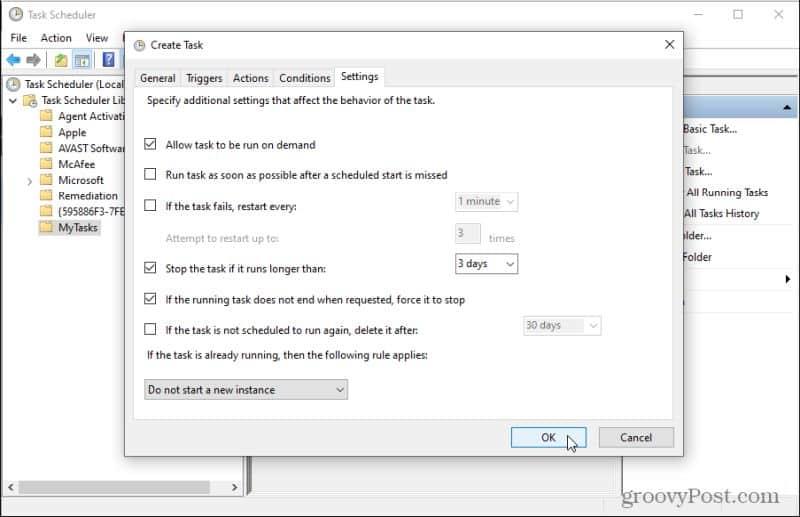
Når du har konfigurert oppgaven slik du vil, velger du OK for å utføre disse endringene.
Når du er ferdig med å konfigurere oppgaven din, vil du se den vises som en ny oppgave i din egendefinerte "MyTasks"-mapp.
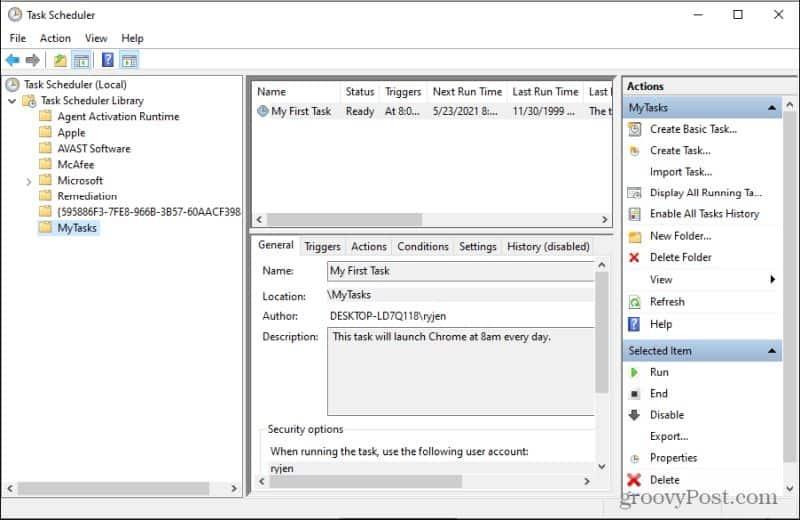
Nå som du vet hvordan du setter opp en planlagt oppgave, la oss se på noen få kreative ideer.
Ideer for automatisering av oppgaveplanlegger
Så hva er Task Scheduler egentlig bra for? La oss gå gjennom 6 kreative ideer for bruk av oppgaveplanleggeren.
1. Start Chrome klokken 08.00 hver morgen
Hvis du vanligvis lar datamaskinen kjøre hele dagen og vil at Chrome skal starte og være klar for deg om morgenen, vil du spare litt tid ved å starte den til samme tid hver dag.
Bare sett oppgaveutløseren til På en tidsplan satt til Daglig og tiden satt til 8:00:00 AM .
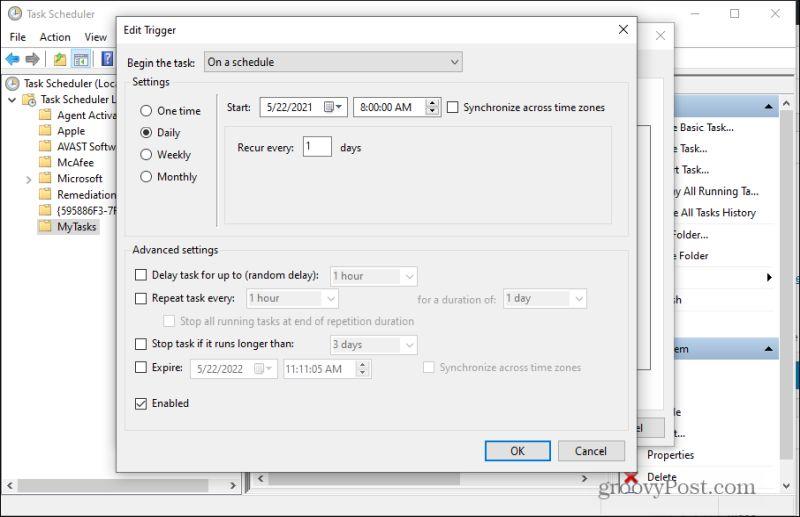
Sett oppgavehandlingen til Start et program og bla til chrome.exe kjørbar fil på datamaskinen.
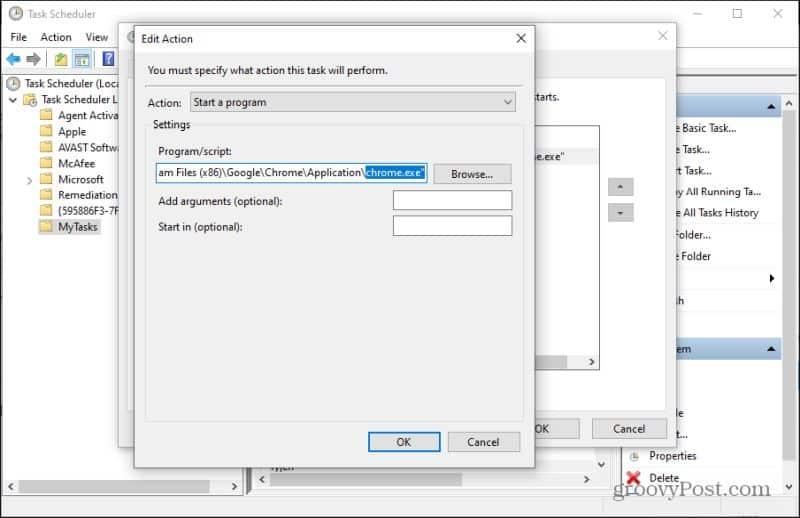
2. Send automatisk en månedlig rapport til sjefen din
Selv om det ikke er en enkel måte å sende en e-post via skript, kan du sette opp et Excel VBA-skript som kjører gjennom beregninger og sender sjefen din en e-post . Du kan lage noe lignende i Excel ved å bruke en makro du setter opp til å kjøre automatisk når Excel-filen startes.
Men du setter den opp, lagre filen et sted du vil huske. Sett deretter oppgaveutløseren til På en tidsplan satt til Månedlig i Oppgaveplanlegger og tiden satt til tidspunktet du vil at rapporten skal sendes.
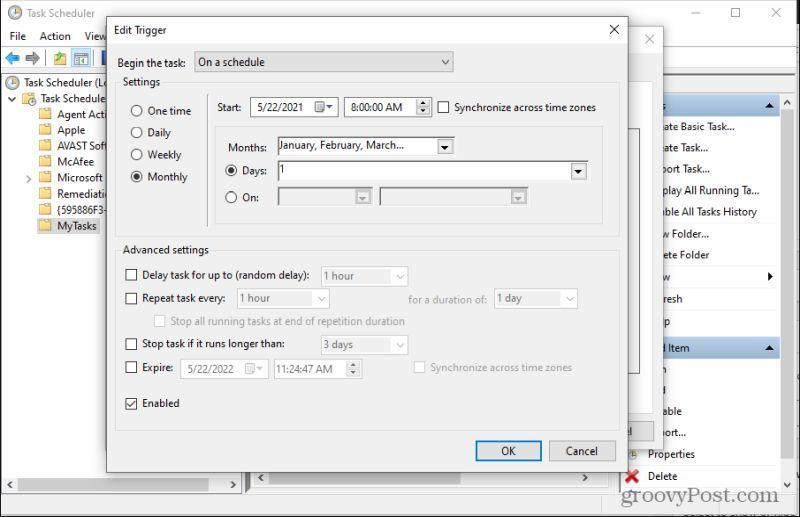
Sett deretter handlingen til å starte et program , velg Bla gjennom og naviger til banen til den makroaktiverte Excel-filen du har opprettet.
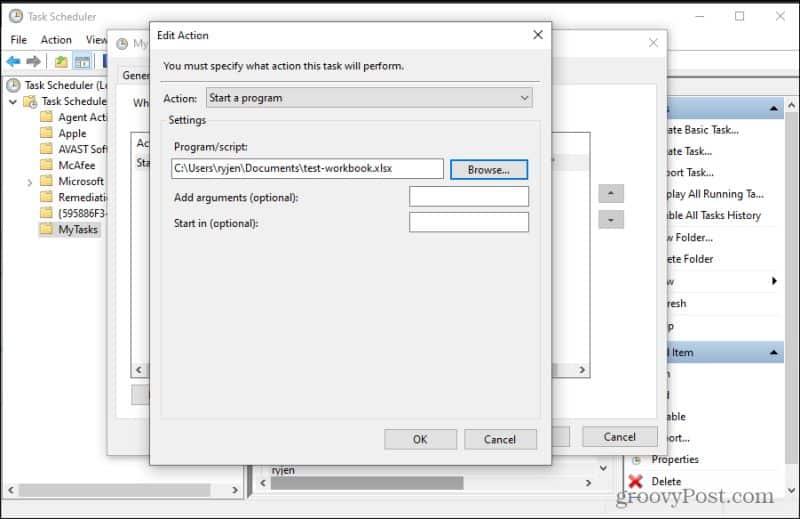
Rapporten Excel-filen kjøres den første i hver måned, og den automatiserte makroen sender rapporten på e-post til sjefen din!
3. Start datamaskinen på nytt én gang hver dag
Hvis du holder datamaskinen i gang hver dag, er det en god idé å utføre en omstart for å fjerne loggfiler, hurtigbuffer og andre systemområder som kan bli rotete og føre til problemer.
For å automatisere omstart, sett opp en oppgave med en daglig utløser som i Chrome-eksemplet ovenfor, og lag deretter en BAT-fil ved å bruke Notisblokk med følgende kommando:
avstengning -s -t 01
Lagre denne BAT-filen i en mappe og angi deretter handlingen for oppgaven din for å starte den BAT-filen på den banen.
Du kan også bruke samme tilnærming til å vekke eller sette PC-en i dvale også automatisk.
4. Skann PC-en annenhver uke
Korrupte systemfiler kan føre til alvorlige problemer og ofte til og med en blå skjerm. Hvis du kjører en systemskanning (ved hjelp av SFC-kommandoen), hvis den finner en korrupt fil, vil den automatisk gjenopprette den med den autentiske Windows-systemfilen.
Konfigurer utløseren til å kjøre annenhver uke.
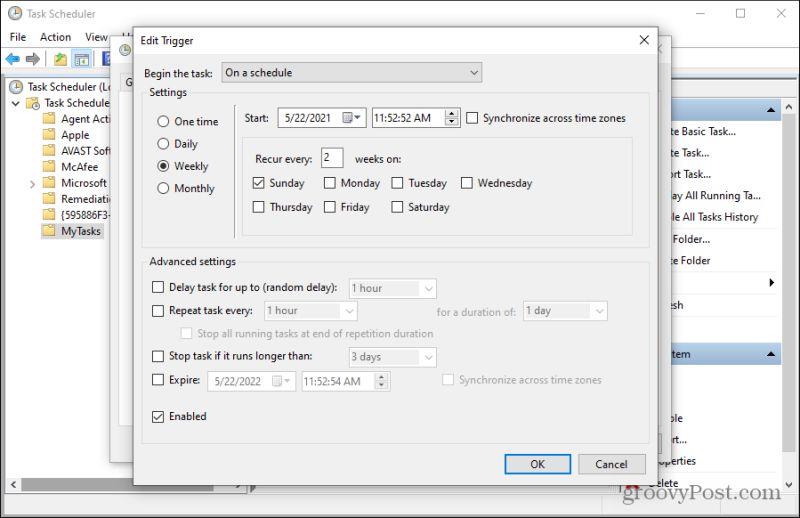
Igjen, opprett en BAT-fil med følgende kommando:
sfc /scannow
Lagre dette i en mappe og angi deretter handlingen for oppgaven din for å starte den BAT-filen på banen der du lagret den.
5. Oppdater Internett-tilkoblingen din daglig
En annen nyttig automatisering som kan kjøres av og til, er å rydde ut internettforbindelsen din. Å tømme DNS-bufferen og fornye IP-adressen kan fikse flere internettreghet og tilkoblingsproblemer. Å gjenta dette automatisk hver dag vil forhindre at problemer oppstår til slutt, spesielt hvis du holder systemet i gang hele tiden.
For å lage denne automatiseringen med Task Manager, lag en BAT-fil ved hjelp av Notisblokk og legg til følgende linjer.
ipconfig/release
TIMEOUT 20 /nobreak
ipconfig/renew
TIMEOUT 20 /nobreak
ipconfig/flushdns
Lagre filen med et navn som refreshinternet.bat i en katalog du vil huske.
Opprett en ny oppgave ved å bruke Task Scheduler for å kjøre samtidig hver dag, og still inn Handlingen for oppgaven til å starte den BAT-filen på banen der du lagret den.
6. Logg ytelsesmonitorstatistikk
Hvis du legger merke til at det er et tidspunkt på dagen da datamaskinen din ser ut til å tregere, er nyttig automatisering å utløse logging av ytelsesmonitorstatistikk (ytelsestellere) hver dag på det tidspunktet.
Faktisk, hvis du logger dem hver gang PC-en din går inaktiv, vil du vise deg hvor hardt datamaskinen din jobber når du ikke bruker den. Dette kan være nyttig for å vite om det kjører prosesser eller programmer på datamaskinen din som du ikke kjenner til og som kan tygge opp systemressurser.
For å gjøre dette, bruk først ytelsesovervåkeren til å lage en loggfil kalt counters.txt som inkluderer ytelsestellerne du vil logge. Åpne ledeteksten og skriv inn følgende kommando:
typeperf -q > tellere.txt
Dette vil sende ut alle ytelsestellerne som er satt opp i ytelsesmonitoren til en fil kalt counters.txt.
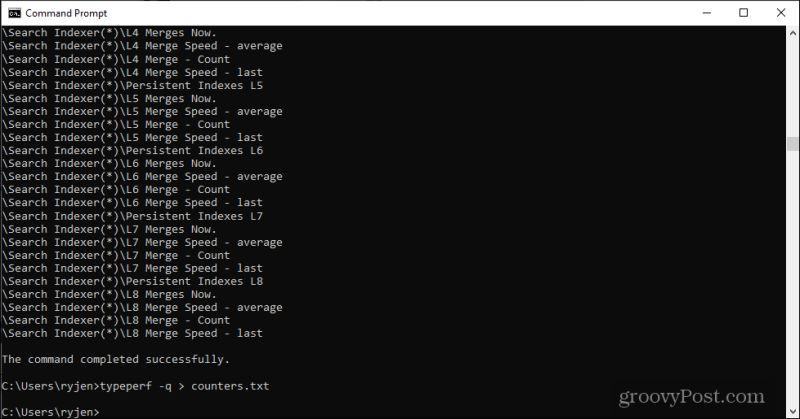
Følg deretter samme prosedyre som de BAT-filrelaterte tipsene ovenfor. Men denne gangen, når du oppretter BAT-filen, lim inn følgende linje.
typeperf -cf counters.txt -si 5 -sc 50 -f TSV -o countervalues.tsv
Lagre denne BAT-filen i en mappe som er lett å huske, som c:\counterlog\ , og plasser også counters.txt-filen du opprettet i samme mappe.
Når denne BAT-filen kjører, vil den sende ut verdiene til alle tellere som er oppført i counters.txt-filen til en tabulatordelt fil kalt countervalues.tsv i samme mappe.
Konfigurer utløseren for at denne oppgaven skal begynne på inaktiv .
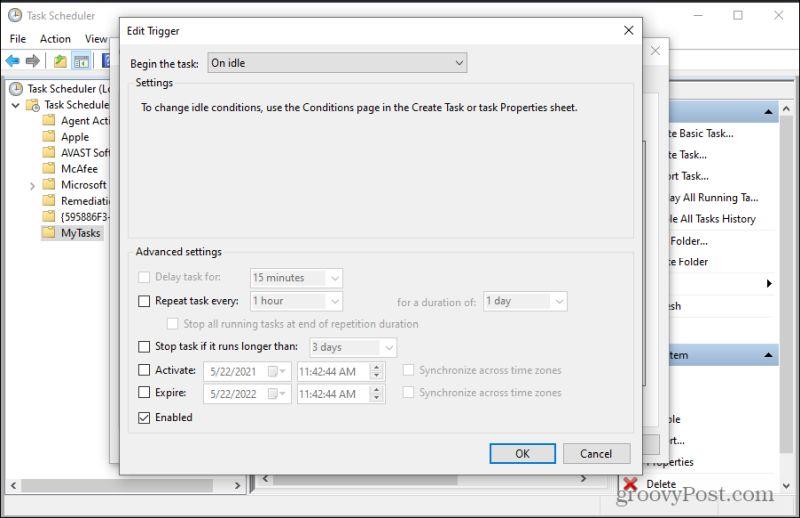
Angi handlingen for oppgaven din for å starte den BAT-filen på banen der du lagret den.
Nå, når datamaskinen går inaktiv, vil BAT-filen kjøre og logge verdiene til alle disse tellerne til den tabulatordelte filen.
Bruke Task Scheduler for automatisering
Som du kan se, kan Task Scheduler være mye mer nyttig enn du sannsynligvis forestilte deg. Det beste av alt er at det er et verktøy som følger med hvilken som helst Windows 10-PC og som ikke krever noe å laste ned eller installere. Tenk på alle kommandoene som er tilgjengelige for å kjøre på din Windows 10-PC og hva du kan gjøre hvis du kjører dem automatisk.
Begynn å bruke oppgaveplanleggeren og reduser antallet ting du må huske eller ting du må gjøre for å vedlikeholde PC-en på riktig måte.
Mottar feilmelding om utskrift på Windows 10-systemet ditt, følg deretter rettelsene gitt i artikkelen og få skriveren din på rett spor...
Du kan enkelt besøke møtene dine igjen hvis du tar dem opp. Slik tar du opp og spiller av et Microsoft Teams-opptak for ditt neste møte.
Når du åpner en fil eller klikker på en kobling, vil Android-enheten velge en standardapp for å åpne den. Du kan tilbakestille standardappene dine på Android med denne veiledningen.
RETTET: Entitlement.diagnostics.office.com sertifikatfeil
For å finne ut de beste spillsidene som ikke er blokkert av skoler, les artikkelen og velg den beste ublokkerte spillnettsiden for skoler, høyskoler og arbeider
Hvis du står overfor skriveren i feiltilstand på Windows 10 PC og ikke vet hvordan du skal håndtere det, følg disse løsningene for å fikse det.
Hvis du lurer på hvordan du sikkerhetskopierer Chromebooken din, har vi dekket deg. Finn ut mer om hva som sikkerhetskopieres automatisk og hva som ikke er her
Vil du fikse Xbox-appen vil ikke åpne i Windows 10, følg deretter rettelsene som Aktiver Xbox-appen fra tjenester, tilbakestill Xbox-appen, Tilbakestill Xbox-apppakken og andre..
Hvis du har et Logitech-tastatur og -mus, vil du se at denne prosessen kjører. Det er ikke skadelig programvare, men det er ikke en viktig kjørbar fil for Windows OS.
Les artikkelen for å lære hvordan du fikser Java Update-feil 1603 i Windows 10, prøv rettelsene gitt en etter en og fiks feil 1603 enkelt ...




![FIKSET: Skriver i feiltilstand [HP, Canon, Epson, Zebra og Brother] FIKSET: Skriver i feiltilstand [HP, Canon, Epson, Zebra og Brother]](https://img2.luckytemplates.com/resources1/images2/image-1874-0408150757336.png)

![Slik fikser du Xbox-appen som ikke åpnes i Windows 10 [HURTIGVEILEDNING] Slik fikser du Xbox-appen som ikke åpnes i Windows 10 [HURTIGVEILEDNING]](https://img2.luckytemplates.com/resources1/images2/image-7896-0408150400865.png)

