[100% løst] Hvordan fikser du Feilutskrift-melding på Windows 10?
![[100% løst] Hvordan fikser du Feilutskrift-melding på Windows 10? [100% løst] Hvordan fikser du Feilutskrift-melding på Windows 10?](https://img2.luckytemplates.com/resources1/images2/image-9322-0408150406327.png)
Mottar feilmelding om utskrift på Windows 10-systemet ditt, følg deretter rettelsene gitt i artikkelen og få skriveren din på rett spor...
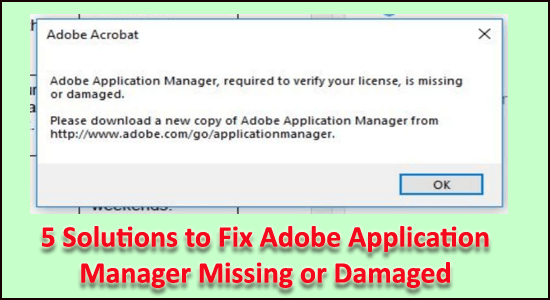
Hvordan fikse Adobe Application Manager mangler eller skadet? Er det dette du leter etter? Så vær trygg når du landet på rett sted.
I dag i denne artikkelen er jeg her med ekspertløsningene som fungerer for mange berørte brukere for å fikse Adobe Application Manager mangler eller skadet problem på Windows 10.
Vel, Adobe Application Manager er de kreative applikasjonspakkene og alt du kan administrere hele Adobe-applikasjonene som er installert på systemet.
Så når noen brukere får Adobe Application Manager mangler eller skadet feil, måtte dette fikses ASAP.
I henhold til brukerne, når de åpner feilen, får de en feilmelding:
Adobe Application Manager, som kreves for å bekrefte lisensen din, mangler eller er skadet. Last ned en ny kopi av Adobe Application Manager.
Vel, dette er veldig irriterende for brukere som er helt avhengige av Adobe-applikasjoner. Den raske handlingen for å fikse problemet med at Adobe Application Manager sluttet å virke er å avinstallere og installere Adobe Creative Cloud-applikasjonen på nytt.
Det finnes også andre løsninger som er verdt å prøve, så følg løsningene nedenfor for å fikse problemer med Adobe Application Manager.
Men først en titt på noen av de vanlige årsakene til at Adobe Application Manager mangler eller er skadet.
Hvorfor får jeg Adobe Application Manager manglende eller skadet feil?
Brukerne får vanligvis feilen på grunn av forskjellige problemer knyttet til Adobe-pakken . Nedenfor kan du se noen av de vanlige:
Følg nå de detaljerte løsningene gitt for å fikse feilen.
Hvordan fikser jeg Adobe Application Manager som mangler eller er skadet?
Hvis du ikke vil avinstallere og installere Adobe Creative Cloud-applikasjonen på nytt, så her delte jeg andre mulige løsninger her, ta en titt:
Innholdsfortegnelse
Løsning 1 – Lag Adobe Application Manager på nytt
Siden feilmeldingen antyder at filene som kreves for å kjøre produktet mangler eller er skadet fra Windows 10-PCen.
Derfor foreslås det her å gjenoppbygge hele filene som trengs for å starte Adobe Application Manager ved å laste ned og installere den ferske kopien av Adobe App Manager.
Følg trinnene for å gjøre det:
Prøv nå å kjøre programmet og sjekk om Adobe Application Manager som kreves for å kjøre produktet mangler eller skadet feil er løst eller fortsatt vedvarer.
Løsning 2 – Bruk Adobe Creative Cloud Cleaner & Diagnostics
Kjør Adobe Creative Cloud Cleaner-verktøyet for å reparere de ødelagte, skadede og manglende Adobe Creative Cloud-filene.
Vel, dette offisielle Adobe-verktøyet lar brukerne fjerne hele Creative Suite-apper eller Creative cloud installert på systemet.
Mange brukere rapporterte også å kjøre dette verktøyet fungerer for dem å fikse Adobe App Manager manglende feil. Så det anbefales å kjøre dette verktøyet, men følg først de foreløpige trinnene og bruk deretter Cloud Cleaner .
Trinn 1: Bekreft synkroniseringsstatusen Creative Could-filene dine
Følg trinnene som er gitt for å sikre at de opprinnelige Adobe-filene dine er synkronisert med skybiblioteket, ellers kan filene bli slettet for alltid.
Følg trinnene for å synkronisere alle filene fullstendig:
Og følg neste trinn.
Trinn 2: Lukk Adobe Desktop Service & Core Sync Service
Sjekk at Adobe Desktop Service og Core Sync Service er deaktivert i Windows. Du kan åpne Task Manager og sjekke om begge tjenestene kjører, høyreklikk på den og klikk deaktiver.
Gå nå til neste løsning.
Trinn 3: Sikkerhetskopier Core Sync-filer
Følg trinnene for å sikkerhetskopiere kjernesynkroniseringsfilene for å unngå ytterligere problemer.
Gå til den nedenfor gitte plasseringen på PC-en din og lagre en kopi av filene som ligger i disse mappene.
Trinn 4: Lukk hele Adobe-applikasjoner og -tjenester
Se etter de kjørende Adobe-programmene som kjører i bakgrunnen og lukk dem, samt Creative Cloud-appen.
Nedenfor kan du se listen over prosesser som kan kjøre i bakgrunnen og som må lukkes.
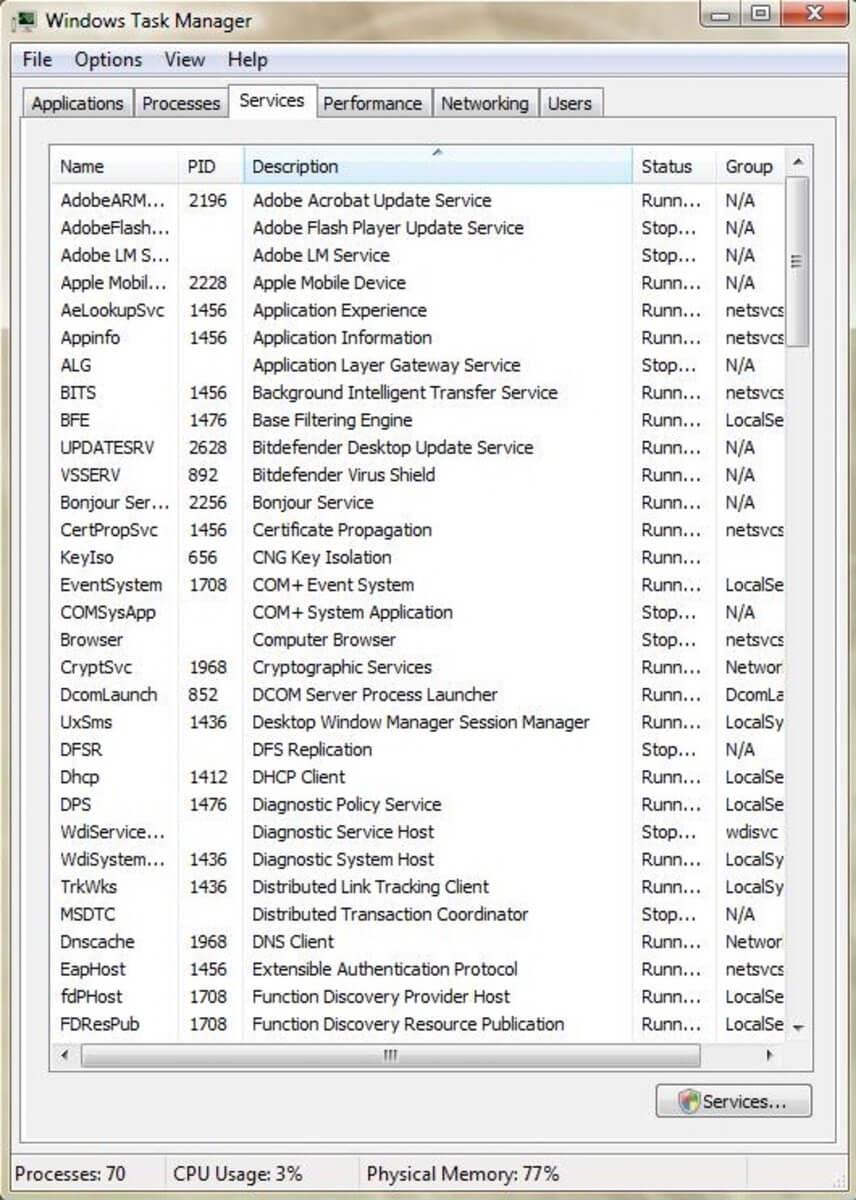
For å lukke tjenesten, åpne Task Manager og sjekk om noen tjenester kjører, og lukk den.
Trinn 5: Lagre tredjeparts Adobe-data, plugins eller annet innhold
Prøv nå å kopiere og lagre hele innholdet som presenteres i Adobe Products-mappene . Og også tredjeparts preferansefilene så vel som tredjeparts plugins, hvis du har installert dem.
Etter å ha fulgt trinnene ovenfor, prøv nå å bruke Adobe Creative Cloud Cleaner.
Følg trinnene for å bruke Adobe Creative Cloud Cleaner.
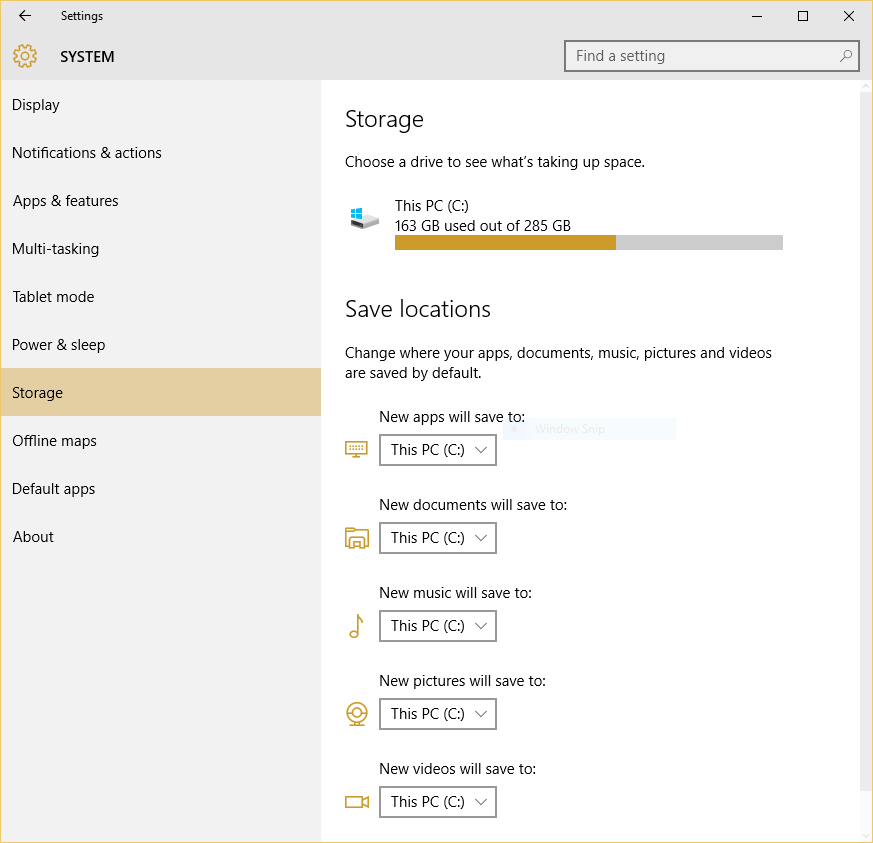
\Program Files (x86)\Common Files\Adobe\OOBE
\Brukere\\AppData\Local\Adobe\OOBE
Håper dette fungerer for deg å fikse Adobe Application Manager manglende eller skadet feil.
Løsning 3 – Legg til Adobe CC App til Antivirus Unntak
Hvis du kjører et tredjeparts antivirusprogram på systemet ditt, er det en mulighet for at antivirusprogrammet kan ha blokkert Adobe Creative Cloud Application-filene.
Vel, trinnene som er oppført varierer i henhold til antivirusprogrammet ditt, nedenfor deler jeg trinnene for Avast antivirus.
Følg trinnene for å legge til programmet i listen over antivirus-unntak:
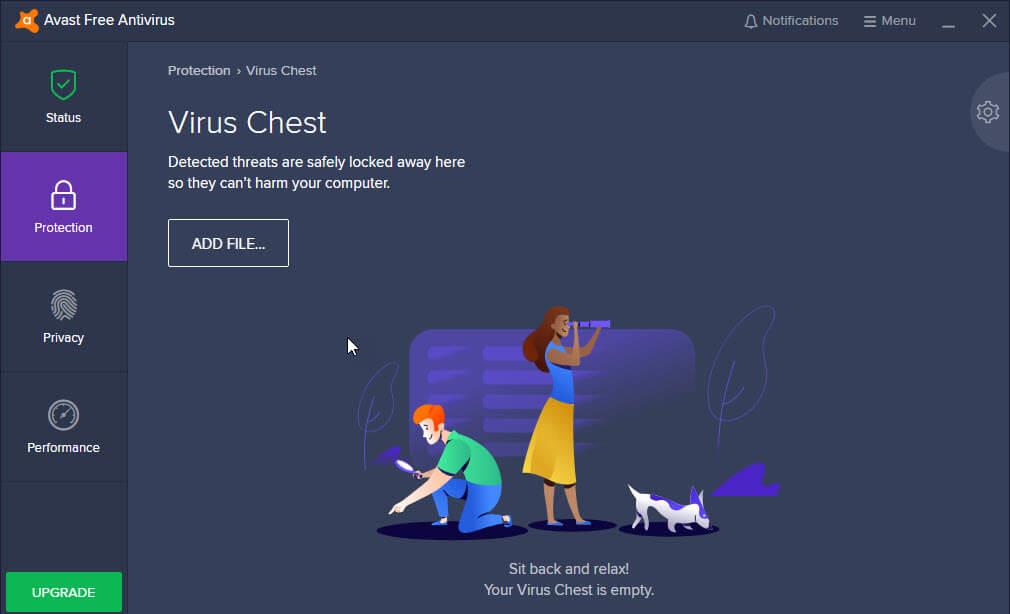
Hvis du gjør dette, gjenopprettes de slettede filene og legges til unntakene for antivirusprogrammet ditt . Og nå må du legge til Adobe CC-applikasjonen i unntakslisten:
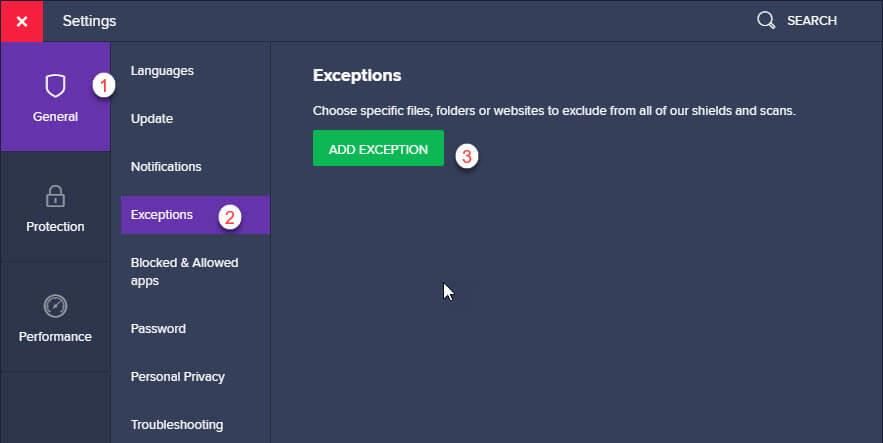
Og kjør programmet for å se at feilen fortsatt vises eller ikke. I tillegg foreslås det også å skanne systemet for virus- og skadelig programvare.
Hvis systemet ditt er infisert med virus eller skadelig programvare, kan dette også forårsake et problem.
Få SpyHunter til å fjerne virus- eller skadelig programvare-infeksjon fullstendig
Løsning 4 – Avinstaller og installer Adobe Creative Cloud-applikasjonen på nytt
Hvis du fortsatt får Adobe App Manager manglende eller skadet feil etter å ha fulgt løsningene ovenfor . Så her anbefales det å avinstallere og installere adobe-applikasjonen på nytt.
Slik avinstallerer du:
Og på denne måten kan du fjerne Adobe Creative Cloud-applikasjonen fra PC-en din , dessuten kan du også kjøre tredjeparts avinstalleringsprogrammet for å fjerne det helt.
Få Revo Uninstaller for å avinstallere Adobe Creative Cloud-applikasjonen
Slik installerer du på nytt:
Sørg for å installere Creative Cloud med administratorrettigheter for å beskytte kontoen din mot tredjeparter. Hvis du ikke har administratorrettigheter, kan dette føre til at enkelte filer ikke installeres riktig.
Så, for å unngå ytterligere problemer, foreslås det å installere programmet på nytt etter å ha logget på eller opprettet den nye administratorkontoen.
Det anslås at du nå er i stand til å fikse problemet med manglende eller skadet Adobe App Manager .
Løsning 5 – Bruk logginnsamlerverktøyet
Hvis problemet fortsatt vedvarer, foreslås det her å bruke verktøyet Log Collector. Dette brukes til å samle systemloggene i det signerte ZXP-filskjemaet og sende det til Adobes kundestøtte for å identifisere problemene med Adobe Creative Cloud-applikasjonen.
Derfor er det verdt å prøve. Følg trinnene for å bruke den:
Vent nå på at kundeservice undersøker problemet og får det fikset.
Beste og enkle måten å fikse Windows 10-problemer og feil på
Hvis din Windows 10 PC eller bærbare datamaskin kjører sakte eller viser forskjellige feil og problemer, foreslås det her å skanne systemet med PC-reparasjonsverktøyet .
Dette er et multifunksjonelt verktøy som bare ved å skanne en gang oppdage og fikse forskjellige datamaskinfeil, fjerne skadelig programvare, maskinvarefeil, forhindre tap av filer og reparere de ødelagte systemfilene for å øke hastigheten på Windows PC-ytelse.
Ikke bare dette, men du kan også fikse andre dødelige PC-feil som BSOD-feil, DLL-feil, reparer registeroppføringer, kjøretidsfeil, applikasjonsfeil og mange andre .
Skaff deg PC-reparasjonsverktøy for å optimalisere Windows 10 PC-ytelsen
Konklusjon:
Så, det handler om det..!
Jeg prøvde å dele den best mulige brukbare løsningen for å fikse Adobe Application Manager enten mangler eller er skadet feil.
Sørg for å bruke løsningene som er gitt nøye, og feilsøk Adobe App Manager-feil med noen av løsningene våre som er oppført.
Vi elsker å høre fra deg, gi oss gjerne beskjed hvis veiledningen har hjulpet deg med å fikse Adobes feil. Håper artikkelen fungerer for deg og at du kan få tilgang til Adobe Application Manager nå.
Lykke til..!
Last ned Creative Cloud Cleaner herfra.
Dobbeltklikk på filen AdobeCreativeCloudCleanerTool.dmg for å kjøre Creative Cloud Cleaner
Velg språket ditt ("e" for engelsk og "j" for japansk) og trykk Enter
Klikk på Godta for å godta sluttbrukerlisensavtalen og trykk på Enter
Fra menyen i øvre høyre hjørne velger du alternativet som sier CC Apps, Creative Cloud & CS6 Products
Velg nå Adobe Application Manager fra tabellen for å rydde opp
Når du ser meldingen som sier at Adobe Creative Cloud Cleaner Tool er fullført, starter du datamaskinen på nytt.
Gå til følgende mappe og gi nytt navn til OOBE til OOBE.old:
/Library/Application Support/Adobe/OOBE
Installer nå Adobe Application Manager igjen.
Mottar feilmelding om utskrift på Windows 10-systemet ditt, følg deretter rettelsene gitt i artikkelen og få skriveren din på rett spor...
Du kan enkelt besøke møtene dine igjen hvis du tar dem opp. Slik tar du opp og spiller av et Microsoft Teams-opptak for ditt neste møte.
Når du åpner en fil eller klikker på en kobling, vil Android-enheten velge en standardapp for å åpne den. Du kan tilbakestille standardappene dine på Android med denne veiledningen.
RETTET: Entitlement.diagnostics.office.com sertifikatfeil
For å finne ut de beste spillsidene som ikke er blokkert av skoler, les artikkelen og velg den beste ublokkerte spillnettsiden for skoler, høyskoler og arbeider
Hvis du står overfor skriveren i feiltilstand på Windows 10 PC og ikke vet hvordan du skal håndtere det, følg disse løsningene for å fikse det.
Hvis du lurer på hvordan du sikkerhetskopierer Chromebooken din, har vi dekket deg. Finn ut mer om hva som sikkerhetskopieres automatisk og hva som ikke er her
Vil du fikse Xbox-appen vil ikke åpne i Windows 10, følg deretter rettelsene som Aktiver Xbox-appen fra tjenester, tilbakestill Xbox-appen, Tilbakestill Xbox-apppakken og andre..
Hvis du har et Logitech-tastatur og -mus, vil du se at denne prosessen kjører. Det er ikke skadelig programvare, men det er ikke en viktig kjørbar fil for Windows OS.
Les artikkelen for å lære hvordan du fikser Java Update-feil 1603 i Windows 10, prøv rettelsene gitt en etter en og fiks feil 1603 enkelt ...




![FIKSET: Skriver i feiltilstand [HP, Canon, Epson, Zebra og Brother] FIKSET: Skriver i feiltilstand [HP, Canon, Epson, Zebra og Brother]](https://img2.luckytemplates.com/resources1/images2/image-1874-0408150757336.png)

![Slik fikser du Xbox-appen som ikke åpnes i Windows 10 [HURTIGVEILEDNING] Slik fikser du Xbox-appen som ikke åpnes i Windows 10 [HURTIGVEILEDNING]](https://img2.luckytemplates.com/resources1/images2/image-7896-0408150400865.png)

