[100% løst] Hvordan fikser du Feilutskrift-melding på Windows 10?
![[100% løst] Hvordan fikser du Feilutskrift-melding på Windows 10? [100% løst] Hvordan fikser du Feilutskrift-melding på Windows 10?](https://img2.luckytemplates.com/resources1/images2/image-9322-0408150406327.png)
Mottar feilmelding om utskrift på Windows 10-systemet ditt, følg deretter rettelsene gitt i artikkelen og få skriveren din på rett spor...
ToDoist er et kraftig tidsstyringsverktøy som alle kan bruke gratis. Det er også noen nyttige avanserte funksjoner tilgjengelig for alle som er villige til å betale for den rimelige premiumplanen.
Men for å bruke ToDoist så effektivt som mulig , er det en god idé å lære og huske alle de tilgjengelige ToDoist-tastatursnarveiene.
I denne artikkelen skal vi skissere og demonstrere alle de nyttige hurtigtastene som er tilgjengelige for deg som ToDoist-bruker.
Merk : Alle snarveiene nedenfor vil fungere på den mest populære nettbaserte versjonen av ToDoist.
Generelle hurtigtaster
Før vi kommer til ToDoist-tastatursnarveiene med mer spesifikk bruk, er det noen få generelle tastatursnarveier du sannsynligvis vil bruke oftest.

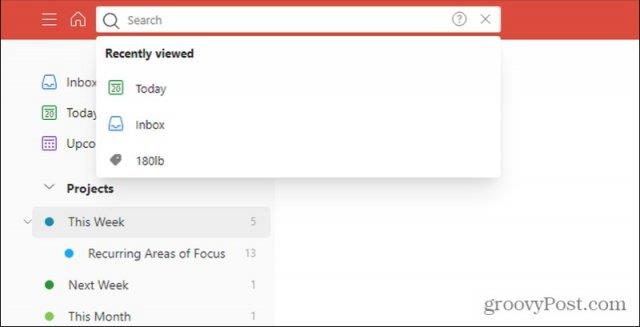
Alle ToDoist-snarveiene ovenfor hjelper deg raskt å navigere, søke eller legge til nye oppgaver. Imidlertid er det mange flere snarveier igjen å dekke.
Legge til elementer raskt
Du har lært hvordan du raskt legger til oppgaver i delen ovenfor, men det finnes snarveier for å legge til andre elementer også.
Hurtigtastene nedenfor fungerer bare når du har en oppgave åpen, og markøren er i oppgavefeltet.
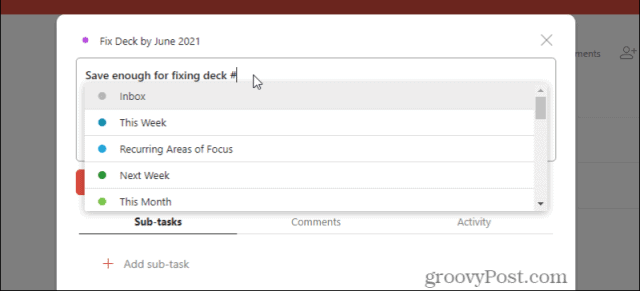
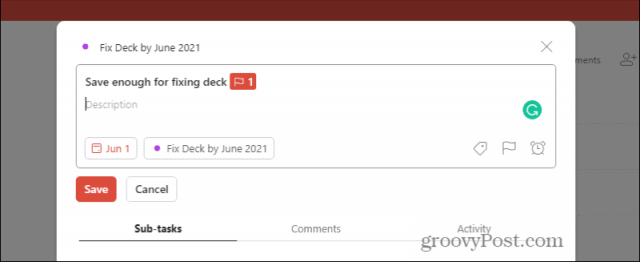
Tastatursnarveier for redigering av oppgave
Når du legger til en ny oppgave eller redigerer en eksisterende, kan du bruke alle hurtigtaster nedenfor.
ToDoist-snarveier for å sortere oppgaver
Når du er i oppgavelistevisning i et prosjekt i ToDoist, kan du raskt sortere listen over oppgaver med fire hurtigtaster.
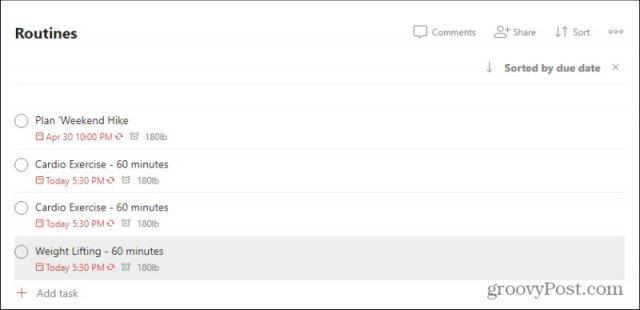
Bruke ToDoist tastatursnarveier på andre plattformer
Stort sett fungerer alle snarveiene ovenfor som fungerer på nettversjonen av ToDoist på appene for andre plattformer, med noen få unntak.
På Windows 10 er det to ekstra "globale" snarveier.
På macOS er de samme globale snarveiene som følger.
De fleste vil aldri bruke hurtigtaster på Android eller iOS fordi du trenger et mobiltastatur for å gjøre det. Men hvis du har tenkt å bruke et mobiltastatur, kan du få tilgang til listen over mobiltastatursnarveier på ToDoist-nettstedet .
Mottar feilmelding om utskrift på Windows 10-systemet ditt, følg deretter rettelsene gitt i artikkelen og få skriveren din på rett spor...
Du kan enkelt besøke møtene dine igjen hvis du tar dem opp. Slik tar du opp og spiller av et Microsoft Teams-opptak for ditt neste møte.
Når du åpner en fil eller klikker på en kobling, vil Android-enheten velge en standardapp for å åpne den. Du kan tilbakestille standardappene dine på Android med denne veiledningen.
RETTET: Entitlement.diagnostics.office.com sertifikatfeil
For å finne ut de beste spillsidene som ikke er blokkert av skoler, les artikkelen og velg den beste ublokkerte spillnettsiden for skoler, høyskoler og arbeider
Hvis du står overfor skriveren i feiltilstand på Windows 10 PC og ikke vet hvordan du skal håndtere det, følg disse løsningene for å fikse det.
Hvis du lurer på hvordan du sikkerhetskopierer Chromebooken din, har vi dekket deg. Finn ut mer om hva som sikkerhetskopieres automatisk og hva som ikke er her
Vil du fikse Xbox-appen vil ikke åpne i Windows 10, følg deretter rettelsene som Aktiver Xbox-appen fra tjenester, tilbakestill Xbox-appen, Tilbakestill Xbox-apppakken og andre..
Hvis du har et Logitech-tastatur og -mus, vil du se at denne prosessen kjører. Det er ikke skadelig programvare, men det er ikke en viktig kjørbar fil for Windows OS.
Les artikkelen for å lære hvordan du fikser Java Update-feil 1603 i Windows 10, prøv rettelsene gitt en etter en og fiks feil 1603 enkelt ...




![FIKSET: Skriver i feiltilstand [HP, Canon, Epson, Zebra og Brother] FIKSET: Skriver i feiltilstand [HP, Canon, Epson, Zebra og Brother]](https://img2.luckytemplates.com/resources1/images2/image-1874-0408150757336.png)

![Slik fikser du Xbox-appen som ikke åpnes i Windows 10 [HURTIGVEILEDNING] Slik fikser du Xbox-appen som ikke åpnes i Windows 10 [HURTIGVEILEDNING]](https://img2.luckytemplates.com/resources1/images2/image-7896-0408150400865.png)

