[100% løst] Hvordan fikser du Feilutskrift-melding på Windows 10?
![[100% løst] Hvordan fikser du Feilutskrift-melding på Windows 10? [100% løst] Hvordan fikser du Feilutskrift-melding på Windows 10?](https://img2.luckytemplates.com/resources1/images2/image-9322-0408150406327.png)
Mottar feilmelding om utskrift på Windows 10-systemet ditt, følg deretter rettelsene gitt i artikkelen og få skriveren din på rett spor...
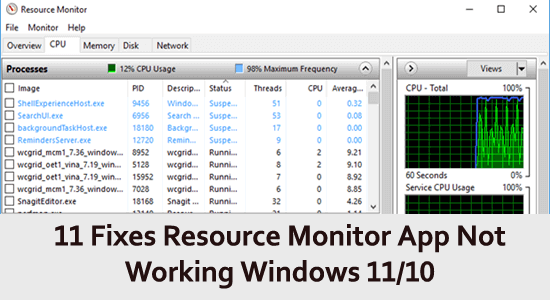
Resource Monitor App er et kraftig verktøy som hjelper brukere med å identifisere hvilke prosesser som bruker ressurser og justere innstillingene deres deretter. Men i noen tilfeller sluttet Resource Monitor-appen å fungere på Windows 11-operativsystemet .
Hovedårsaken til problemet er de ødelagte Windows-systemfilene da de er i konflikt med systemressursene og hindrer Resource Monitor-appen i å fungere som den skal.
I tillegg kan utdaterte drivere, feil registeroppføringer, inkompatibel maskinvare og programvare, virus- eller skadevareinfeksjoner eller utilstrekkelige systemressurser også forårsake problemet.
Heldigvis finnes det noen løsninger som hjelper deg å løse problemet raskt og effektivt.
For å reparere ødelagte Windows-systemfiler, anbefaler vi Advanced System Repair:
Denne programvaren er din one-stop-løsning for å fikse Windows-feil, beskytte deg mot skadelig programvare, rense søppel og optimalisere PC-en for maksimal ytelse i tre enkle trinn:
Hvordan fikse Resource Monitor som ikke fungerer i Windows 11/10?
Innholdsfortegnelse
Veksle
Løsning 1: Start datamaskinen på nytt
Å starte en PC på nytt kan bidra til å fikse det diskuterte problemet, fordi når systemet startes på nytt, bringes det tilbake til en ren tavle og alle programmene og applikasjonene som kjørte i bakgrunnen lukkes og initialiseres på nytt. Dette kan hjelpe med å frigjøre ressurser som kan ha blitt låst opp av et program eller applikasjon som ikke reagerer.
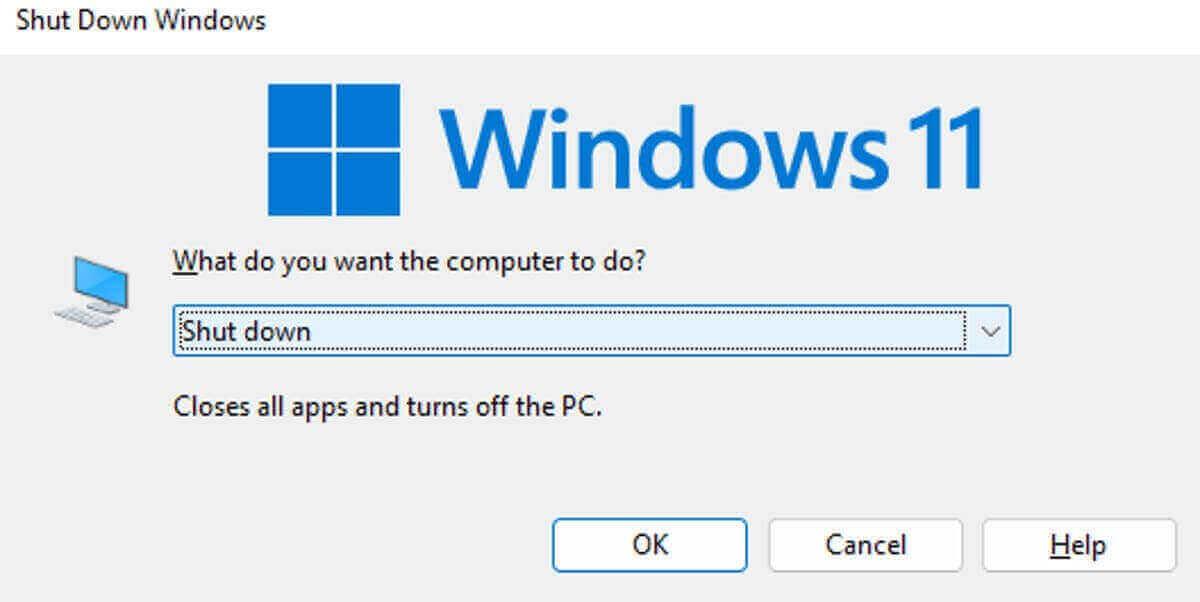
Løsning 2: Aktiver gjennomsiktighetseffekter
Transparenseffekter gjør at systemet kan bruke færre ressurser, noe som kan bidra til å frigjøre ressurser til andre oppgaver, for eksempel overvåking. I tillegg kan gjennomsiktighetseffekter også bidra til å redusere etterslep og forbedre systemets generelle reaksjonsevne, noe som kan bidra til å forbedre ytelsen til Resource Monitor. Derfor kan aktivering av gjennomsiktighetseffekter bidra til å fikse problemet med Resource Monitor som ikke fungerer.
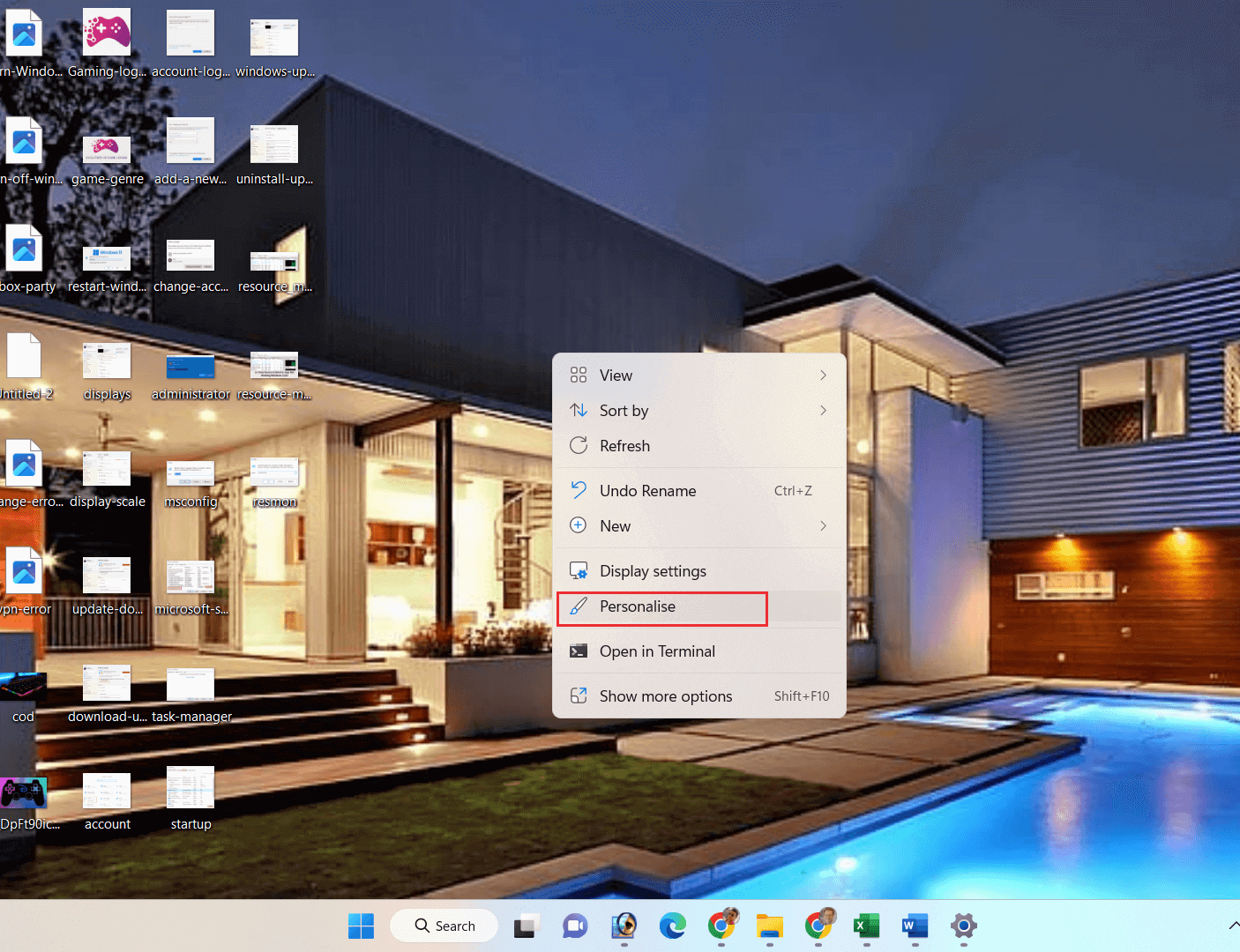
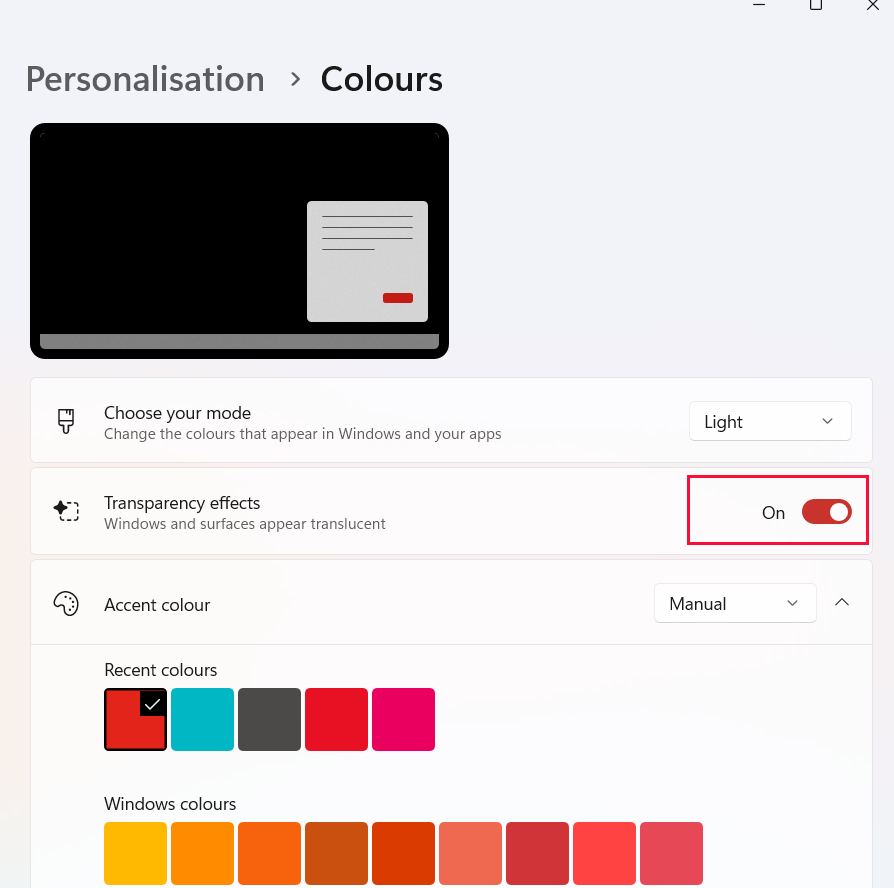
Sjekk om dette hjelper deg med å løse problemet.
Løsning 3: Kjør Resource Monitor manuelt
Å kjøre Resource Monitor manuelt kan bidra til å identifisere kilden til problemet og gi innsikt i hva som kan forårsake problemet. I tillegg kan det hjelpe å identifisere eventuelle maskinvare- eller programvareproblemer som kan forårsake problemet.
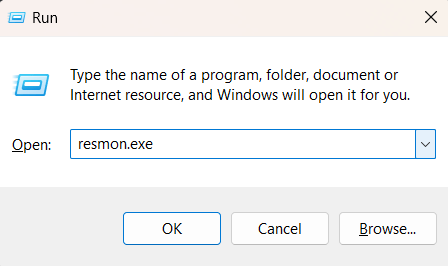
Løsning 4: Endre DPI-innstillingene
DPI-skaleringsinnstillingene i Windows 11 påvirker hvordan programmer og Windows vises på skjermen. Hvis disse innstillingene er feil, kan det hende at noen programmer ikke kjører riktig, eller at de ikke lastes i det hele tatt. Endring av DPI-innstillingene kan bidra til å løse problemet med Resource Monitor i Windows 11, ettersom det lar programmet vises riktig på skjermen.
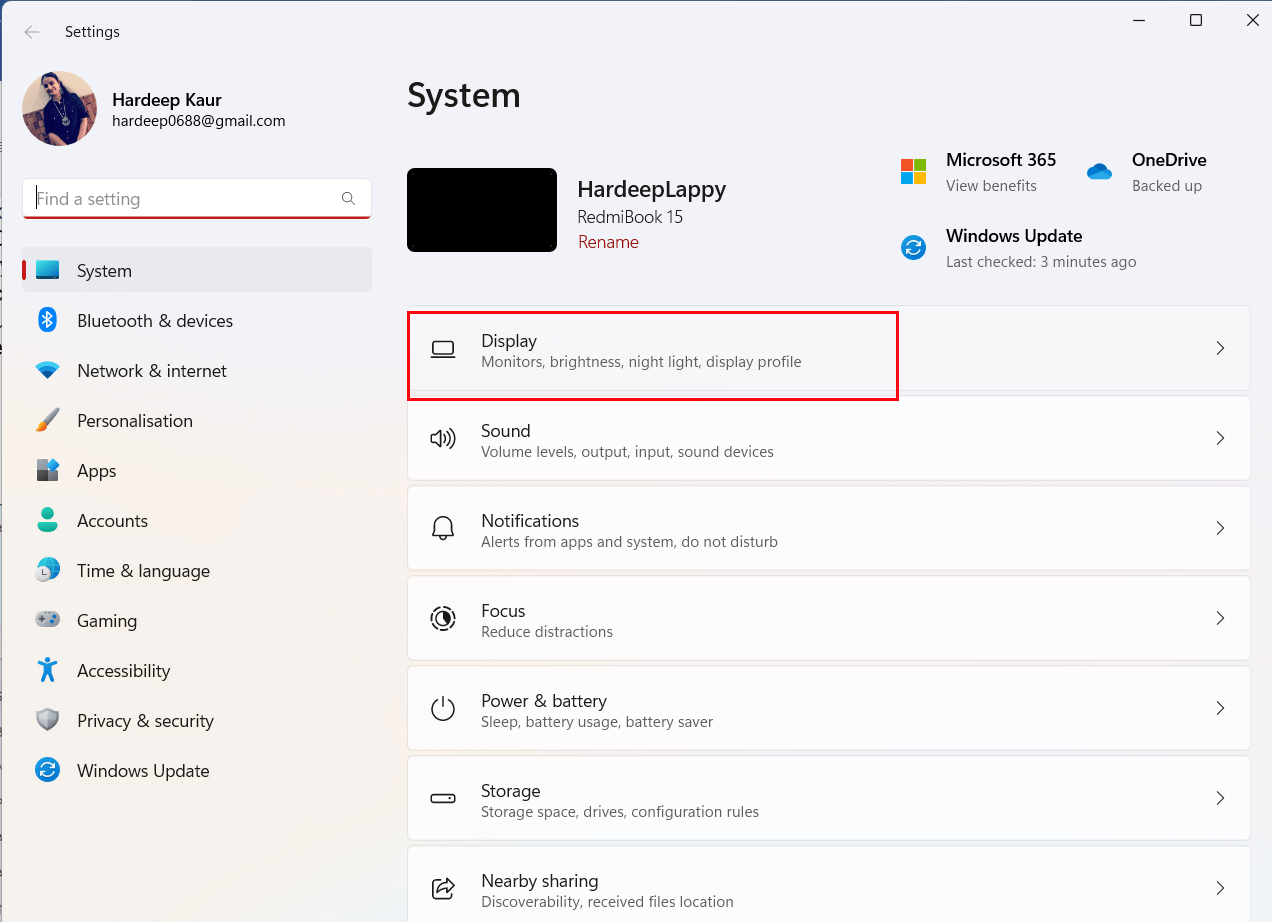
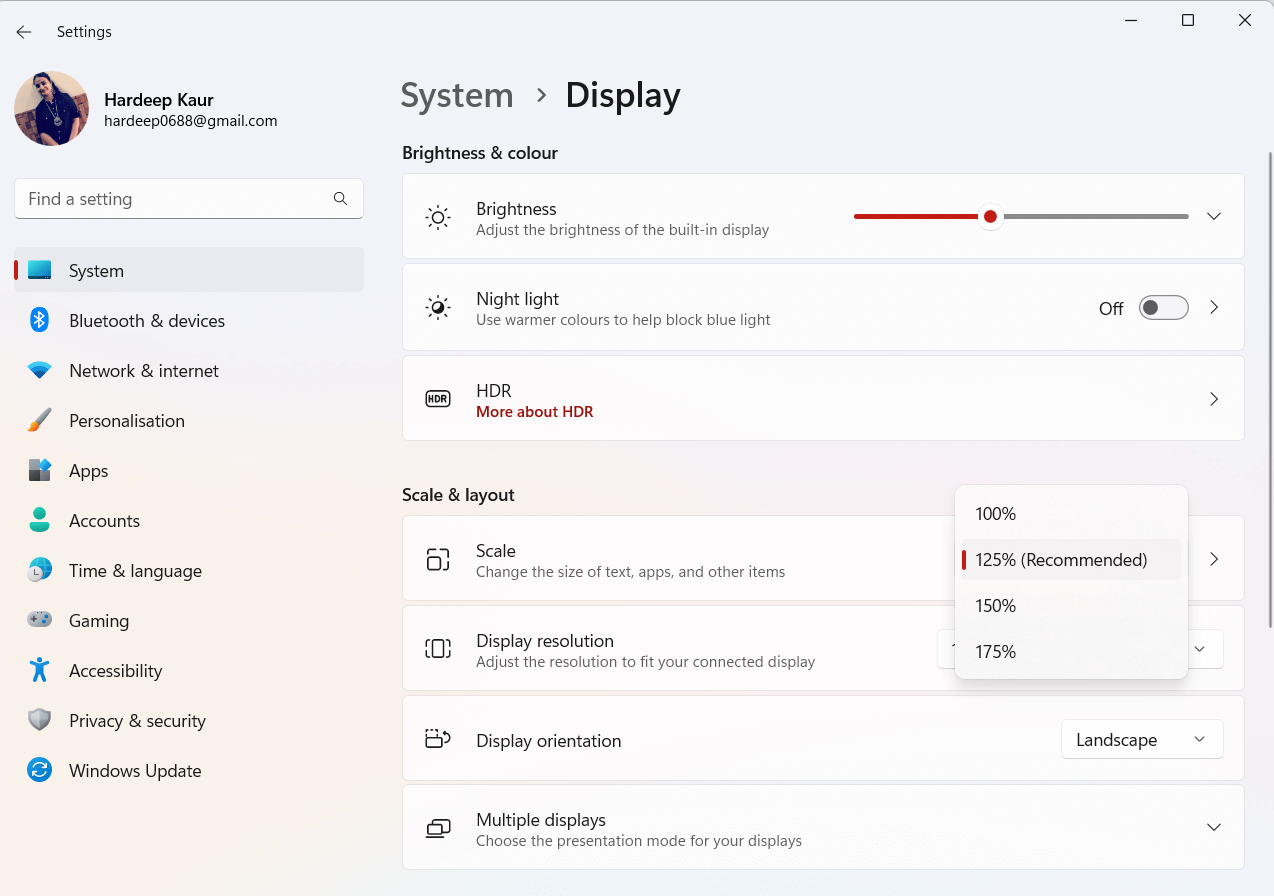
Sjekk om du kan få tilgang til Resource Monitor-appen uten problemer.
Løsning 5: Kjør System File Checker/DISM
Verktøyene SFC (System File Checker) og DISM (Deployment Image Servicing and Management) er begge nyttige verktøy for å reparere ødelagte systemfiler i Windows. Disse verktøyene tillater reparasjon av eventuelle ødelagte systemfiler som kan forårsake problemet.
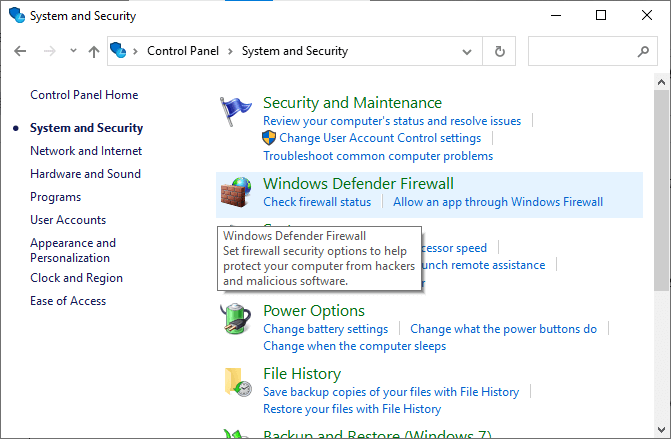
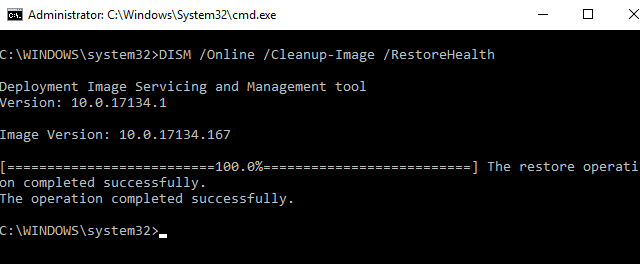
Løsning 6: Se etter Windows-oppdateringer
Ved å oppdatere Windows kan du sikre at datamaskinen kjører den nyeste versjonen av operativsystemet, som kan fikse feil og problemer som var til stede i forrige versjon. Dette kan bidra til å fikse problemer med at Resource Monitor ikke fungerer, siden den nyeste versjonen av Windows kan ha løst problemet som hindret den i å fungere.
Hvis din Windows 11-datamaskin ikke er oppdatert, følg trinnene nedenfor for å oppdatere den.
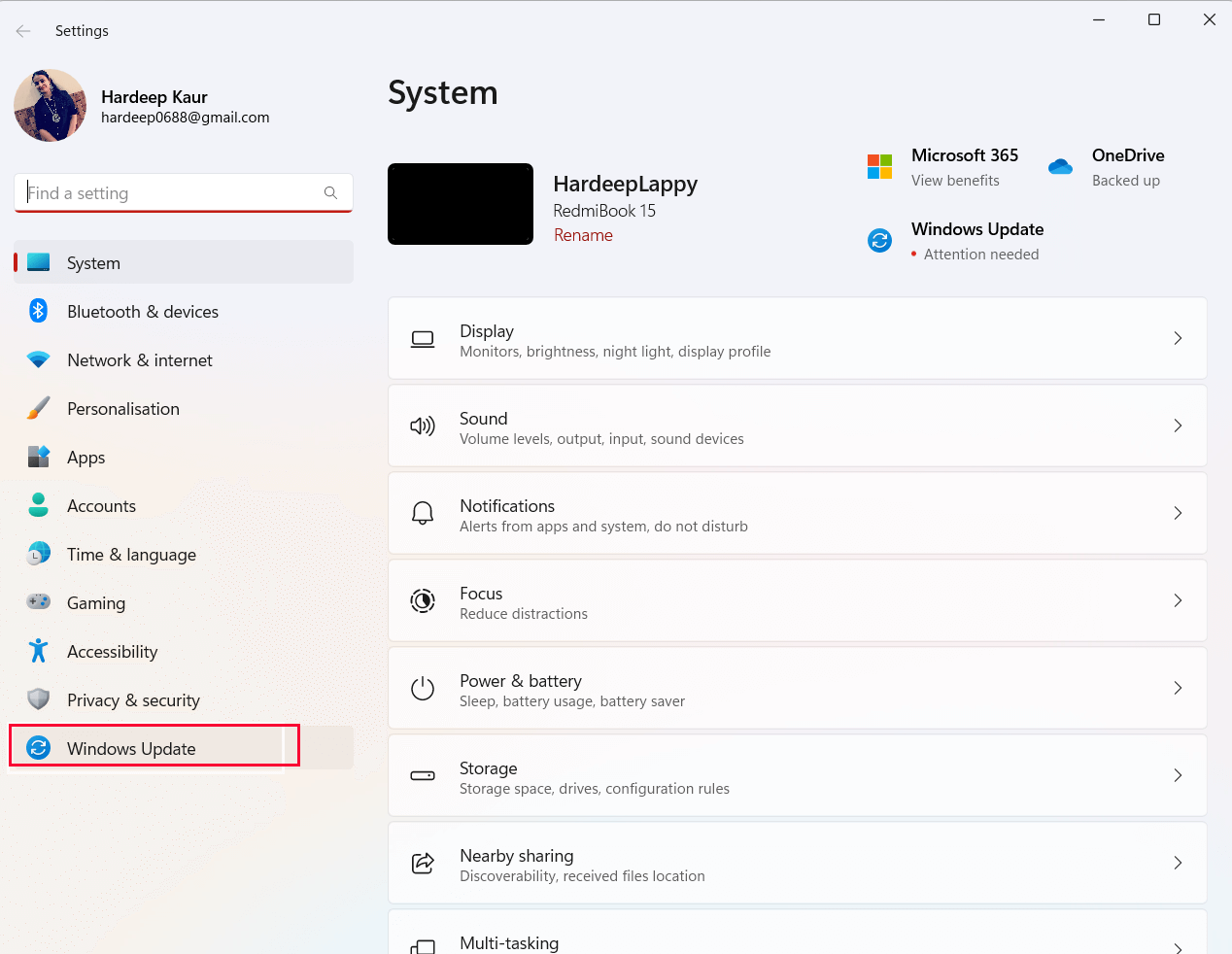
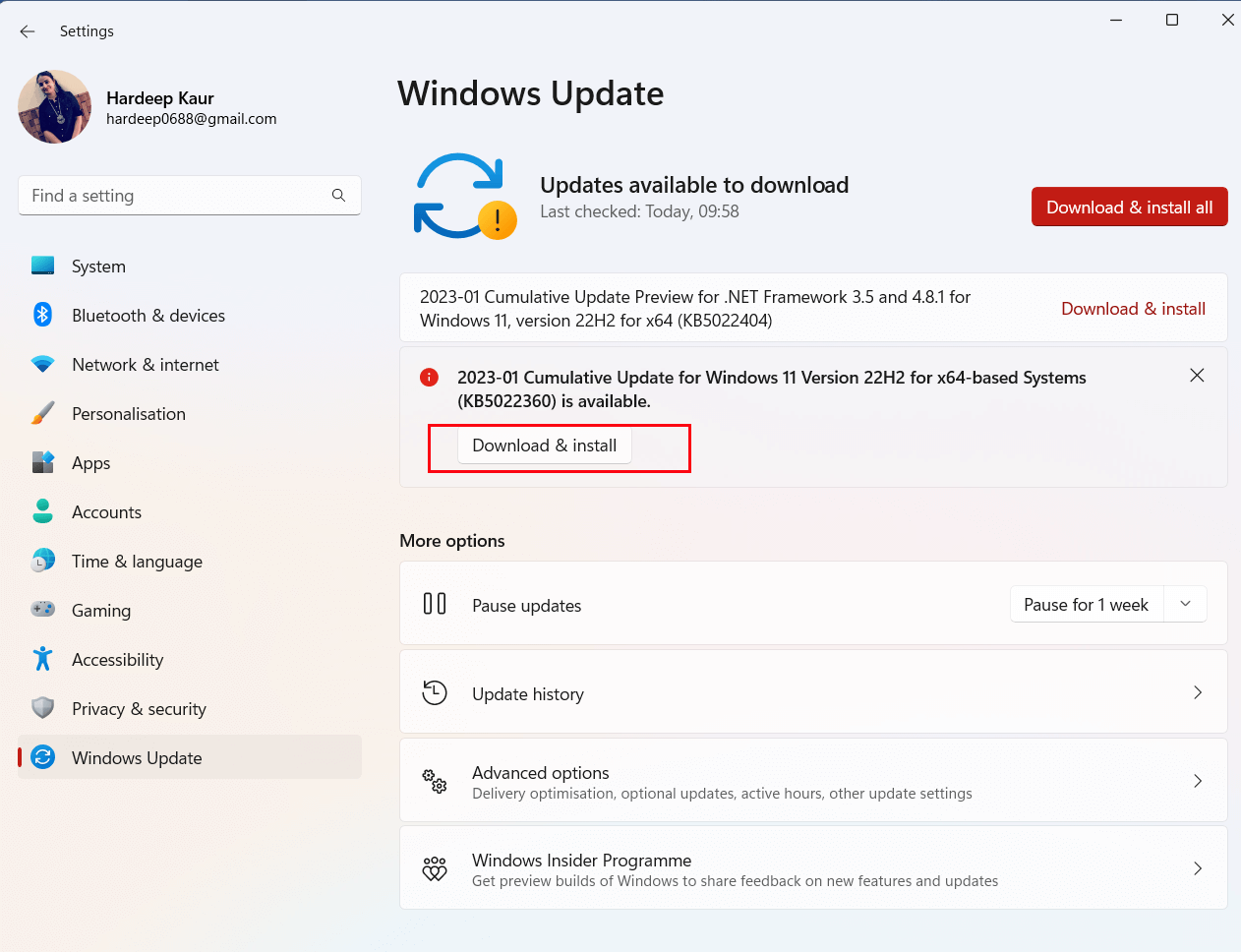
Løsning 7: Avinstaller de siste Windows-oppdateringene
Avinstallering av nylige oppdateringer kan bidra til å fikse det omtalte problemet på Windows-systemet ditt fordi oppdateringer noen ganger kan introdusere feil, eller overskrive visse filer eller innstillinger som er nødvendige for at ressursovervåkingen skal fungere ordentlig. Avinstallering av oppdateringen kan tilbakestille eventuelle endringer som er gjort, slik at ressursovervåkingen fungerer som den skal.
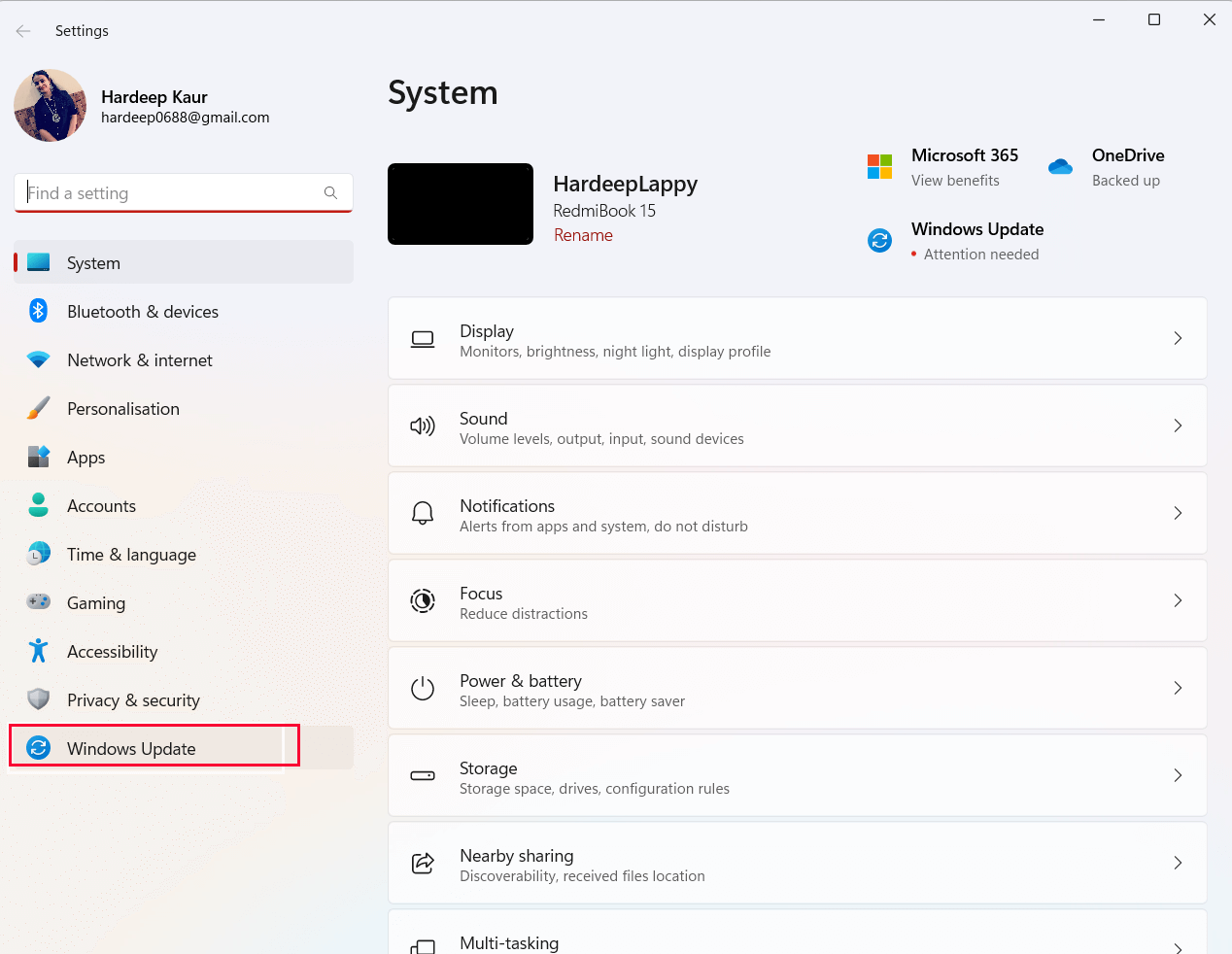
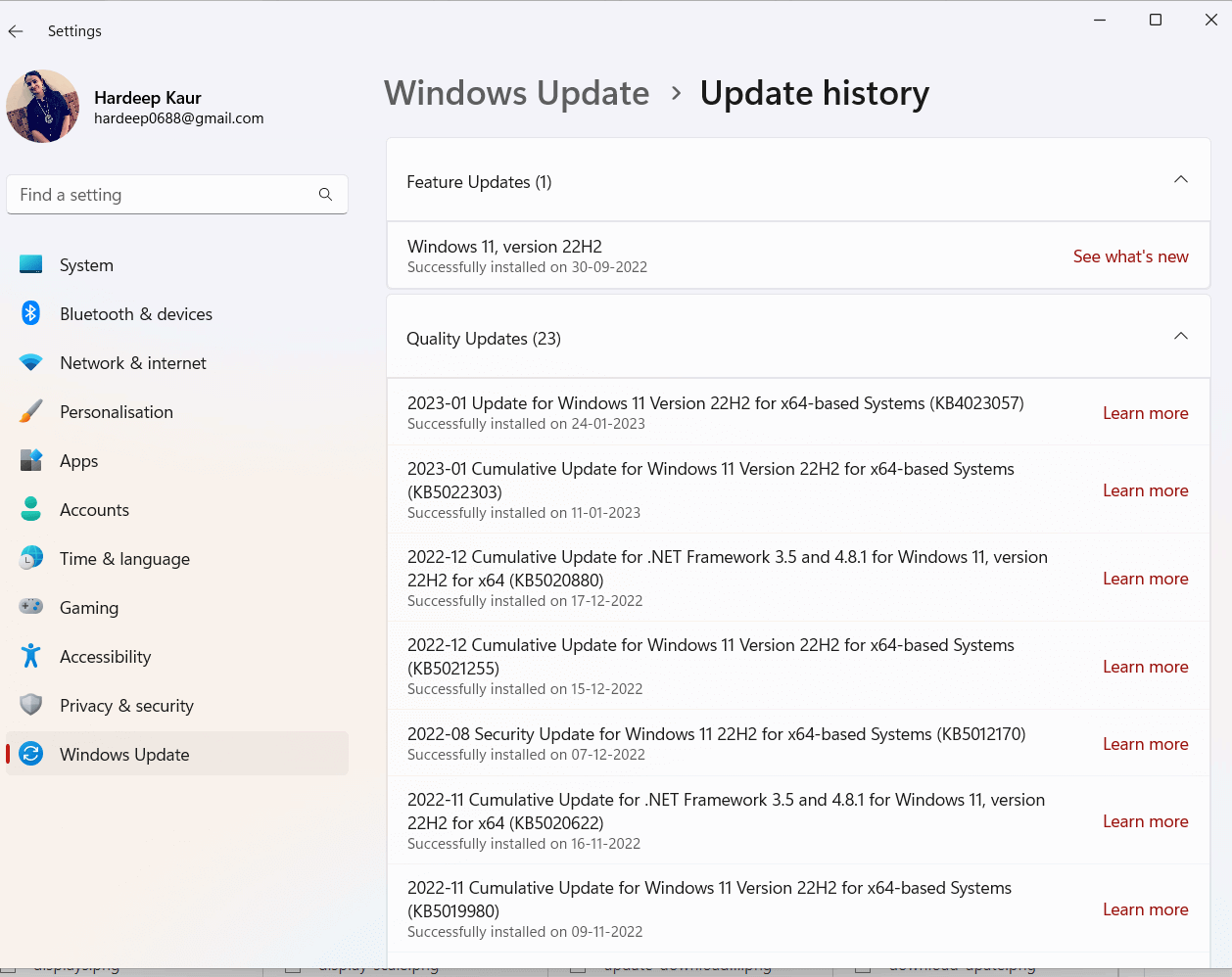
Løsning 8: Opprett en ny brukerkonto
Å opprette en ny brukerkonto kan bidra til å fikse det diskuterte problemet fordi den nye kontoen vil ha alle standardinnstillingene, inkludert eventuelle innstillinger relatert til ressursovervåkingen. I tillegg vil opprettelse av en ny brukerkonto gi brukeren en ny start og kan bidra til å løse potensielle konflikter eller problemer brukeren kan ha støtt på.
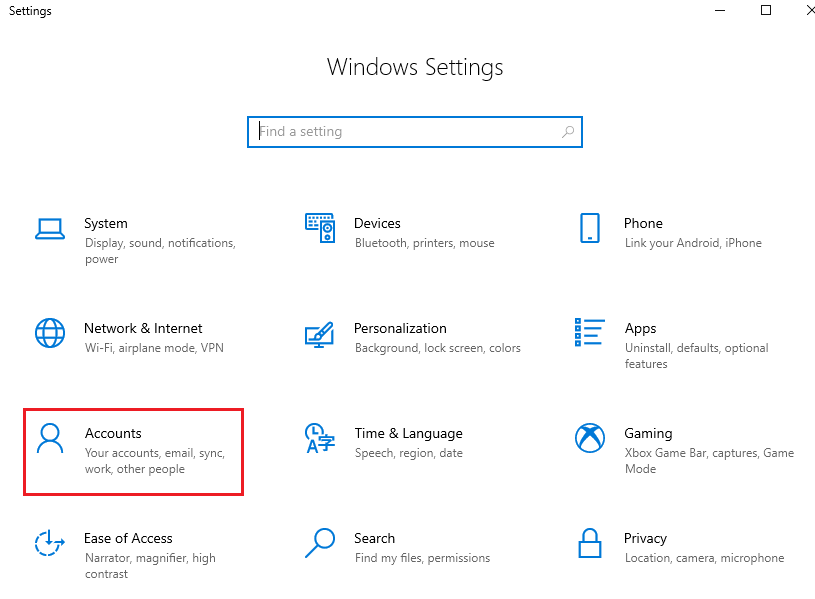
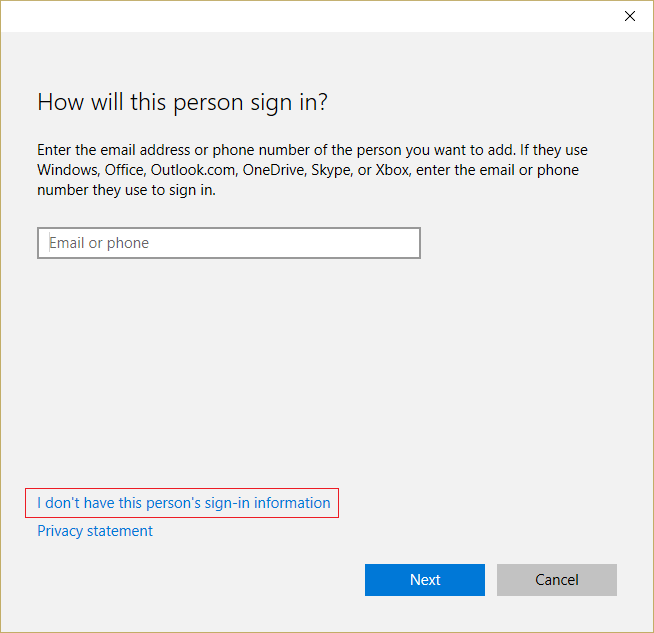
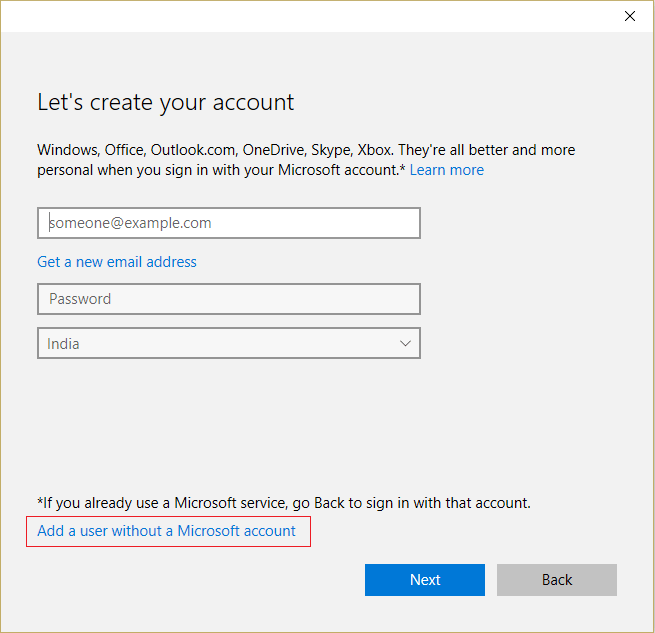
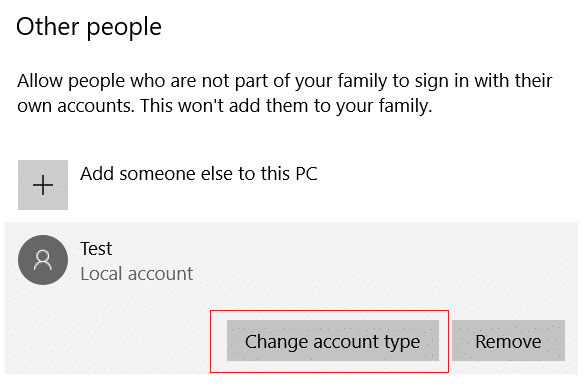
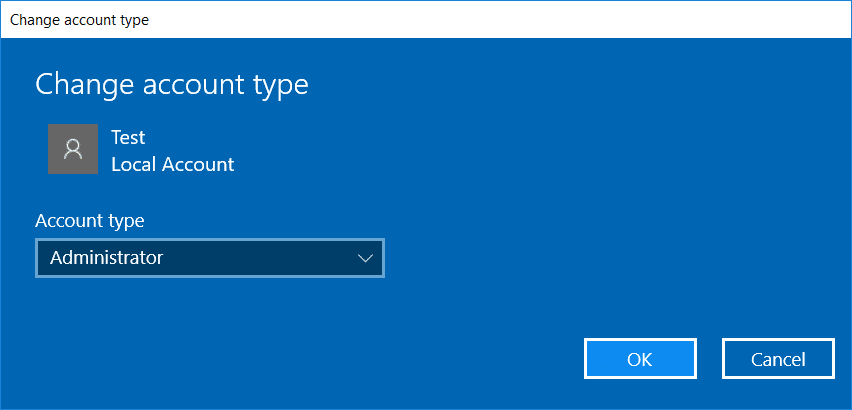
Løsning 9: Feilsøk i Clean Boot State
Når en datamaskin kjører i ren oppstartstilstand, er ikke-essensielle applikasjoner, tjenester og drivere deaktivert. Dette hjelper deg med å fikse eventuelle programvarekonflikter som kan forårsake problemet. I tillegg lar en ren oppstartstilstand brukeren teste systemet med minimale drivere og oppstartsprogrammer, noe som gjør det lettere å identifisere årsaken til problemet.
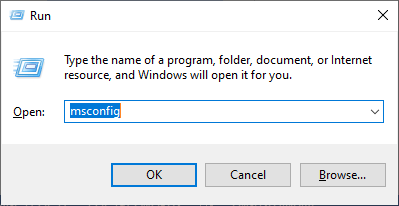
Merk: På det neste skjermbildet vil du bli spurt om brukerkontokontroll (UAC) , klikk på Ja og skriv inn legitimasjonen din.
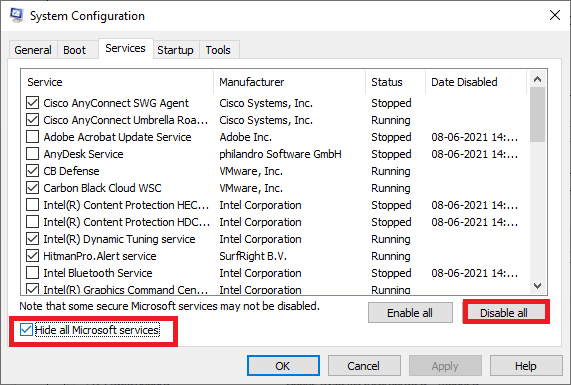
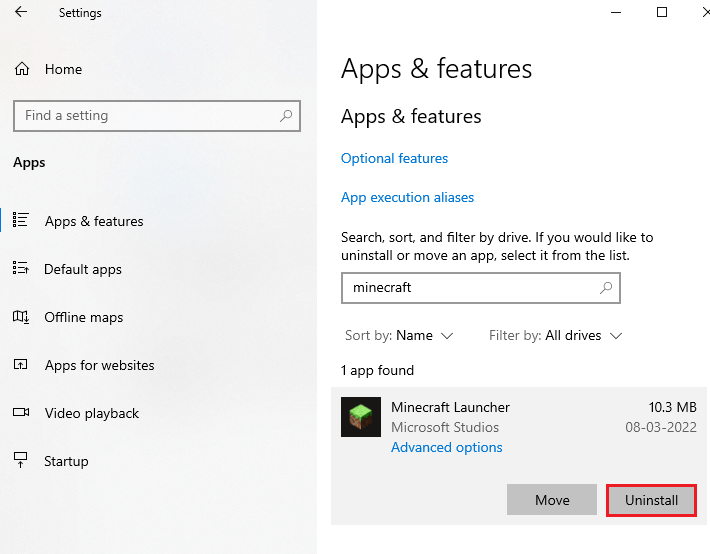
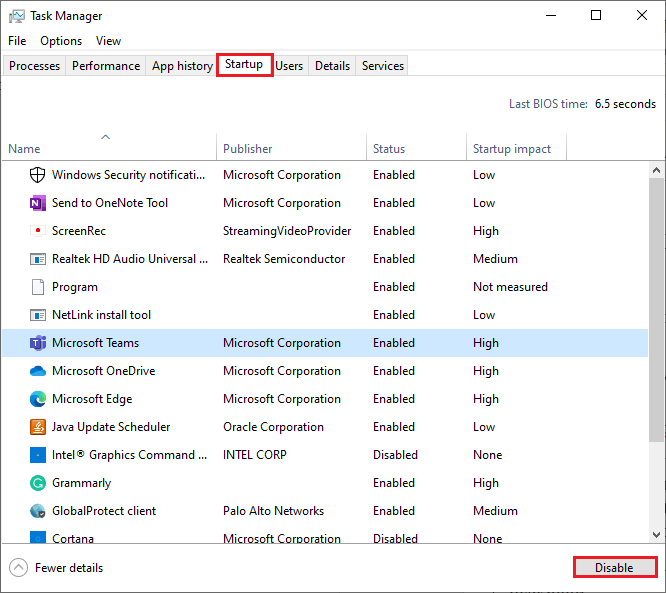
Anbefalt løsning - Løs forskjellige PC-problemer og -feil
Verktøyet fikser vanlige PC-feil som systemfilkorrupsjon og beskytter mot filtap, skadelig programvare, maskinvarefeil, BSOD-feil og mer.
Vel, dette fikser ikke bare feil, men forbedrer også Windows PC-ytelse.
Siste ord
Så dette er de effektive løsningene som fungerer for flere brukere for å løse Resource Monitor-appen som ikke fungerer på Windows 11/10.
Følg trinn-for-trinn-løsningene som er oppført nøye, og få ressursovervåkingsappen til å fungere igjen på Windows.
Lykke til..!
Mottar feilmelding om utskrift på Windows 10-systemet ditt, følg deretter rettelsene gitt i artikkelen og få skriveren din på rett spor...
Du kan enkelt besøke møtene dine igjen hvis du tar dem opp. Slik tar du opp og spiller av et Microsoft Teams-opptak for ditt neste møte.
Når du åpner en fil eller klikker på en kobling, vil Android-enheten velge en standardapp for å åpne den. Du kan tilbakestille standardappene dine på Android med denne veiledningen.
RETTET: Entitlement.diagnostics.office.com sertifikatfeil
For å finne ut de beste spillsidene som ikke er blokkert av skoler, les artikkelen og velg den beste ublokkerte spillnettsiden for skoler, høyskoler og arbeider
Hvis du står overfor skriveren i feiltilstand på Windows 10 PC og ikke vet hvordan du skal håndtere det, følg disse løsningene for å fikse det.
Hvis du lurer på hvordan du sikkerhetskopierer Chromebooken din, har vi dekket deg. Finn ut mer om hva som sikkerhetskopieres automatisk og hva som ikke er her
Vil du fikse Xbox-appen vil ikke åpne i Windows 10, følg deretter rettelsene som Aktiver Xbox-appen fra tjenester, tilbakestill Xbox-appen, Tilbakestill Xbox-apppakken og andre..
Hvis du har et Logitech-tastatur og -mus, vil du se at denne prosessen kjører. Det er ikke skadelig programvare, men det er ikke en viktig kjørbar fil for Windows OS.
Les artikkelen for å lære hvordan du fikser Java Update-feil 1603 i Windows 10, prøv rettelsene gitt en etter en og fiks feil 1603 enkelt ...




![FIKSET: Skriver i feiltilstand [HP, Canon, Epson, Zebra og Brother] FIKSET: Skriver i feiltilstand [HP, Canon, Epson, Zebra og Brother]](https://img2.luckytemplates.com/resources1/images2/image-1874-0408150757336.png)

![Slik fikser du Xbox-appen som ikke åpnes i Windows 10 [HURTIGVEILEDNING] Slik fikser du Xbox-appen som ikke åpnes i Windows 10 [HURTIGVEILEDNING]](https://img2.luckytemplates.com/resources1/images2/image-7896-0408150400865.png)

