[100% løst] Hvordan fikser du Feilutskrift-melding på Windows 10?
![[100% løst] Hvordan fikser du Feilutskrift-melding på Windows 10? [100% løst] Hvordan fikser du Feilutskrift-melding på Windows 10?](https://img2.luckytemplates.com/resources1/images2/image-9322-0408150406327.png)
Mottar feilmelding om utskrift på Windows 10-systemet ditt, følg deretter rettelsene gitt i artikkelen og få skriveren din på rett spor...
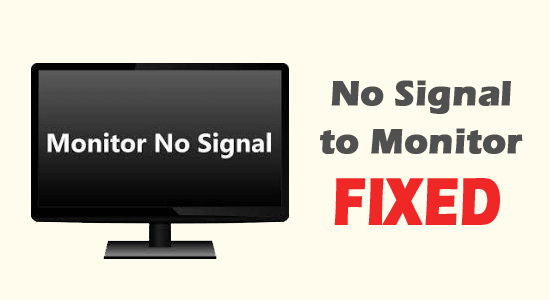
Det vanligste problemet mange brukere står overfor, er at skjermen ikke sier noe signal og går i dvale . Dette problemet oppstår når skjermen ikke kan oppdage et signal fra enheten den er koblet til.
Hvis du sliter med dette problemet, vil denne veiledningen hjelpe deg med å fikse det samme. Følg feilsøkingshackene nevnt her for å oppnå de beste løsningene.
For å fikse ulike Windows PC-problemer anbefaler vi avansert systemreparasjon:
Denne programvaren er din one-stop-løsning for å fikse Windows-feil, beskytte deg mot skadelig programvare, rense søppel og optimalisere PC-en for maksimal ytelse i tre enkle trinn:
Hva er årsaken til at datamaskinen slår seg på, men skjermen sier ikke noe signalproblem?
Det er mange grunner som forårsaker signalet uten inngang til en datamaskin på din Windows-PC. Noen av dem er som følger.
Hvordan fikse datamaskinen slås på, men skjermen sier ikke noe signal?
Her vil du komme gjennom effektive feilsøkingsmetoder som vil hjelpe deg å fikse ingen signal på skjermproblemer på din Windows-PC. Følg dem en etter en til problemet løser seg.
Innholdsfortegnelse
Veksle
Løsning 1: Sjekk DVI-, HDMI- og DisplayPort-kabler
Dette er det første trinnet du må vurdere når du ser etter skjermproblemet på skjermen. Du må åpne datamaskinen og sjekke om alle maskinvarekomponentene er ordentlig tilkoblet. Fest eventuelle løse komponenter igjen og sørg for at alle komponentene er riktig plassert i sporet. Deretter undersøker du alle kablene som er koblet til enheten ved å følge disse instruksjonene.
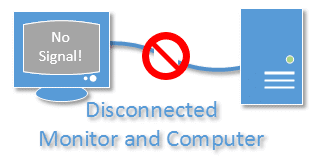
Løsning 2: Kontroller monitorinndatakilde
Skjermene som er tilgjengelige i dag har flere inngangskilder. Hvis skjermen din er koblet til feil inngangskilde, vil du uten tvil møte et signalproblem med enheten din. Følg disse instruksjonene for å kontrollere og endre enhetens inngangskilde.
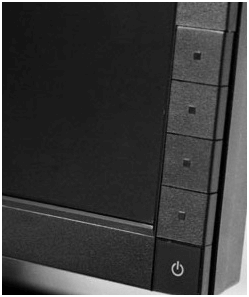
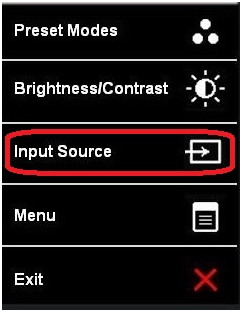
Løsning 3: Sjekk adaptere
Hvis du bruker en adapter i stedet for de vanlige kablene for å koble datamaskinen til en skjerm, må du sjekke om adapterene er kompatible med begge enhetene. Du kan alltid sjekke skjermkortprodusenten for å sjekke adapterene. Likevel, her er noen tips og referansebilder for enklere forståelse.
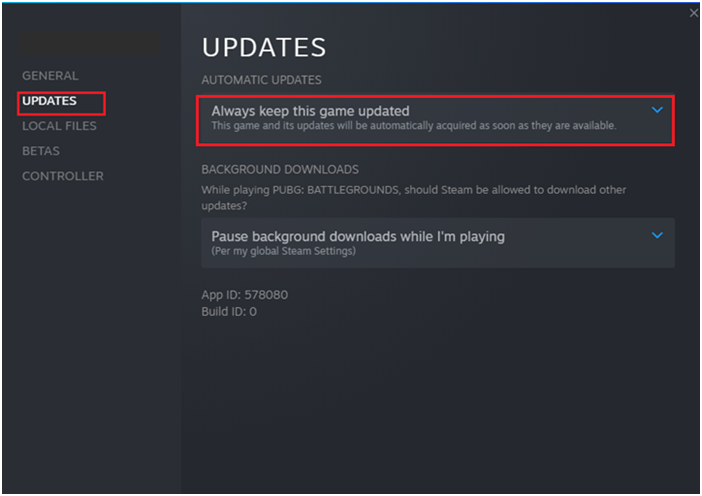
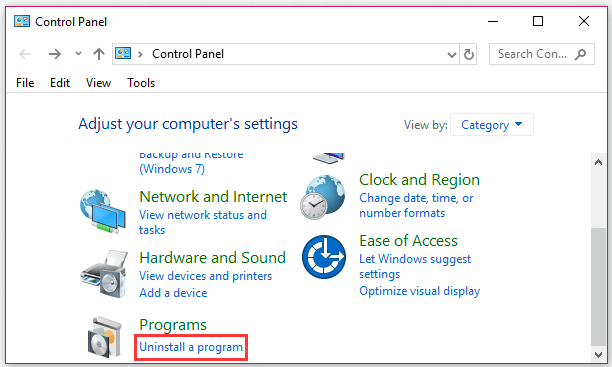
Løsning 4: Kontroller at grafikkortet er satt ordentlig inn
Hvis grafikkortet ikke er ordentlig satt inn i det tilsvarende sporet, vil du møte skjermen sier ikke noe signal og går i dvale- problem. Følg disse trinnene for å se etter riktig tilkobling.

Les også: [Enkle fikser] Generisk PNP-skjermproblem Windows 10
Løsning 5: Koble fra alle eksterne enheter
I noen tilfeller vil eksterne eksterne enheter som er koblet til enheten din forårsake et skjermproblem på enheten. Koble derfor fra alle andre enheter og sjekk om dette hjelper deg eller ikke.

Løsning 6: Sjekk oppløsningskonfigurasjon
Hvis grafikkortoppløsningen justeres for maksimale innstillinger, vil du møte et problem uten signal. Du anbefales å endre skjermoppløsningsinnstillingene til lavere verdier for både skjermer og datamaskiner som instruert nedenfor.
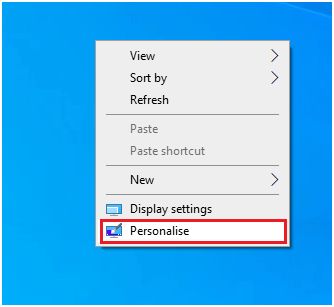
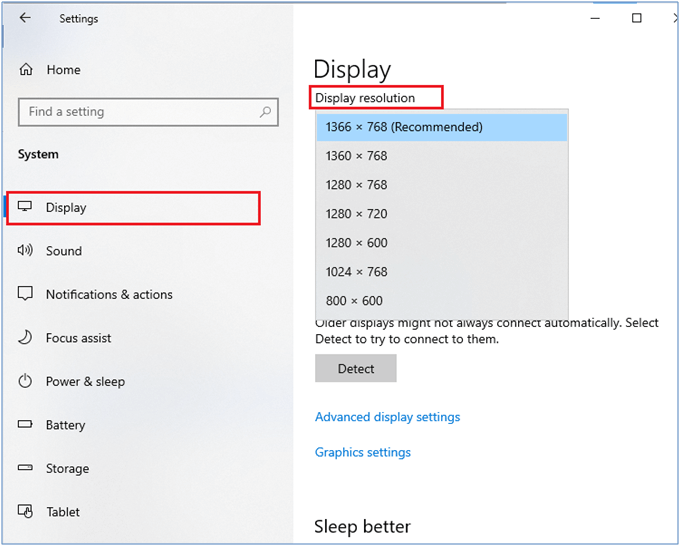
Når du har endret skjerminnstillingene, start datamaskinen på nytt og kontroller om problemet med ingen signal er løst eller ikke.
Løsning 7: Oppdater grafikkortet ditt
Hvis grafikkdriverne ikke er oppdatert til den nyeste versjonen, kan dette være en grunn til at du ser problemet med Windows uten skjerm. Følg de oppførte instruksjonene for å oppdatere grafiske drivere.
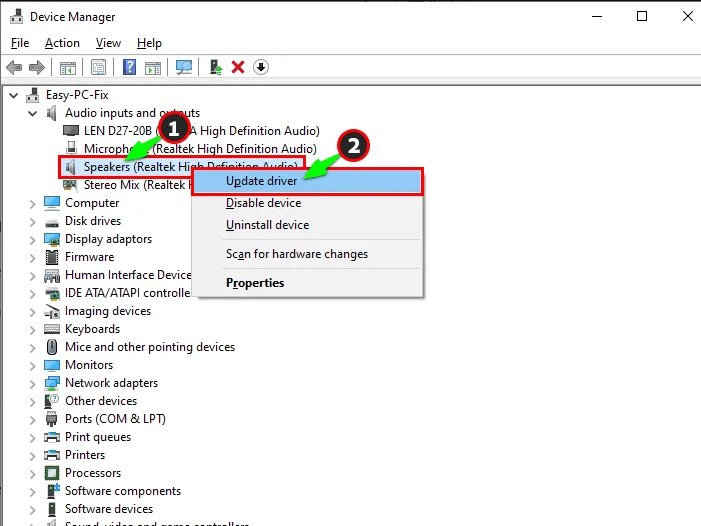
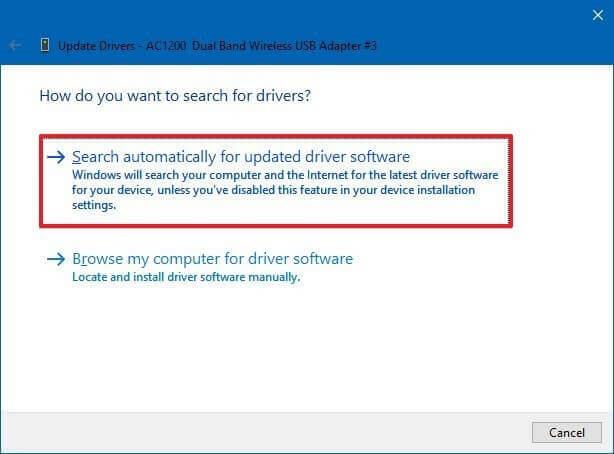
Dessuten kan du også oppdatere systemdriveren med det automatiske driveroppdateringsverktøyet. Dette er et avansert verktøy, som bare ved å skanne en gang oppdager og oppdaterer hele systemdriverne.
Gå ut av vinduet og start PC-en på nytt når du har installert de nyeste driverne.
Løsning 8: Tilbakestill skjermen
Hvis alle disse løsningene ikke fungerer, kan du gjenopprette skjerminnstillingene til standardverdiene. Trinnene for å tilbakestille skjermen varierer i henhold til produsenten. Du kan følge de generelle instruksjonene nedenfor for å utføre prosessen.
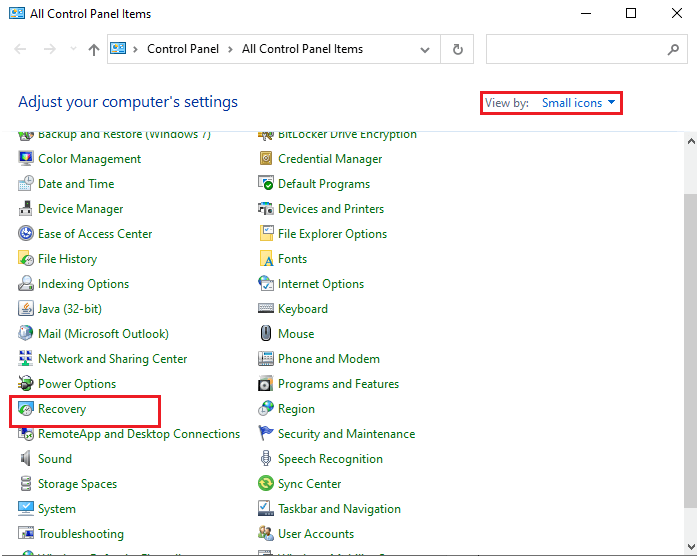
Systemet vil starte gjenopprettingsprosessen. Når Windows-systemet er gjenopprettet til sin tidligere tilstand, prøv å koble til skjermen og sjekk om dette løser problemet med ingen signal eller ikke.
Løsning 9: Tilbakestill CMOS
CMOS (Complementary Metal-Oxide Semiconductor) er et batteri som er festet til hovedkortet ditt for å lagre innstillinger som dato, klokkeslett osv. Nyere enheter kommer med EEPROM, derfor vil denne metoden fungere for gamle versjoner av datamaskiner og skjermer. Likevel er det verdt å prøve å tilbakestille CMOS som vil hjelpe deg med å fikse problemet med ingen signal på skjermen. Vanligvis vil denne prosessen ikke forårsake skade på datamaskinen din på noen måte. Så du kan følge disse trinnene uten å nøle.

Løsning 10: Bytt ut maskinvaren
Hvis alle disse feilsøkingstrinnene for programvare og maskinvare ikke hjalp deg med å løse problemet, må du gjennomgå strenge tester på datamaskinkomponentene og erstatte dem.
Vanlige spørsmål knyttet til problem med ingen signal for å overvåke
1: Hvorfor slås PC-en på, men ingen skjerm?
En løs, skadet eller defekt kabel, defekt skjerm, noen få maskinvareproblemer, upassende skjerminngangskilde og grafikkortproblemer bidrar til at PC-en min slår seg på, men ingen skjermproblemer.
2: Hvordan fikser Monitor sier ingen signal og går i dvale?
For å fikse at PC-en er på men ikke noe skjermsignal og går i dvale-problem, sjekk kablene for skader, sørg for riktig skjerminngangskilde, sjekk om grafikkortet er ordentlig satt inn, oppdater skjermkortet, tilbakestill skjermen/CMOS-en og bytt ut maskinvaren hvis det ser ut til å være ekstremt nødvendig.
Anbefalt løsning for å fikse forskjellige Windows-feil
Dette verktøyet kan fikse vanlige PC-feil og -problemer, inkludert ødelagte registre, spare deg for plutselig tap av filer og holde PC-en din trygg mot virus-/skadelig programvare.
Med dette kan du også fikse fatale datamaskinfeil som BSOD-feil, DLL-feil, Runtime-feil, reparere registeroppføringer og mer.
Det holder også PC-en din sunn og optimerer den for å øke ytelsen.
Konklusjon
Det handler om problemet med ingen signal på dataskjermen.
Her har vi listet opp potensielle reparasjoner for å løse datamaskinen som slår seg på, men skjermen sier ikke noe signalproblem. Følg rettelsene gitt én etter én og løs problemet.
Lykke til..!
Mottar feilmelding om utskrift på Windows 10-systemet ditt, følg deretter rettelsene gitt i artikkelen og få skriveren din på rett spor...
Du kan enkelt besøke møtene dine igjen hvis du tar dem opp. Slik tar du opp og spiller av et Microsoft Teams-opptak for ditt neste møte.
Når du åpner en fil eller klikker på en kobling, vil Android-enheten velge en standardapp for å åpne den. Du kan tilbakestille standardappene dine på Android med denne veiledningen.
RETTET: Entitlement.diagnostics.office.com sertifikatfeil
For å finne ut de beste spillsidene som ikke er blokkert av skoler, les artikkelen og velg den beste ublokkerte spillnettsiden for skoler, høyskoler og arbeider
Hvis du står overfor skriveren i feiltilstand på Windows 10 PC og ikke vet hvordan du skal håndtere det, følg disse løsningene for å fikse det.
Hvis du lurer på hvordan du sikkerhetskopierer Chromebooken din, har vi dekket deg. Finn ut mer om hva som sikkerhetskopieres automatisk og hva som ikke er her
Vil du fikse Xbox-appen vil ikke åpne i Windows 10, følg deretter rettelsene som Aktiver Xbox-appen fra tjenester, tilbakestill Xbox-appen, Tilbakestill Xbox-apppakken og andre..
Hvis du har et Logitech-tastatur og -mus, vil du se at denne prosessen kjører. Det er ikke skadelig programvare, men det er ikke en viktig kjørbar fil for Windows OS.
Les artikkelen for å lære hvordan du fikser Java Update-feil 1603 i Windows 10, prøv rettelsene gitt en etter en og fiks feil 1603 enkelt ...




![FIKSET: Skriver i feiltilstand [HP, Canon, Epson, Zebra og Brother] FIKSET: Skriver i feiltilstand [HP, Canon, Epson, Zebra og Brother]](https://img2.luckytemplates.com/resources1/images2/image-1874-0408150757336.png)

![Slik fikser du Xbox-appen som ikke åpnes i Windows 10 [HURTIGVEILEDNING] Slik fikser du Xbox-appen som ikke åpnes i Windows 10 [HURTIGVEILEDNING]](https://img2.luckytemplates.com/resources1/images2/image-7896-0408150400865.png)

