Hvordan få visse kontakter til å ringe på lydløs Android

Hvis du vil få kontakter til å ringe lydløst på Android-en din, er det bare å justere Ikke forstyrr-unntakene for favorittkontakter. Detaljer i artikkelen.
Som du sikkert vet, kan du foto- og videomapper du vil laste opp til Google Photos , men kamerabildene synkroniseres automatisk. Nå lurer du kanskje på hvordan du stopper kamerabilder fra å laste opp til Google Photos, og det er definitivt en måte å gjøre det på. Bare ikke så åpenbart. Du kan finne ut hvordan du slutter å synkronisere med Google Foto nedenfor.
Innholdsfortegnelse:
Hvordan stoppe kamerabilder fra å laste opp til Google Foto?
Du kan slutte å laste opp kamerabilder til Google Foto i biblioteket eller ved å deaktivere alternativet Sikkerhetskopiering og synkronisering helt.
Husk at etter sistnevnte vil ingen av bildene og videoene fra intern lagring bli sikkerhetskopiert.
1. Velg mapper i Bilder-innstillingene
Den første måten å justere dette på er å velge mapper i Bilder-innstillingene. Selv om dette skal vise deg de forskjellige bilde- og videomappene på internminnet ditt, vil det ikke vise standard DCIM-kameramappen. Men det er definitivt den enkleste måten å justere hvilke mapper du vil synkronisere med Google Photos og hvilke du ikke vil.
Slik velger du enhetsmapper du vil ha eller ikke vil sikkerhetskopiere til Google Foto:
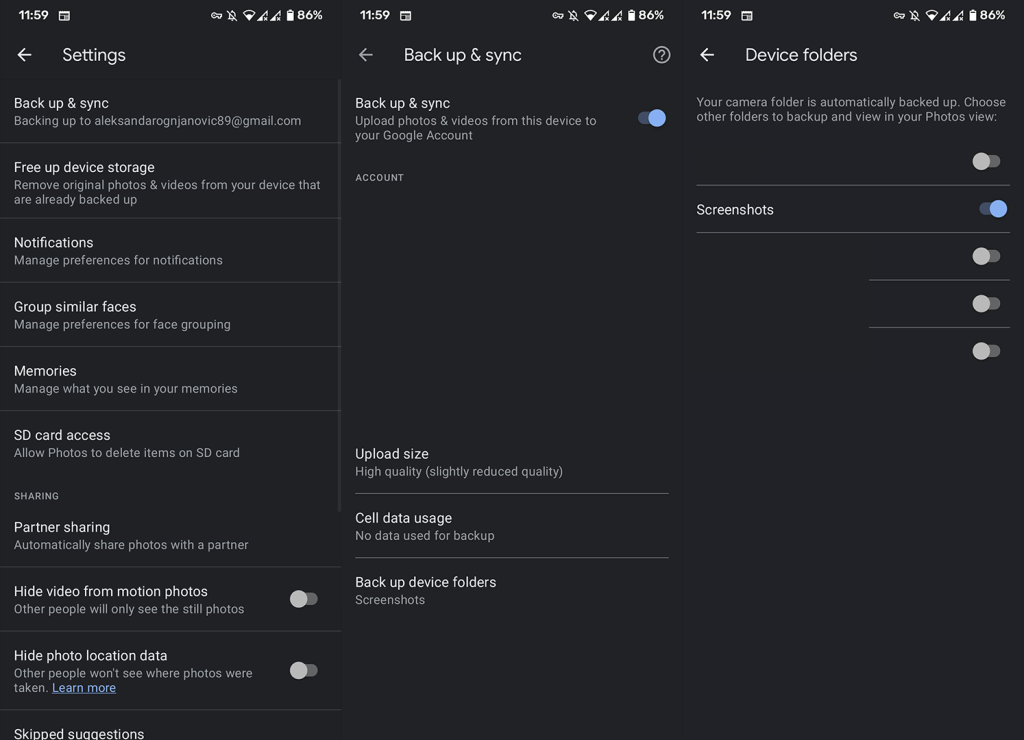
2. Deaktiver synkronisering i bibliotek
Nå kan du deaktivere synkronisering og sikkerhetskopiere for kamerabilder i biblioteket. Der kan du se alle lokale mapper, og ved nærmere inspeksjon kan du velge å deaktivere dem. Dette kan være en mer foretrukket måte siden du kan se faktiske bilder og videoer som lastes opp eller ikke til Google Foto. Og dette er måten å deaktivere kamerabilder fra synkronisering.
Slik deaktiverer du synkronisering i biblioteket på Google Foto:
3. Deaktiver Sikkerhetskopiering og synkronisering i Bilder-innstillingene
Til slutt kan du deaktivere funksjonen for sikkerhetskopiering og synkronisering av Google Foto i Bilder-innstillingene. Dette vil stoppe alle mapper fra å synkronisere med Google Foto. For å gjøre det, naviger bare til Google Foto > Profilbilde > Bilder-innstillinger > Sikkerhetskopier og synkroniser og deaktiver Sikkerhetskopiering og synkronisering-funksjonen.
Og med det kan vi avslutte denne artikkelen. Takk for at du leste, og hvis du har flere spørsmål eller forslag, legg dem gjerne igjen i kommentarfeltet nedenfor. Vi ser frem til å høre fra deg. Følg oss også på og .
Når du stopper Google Foto fra å synkronisere, er det flere konsekvenser og endringer som skjer:
1. Ingen automatiske sikkerhetskopier: Den mest umiddelbare effekten er at nye bilder og videoer på enheten din ikke lenger automatisk blir sikkerhetskopiert til Google Foto-kontoen din. Du må velge og laste opp spesifikke mediefiler manuelt hvis du ønsker å sikkerhetskopiere dem.
2. Eksisterende synkroniserte medier gjenstår: Alle bilder og videoer som allerede er synkronisert med Google Foto-kontoen din, vil fortsatt være tilgjengelige. Deaktivering av synkronisering sletter ikke eksisterende media fra skyen, så du trenger ikke å bekymre deg for å miste tidligere opplastede filer.
3. Endringer i skyen gjenspeiles ikke på enheten din: Hvis du gjør endringer i bildene eller videoene dine i Google Foto-kontoen din etter at du har deaktivert synkronisering, vil disse endringene ikke gjenspeiles på enheten din. Hvis du for eksempel sletter et bilde fra kontoen din, vil det fortsatt være synlig på enheten din med mindre du fjerner det manuelt.
4. Velge bort automatisk organisering: Google Foto har kraftige algoritmer som automatisk kategoriserer og organiserer mediene dine basert på faktorer som dato, plassering og innhold. Når du slutter å synkronisere, velger du bort denne automatiske organiseringsfunksjonen. Du må organisere mediene manuelt på enheten din hvis du foretrekker et spesifikt organisasjonssystem.
5. Ingen automatisk tilgang på andre enheter: Når du deaktiverer Google Foto-synkronisering, vil ikke nye bilder eller videoer du tar opp umiddelbart være tilgjengelige på de andre enhetene dine. Du må overføre eller laste dem opp manuelt hvis du vil at de skal være tilgjengelige på andre enheter.
6. Økt lagringsplass på enheten din: Deaktivering av synkronisering frigjør lagringsplass på enheten din siden nye bilder og videoer ikke automatisk lastes opp til skyen. Dette kan være spesielt nyttig hvis du har begrenset lagringsplass på enheten og ønsker å kontrollere hvordan den brukes.
Det er viktig å merke seg at selv om du kan stoppe Google Foto fra å synkronisere, vil appen fortsatt kunne få tilgang til media for å vise og samhandle med det. Dette betyr at du fortsatt kan se og redigere bildene og videoene dine i appen selv om du har deaktivert synkroniseringsfunksjonen.
Ved å forstå disse konsekvensene kan du ta en informert avgjørelse om du vil stoppe Google Foto fra å synkronisere basert på dine individuelle behov og preferanser.
Nå som du vet hva som skjer når du stopper Google Foto fra å synkronisere, la oss gå videre til den avsluttende delen.
Hvis du vil få kontakter til å ringe lydløst på Android-en din, er det bare å justere Ikke forstyrr-unntakene for favorittkontakter. Detaljer i artikkelen.
Hvis Android-appene dine fortsetter å lukkes uventet, trenger du ikke lete lenger. Her skal vi vise deg hvordan du fikser det i noen få enkle trinn.
Hvis talepostvarsling ikke forsvinner på Android, slett lokale data, avinstaller appoppdateringer eller kontroller varslingsinnstillingene.
Hvis Android-tastaturet ikke vises, sørg for å tilbakestille appen ved å slette lokale data, avinstallere oppdateringene eller deaktivere bevegelser.
Hvis du ikke kan åpne e-postvedlegg på Android, last ned vedlegget og appene som kan åpne det og prøv igjen. Tilbakestill Gmail eller bruk PC.
Hvis du får feilmeldingen Problem med å laste widgeten på Android, anbefaler vi at du fjerner og legger til widgeten igjen, sjekker tillatelser eller tømmer bufferen.
Hvis Google Maps ikke snakker i Android og du ikke hører veibeskrivelser, sørg for å fjerne data fra appen eller installere appen på nytt.
Instruksjoner for å endre hårfarge ved hjelp av PicsArt på telefonen. For å endre hårfarge på bildene dine enkelt og greit, her inviterer vi deg til å følge med.
LDPlayer: Android Emulator for Windows PC & Laptop, LDPlayer er en gratis Android-emulator på datamaskinen. Enten du er PC- eller bærbar bruker, er LDPlayer fortsatt tilgjengelig
Hvis Gmail for Android ikke sender e-post, sjekk mottakernes legitimasjon og serverkonfigurasjon, tøm appbufferen og dataene, eller installer Gmail på nytt.








