Hvordan få visse kontakter til å ringe på lydløs Android

Hvis du vil få kontakter til å ringe lydløst på Android-en din, er det bare å justere Ikke forstyrr-unntakene for favorittkontakter. Detaljer i artikkelen.
Hvis du er på ferie i en fremmed by, stoler du sannsynligvis på Google Maps. Så det siste du vil er at noe skal gå galt. Men det kan skje. For eksempel kan Google Maps plutselig slutte å vise veibeskrivelse eller fortelle deg hvor du skal dra.
I tilfelle du slutter å høre taleanvisninger fra Google Maps, vil du sannsynligvis løse dette problemet raskt. Fordi det verken er trygt eller praktisk å navigere i ukjente omgivelser mens du hele tiden stirrer på telefonen.
Så sjekk ut noen av løsningene våre for taleanvisningsproblemet i Google Maps, så bør du raskt løse problemet. Jeg håper i hvert fall det.
Innholdsfortegnelse:
Hvordan får jeg taleveiledninger i Google Maps?
Som en rask påminnelse, la oss først se hvordan du kan få taleanvisninger i Google Maps i utgangspunktet. Slik aktiverer du taleanvisninger:
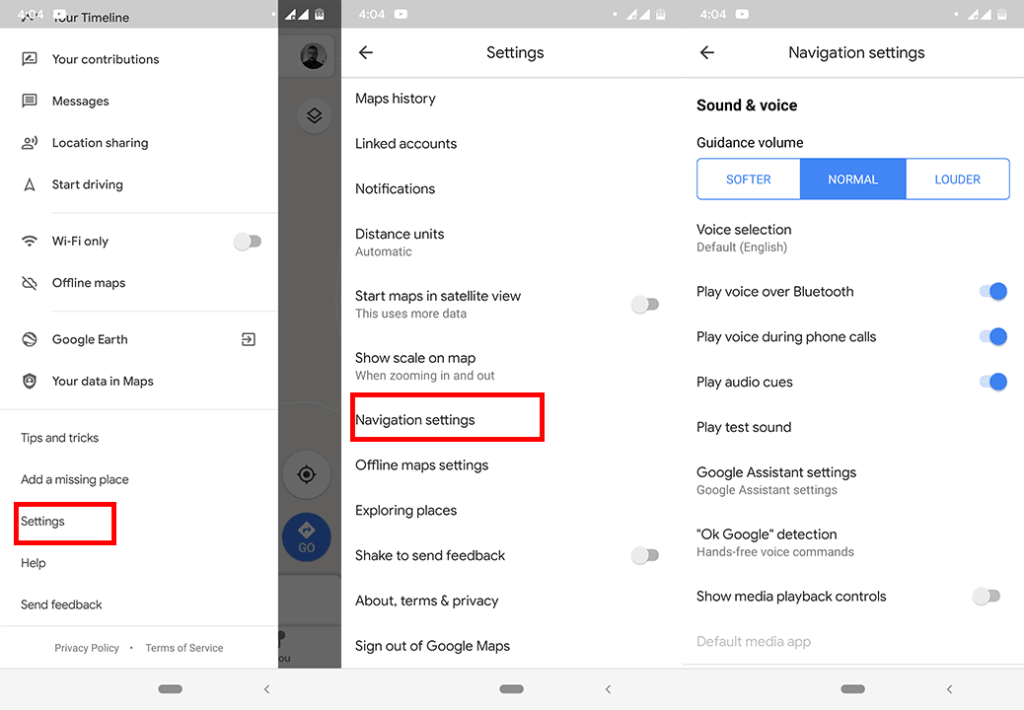
Nå som du vet at taleanvisninger er aktivert, la oss se hva vi kan gjøre hvis denne funksjonen slutter å fungere.
Hva du skal gjøre når Google Maps stemmenavigasjon slutter å fungere
Løsning 1 – Sjekk enhetens volum
Jeg vet at denne høres opplagt ut, men jeg kan ikke fortelle deg hvor mange ganger jeg hadde lyden på dempet uten å merke det. Så trykk på volumknappen eller gå til innstillinger og sørg for at ringetonen er på.
Løsning 2 – Sørg for at stemmen er slått på i Maps-appen
En annen åpenbar, men la oss utnytte alle alternativene våre. Slik sjekker du om lyden er slått på inne i Maps-appen:
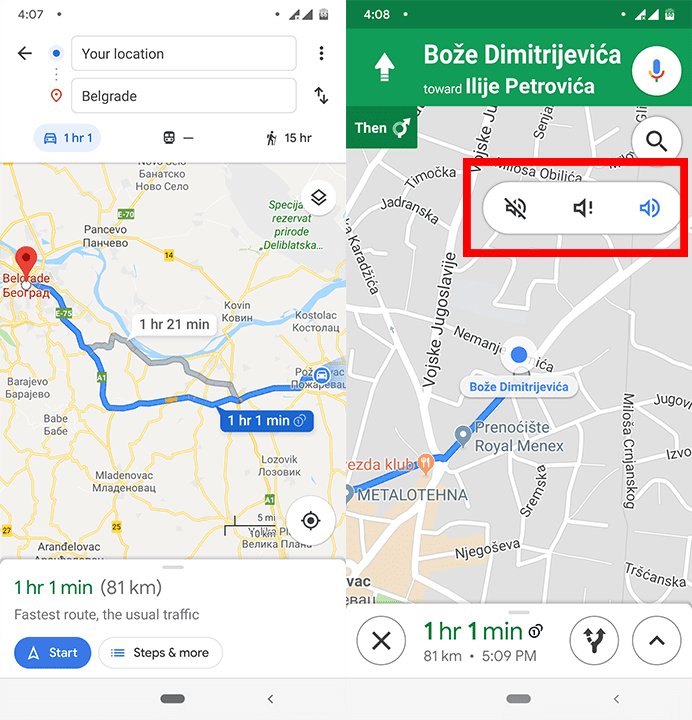
Løsning 3 – Tøm appens cache
Vi går fra åpenbare løsninger til klisjeer nå. Hvis du fortsatt ikke kan høre noen stemme fra Google Maps, kan det være en løsning å tømme appens cache. Slik gjør du det:
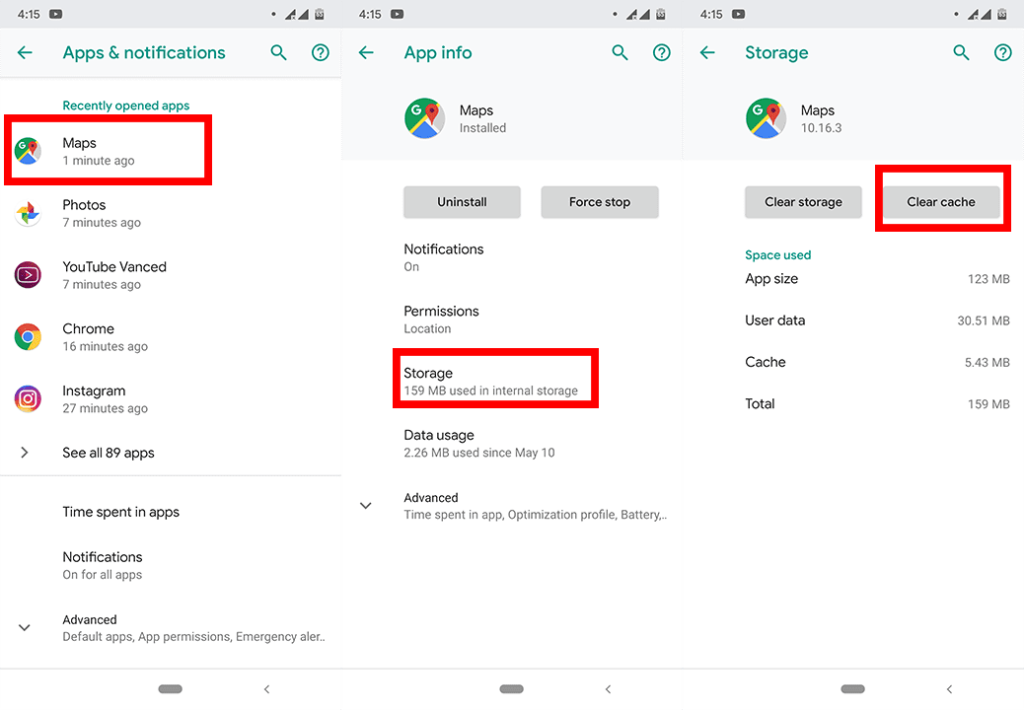
Du kan også prøve å slette data i stedet for cache, bare husk at det vil tilbakestille appen fullstendig, slik at alle innstillingene dine og nedlastede kart og ruter blir slettet.
Løsning 4 – Sjekk Bluetooth-hodetelefonene dine
Hvis du bruker Bluetooth-hodetelefonene eller ørepluggene for å lytte til Google Maps, må du kontrollere at disse er riktig tilkoblet. Jeg har allerede vist deg ovenfor hvordan du aktiverer Google Maps stemme over Bluetooth, så hvis den er i sjakk, prøv å koble til det trådløse headsettet igjen.
Hvis alt er på plass, gå videre til neste løsning.
Løsning 5 – Deaktiver navigering over Bluetooth
Hvis du ikke bruker et Bluetooth-hodesett og får Google Maps til å "snakke" gjennom telefonens høyttaler eller kablede ørepropper, kan det være lurt å deaktivere alternativet Spill av stemme over Bluetooth . Faktisk rapporterte noen få brukere at deaktivering av denne funksjonen faktisk løste problemet.
Så, bare gå tilbake til Innstillinger > Navigasjonsinnstillinger > Stemmenivå , og deaktiver Spill av stemme over Bluetooth .
Løsning 6 – Oppdater Google Maps
Selv om det er en fullverdig tjeneste, bruker du fortsatt Google Maps som en app på telefonen. Og apper har en tendens til å bli litt gale noen ganger. Hvis noe inne i appens kode hindrer Google Maps i å sende taleanvisninger, vil Google sannsynligvis legge merke til det.
Og når den gjør det, kan du forvente at oppdateringsoppdateringen kommer snart. Så i tillegg til å prøve alle disse løsningene, sørg for at Google Maps også er oppdatert.
Løsning 7 – Installer Google Maps på nytt
Hvis du fortsatt ikke kan få Google Maps til å "snakke" til deg, er det kanskje på tide å "knekke hjulet". Fortsett og slett appen, og installer den fra Play-butikken igjen. Ja, du vil miste alle innstillingene og nedlastingene dine, men noen få brukere rapporterte at reinstallering av appen faktisk løste problemet, så det kan være verdt det.
Det er omtrent det. Jeg håper minst én av disse løsningene hjalp deg med å løse Google Maps-talenavigasjonsproblemet. Hvis du har kommentarer, spørsmål eller forslag, bare gi oss beskjed i kommentarene nedenfor. Besøk oss også på eller og lær mer om måter å løse alle slags problemer på Android og iOS.
Redaktørens merknad: Denne artikkelen ble opprinnelig publisert i mai 2019. Vi sørget for å fornye den for friskhet og nøyaktighet.
Det kan hende du ikke kan høre stemmeveiledningene fordi de ikke er lastet ned ennå. Hvis du har en dårlig internettforbindelse, kan det hende at taleanvisningene dine ikke lastes ned, eller i beste fall tar det lang tid å gjøre det.
For å fikse dette, sørg for at du har data på telefonen og en sterk tilkobling. Du kan også koble til WiFi. La deretter Google Maps-appen være åpen og vent på at taleveiledningen skal lastes ned.
Du skal nå kunne høre veibeskrivelsene dine. Hvis denne løsningen ikke fungerer, ikke bekymre deg. En av løsningene vi har er bundet til å fikse problemet " Google Maps snakker ikke eller gir veibeskrivelse ".
Hvis du vil få kontakter til å ringe lydløst på Android-en din, er det bare å justere Ikke forstyrr-unntakene for favorittkontakter. Detaljer i artikkelen.
Hvis Android-appene dine fortsetter å lukkes uventet, trenger du ikke lete lenger. Her skal vi vise deg hvordan du fikser det i noen få enkle trinn.
Hvis talepostvarsling ikke forsvinner på Android, slett lokale data, avinstaller appoppdateringer eller kontroller varslingsinnstillingene.
Hvis Android-tastaturet ikke vises, sørg for å tilbakestille appen ved å slette lokale data, avinstallere oppdateringene eller deaktivere bevegelser.
Hvis du ikke kan åpne e-postvedlegg på Android, last ned vedlegget og appene som kan åpne det og prøv igjen. Tilbakestill Gmail eller bruk PC.
Hvis du får feilmeldingen Problem med å laste widgeten på Android, anbefaler vi at du fjerner og legger til widgeten igjen, sjekker tillatelser eller tømmer bufferen.
Hvis Google Maps ikke snakker i Android og du ikke hører veibeskrivelser, sørg for å fjerne data fra appen eller installere appen på nytt.
Instruksjoner for å endre hårfarge ved hjelp av PicsArt på telefonen. For å endre hårfarge på bildene dine enkelt og greit, her inviterer vi deg til å følge med.
LDPlayer: Android Emulator for Windows PC & Laptop, LDPlayer er en gratis Android-emulator på datamaskinen. Enten du er PC- eller bærbar bruker, er LDPlayer fortsatt tilgjengelig
Hvis Gmail for Android ikke sender e-post, sjekk mottakernes legitimasjon og serverkonfigurasjon, tøm appbufferen og dataene, eller installer Gmail på nytt.








