Hvordan få visse kontakter til å ringe på lydløs Android

Hvis du vil få kontakter til å ringe lydløst på Android-en din, er det bare å justere Ikke forstyrr-unntakene for favorittkontakter. Detaljer i artikkelen.
Å ha for mange e-poster i innboksen kan være overveldende. Arbeidsrelatert e-post, personlige meldinger og de irriterende kampanjene utgjør et stort og rotete arkiv av kommunikasjonen din med verden. Naturligvis vil du ha det i orden fra tid til annen. Og den beste måten å organisere postkassen til iPhone på er å slette unødvendige e-poster.
Du kan også bli radikal og slette alle e-poster fra Mail-appen helt. Det er noe befriende i å se på en tom liste med e-poster på telefonen. Det blir i hvert fall ikke rotete lenger. Så hvis du har bestemt deg for det tiltaket, skal vi vise deg hvordan i denne artikkelen. Bare sørg for at du legger til side noen viktige e-poster fordi du sannsynligvis ikke vil slette alt fra postkassen din.
Slik sletter du all e-post fra Mail-appen på iPhone
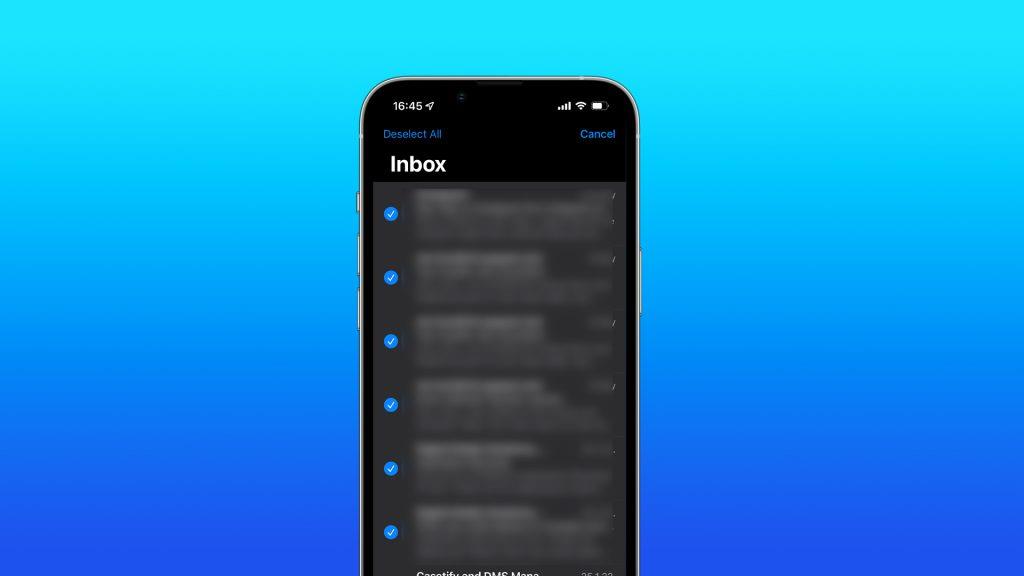
Nå som du har flyttet alle uønskede e-poster til Bin, er det på tide å slette dem permanent fra iPhone. Bin-delen av Mail-appen er imidlertid ikke synlig med en gang for de fleste brukere. Så vi må få tilgang til den først, og deretter iverksette ytterligere tiltak derfra. Slik viser du Bin-mappen i iPhones Mail-app:
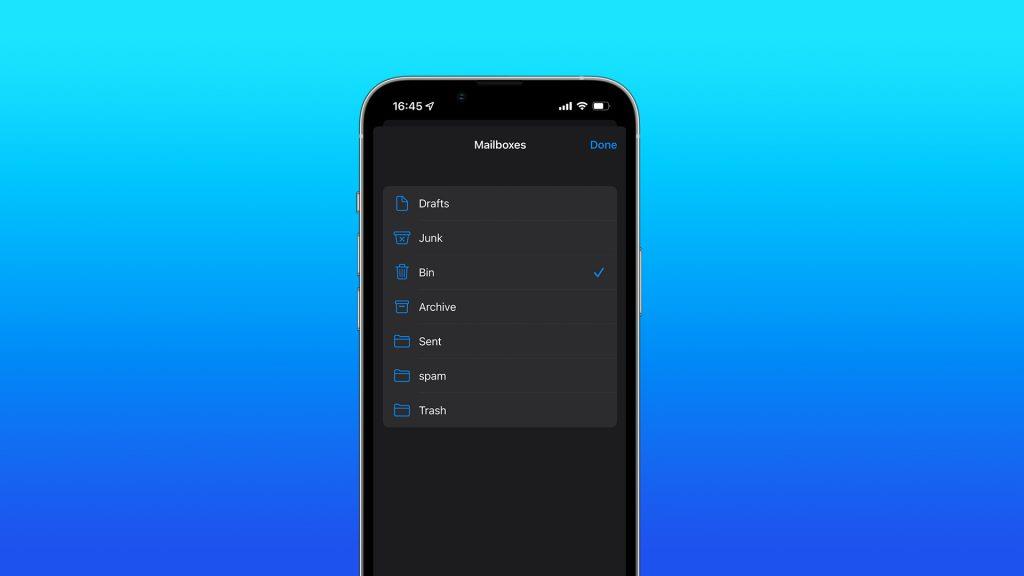
Bin-mappen vil nå være tilgjengelig i listen over postbokser, og du kan enkelt få tilgang til den for å enten slette e-poster permanent eller gjenopprette dem. Hvis du vil slette e-poster fra Bin for alltid, følger du disse trinnene:
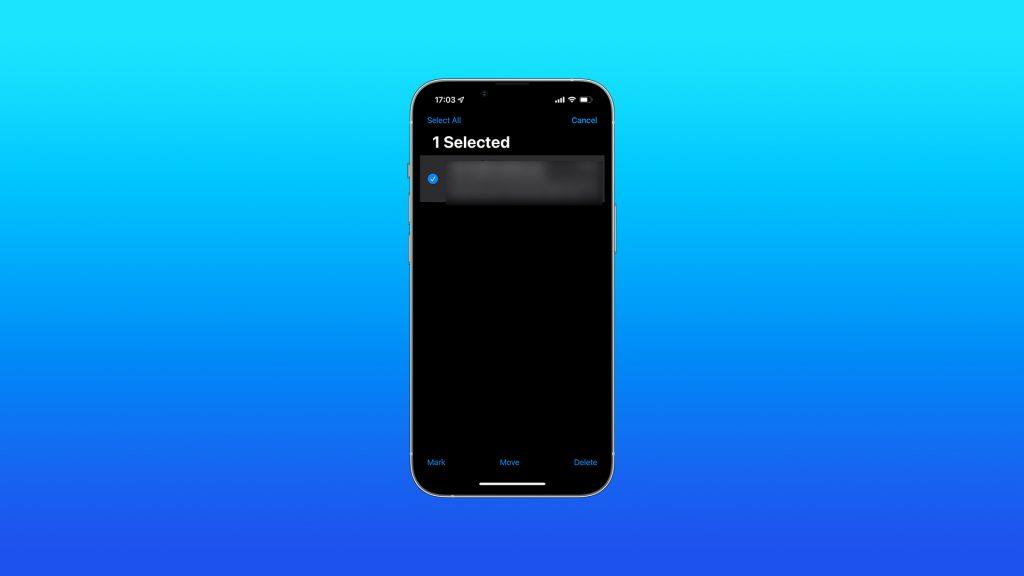
Nå slettes e-postene du valgte permanent. Vær forsiktig, for når du sletter dem fra Bin, er det nå å bringe dem tilbake. Så pass på at du ikke sletter noe du ikke vil.
Slik gjenoppretter du slettede e-poster i Mail-appen
Du vet nå hvordan du sletter e-poster fra Mail-appen på iPhone. Men i tilfelle du ombestemte deg, er det ikke for sent å bringe tilbake e-poster du ved et uhell har slettet. Siden disse e-postene fortsatt er i Bin, slettet du dem ikke permanent som jeg nevnte før. Slik gjenoppretter du e-poster fra Bin-mappen:
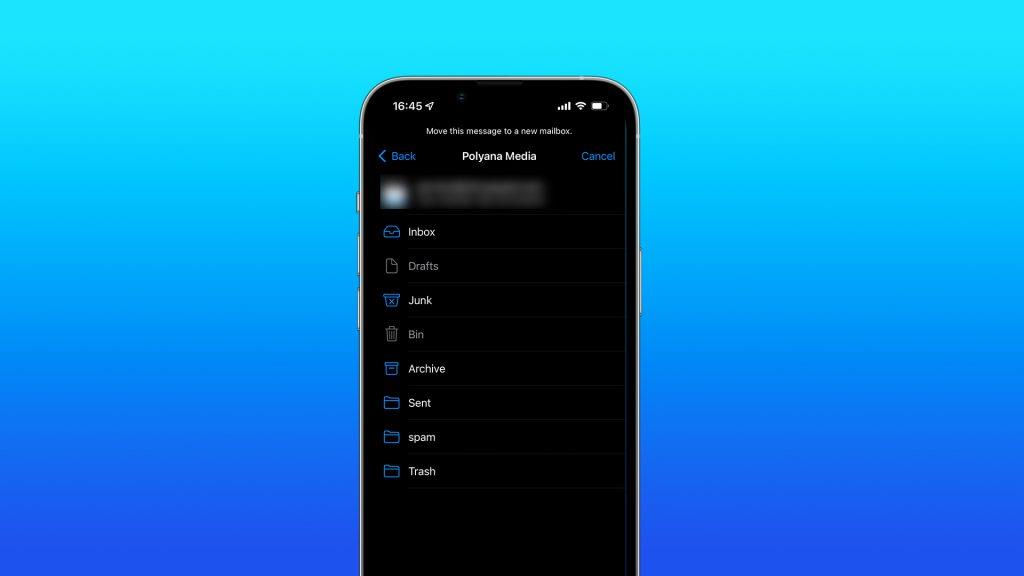
Slik sletter du e-post fra Gmail på iPhone
Selv om Apples Mail-app er standard e-postklient på iPhone, foretrekker mange fortsatt Gmail . Og av en god grunn, spør du meg, er Gmail-appen bedre designet og tilbyr flere funksjoner enn Apples alternativ. I tillegg kommer det bare naturlig å bruke Gmail, hvis du er i det minste delvis inne i Googles økosystem.
Men Gmail mangler ett viktig alternativ som Mail-appen har. Og det er muligheten til å slette alle e-poster samtidig. Det betyr ikke at du ikke kan tømme Gmail- innboksen helt, men hele prosessen er mindre praktisk og mer tidkrevende enn med Apples Mail.
Slett en etter en
Den eneste måten å slette e-poster inne i Gmail-appen er å fjerne dem én etter én. Det er kanskje ikke problemet hvis du bare vil slette noen få e-poster, men hvis du trenger mer enn det, er det sannsynligvis ikke det beste alternativet å bruke appen. Med mindre du har tid og tålmodighet til å håndvelge hundrevis av e-poster, noe jeg tviler på.
Slik sletter du e-poster i Gmail-appen på iPhone:
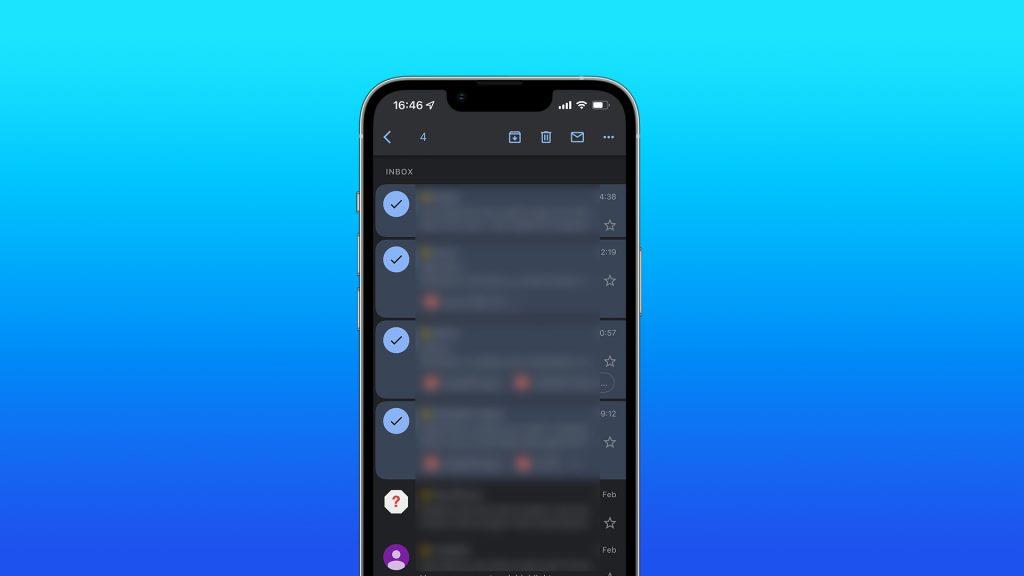
Slett alle e-poster på datamaskinen
Så mye som jeg ønsker å være unik fra andre artikler som forklarer det samme som jeg forklarer her, og forteller deg om en hemmelig måte å slette alle e-postene dine fra Gmail-appen på, kan jeg ikke. For det er ingen måte å gjøre det på. Hvis du vil slette Gmail-e-poster samtidig, må du få tilgang til Gmails nettbaserte klient på datamaskinen.
Og selv da kan du ikke tømme innboksen på én gang, fordi du bare har lov til å slette 50 e-poster om gangen. Men det er fortsatt bedre enn å måtte velge hver e-post individuelt. Så, med alle disse begrensningene i tankene, er det hvordan du massesletter Gmail-e-poster på din PC eller Mac:
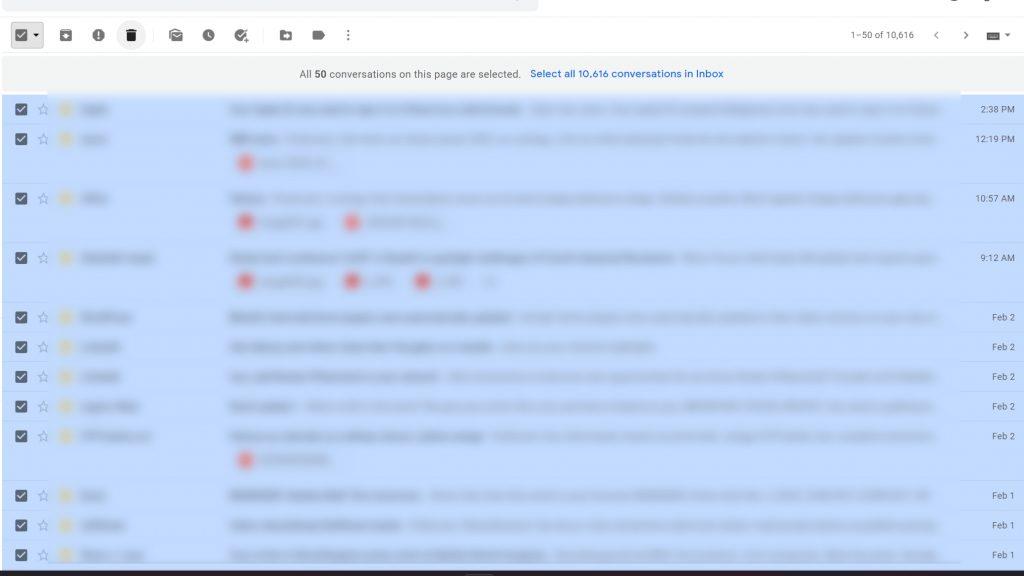
Når du har fullført denne unødvendig lange oppgaven, vil alle e-postene dine bli overført til papirkurven. Dette betyr at de fortsatt ikke er tapt for alltid, siden du kan gjenopprette dem fra papirkurven. Eller du kan slette dem permanent for å sikre at de er borte for godt.
Den gode nyheten er at, i motsetning til å flytte uønskede e-poster til papirkurven, kan du tømme papirkurven med et enkelt trykk. Og du trenger ikke være på datamaskinen, siden dette alternativet er tilgjengelig i appen. Hvis du vil tømme Gmails søppel, åpner du Gmail-appen , åpner hamburgermenyen og går til papirkurven , trykker på Tøm søppel . Dette vil permanent slette alle e-poster i papirkurven.
Hvis du ikke vil bli kvitt alt, men bare noen få e-poster, er det også en måte. Mens du er i papirkurven, trykk og hold på e-posten du vil slette, trykk på menyen med tre prikker i øvre høyre hjørne, og velg Slett for alltid .
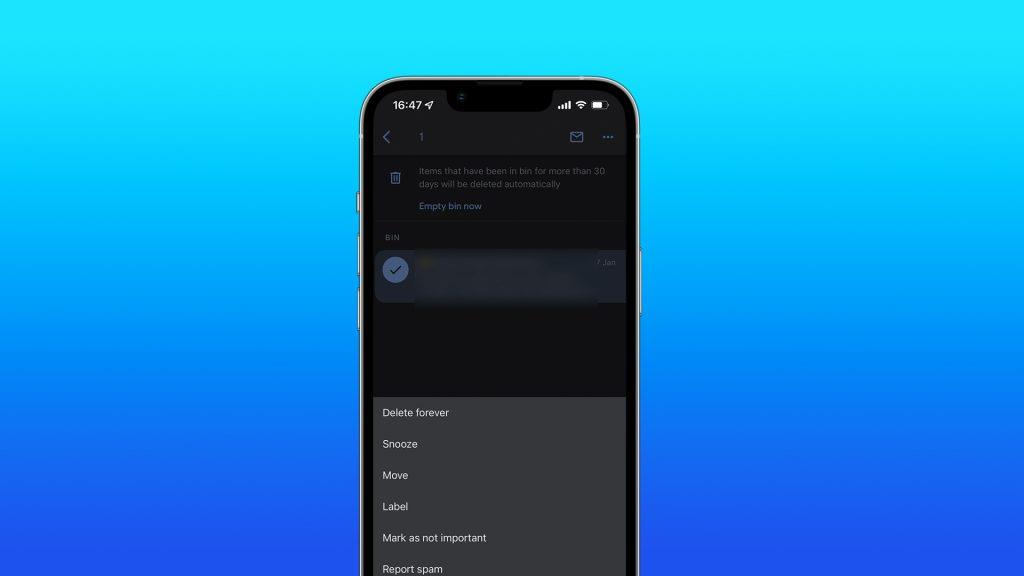
Prosessen er lik hvis du vil hente e-poster fra papirkurven . Bare trykk og hold e-posten du vil gjenopprette, trykk på menyen med tre prikker i øvre høyre hjørne, og velg Flytt . Velg Innboks , og du vil bringe den(e) slettede e-postene tilbake til innboksen din.
Det er omtrent det. Du vet nå alt du trenger for å administrere, slette og gjenopprette e-poster på iPhone. Enten du bruker Mail-appen eller Gmail. Hvis du har kommentarer, spørsmål eller kanskje vet om en mer effektiv måte å kvitte seg med e-post fra iPhone på, kan du gjerne gi oss beskjed i kommentarene nedenfor.
Hvis du vil få kontakter til å ringe lydløst på Android-en din, er det bare å justere Ikke forstyrr-unntakene for favorittkontakter. Detaljer i artikkelen.
Hvis Android-appene dine fortsetter å lukkes uventet, trenger du ikke lete lenger. Her skal vi vise deg hvordan du fikser det i noen få enkle trinn.
Hvis talepostvarsling ikke forsvinner på Android, slett lokale data, avinstaller appoppdateringer eller kontroller varslingsinnstillingene.
Hvis Android-tastaturet ikke vises, sørg for å tilbakestille appen ved å slette lokale data, avinstallere oppdateringene eller deaktivere bevegelser.
Hvis du ikke kan åpne e-postvedlegg på Android, last ned vedlegget og appene som kan åpne det og prøv igjen. Tilbakestill Gmail eller bruk PC.
Hvis du får feilmeldingen Problem med å laste widgeten på Android, anbefaler vi at du fjerner og legger til widgeten igjen, sjekker tillatelser eller tømmer bufferen.
Hvis Google Maps ikke snakker i Android og du ikke hører veibeskrivelser, sørg for å fjerne data fra appen eller installere appen på nytt.
Instruksjoner for å endre hårfarge ved hjelp av PicsArt på telefonen. For å endre hårfarge på bildene dine enkelt og greit, her inviterer vi deg til å følge med.
LDPlayer: Android Emulator for Windows PC & Laptop, LDPlayer er en gratis Android-emulator på datamaskinen. Enten du er PC- eller bærbar bruker, er LDPlayer fortsatt tilgjengelig
Hvis Gmail for Android ikke sender e-post, sjekk mottakernes legitimasjon og serverkonfigurasjon, tøm appbufferen og dataene, eller installer Gmail på nytt.








