Hvordan få visse kontakter til å ringe på lydløs Android

Hvis du vil få kontakter til å ringe lydløst på Android-en din, er det bare å justere Ikke forstyrr-unntakene for favorittkontakter. Detaljer i artikkelen.
Det er viktig å kontrollere den daglige bruken av telefonen. Det sier i hvert fall selvhjelpsbøkene og motiverende foredragsholderne. Og de har selvfølgelig rett, hvis vi ser bort fra det faktum at de ønsker å tjene penger på deg ved å si det. Men er full kontroll virkelig mulig? Spesielt i dagens verden, hvor hele livet ditt stort sett går gjennom smarttelefonen din.
Det er en kompleks debatt for folk som er mye mer kompetente enn meg. Så jeg kommer ikke til å sette i gang det, og risikerer å si noe jeg kan angre på. I stedet vil jeg gå fullstendig teknisk (som jeg alltid gjør her hos Mobile Internist), og vise deg hvordan du sjekker skjermtiden på smarttelefonen din som kjører Android (starter med Android 9 Pie). For det er derfor du er her i utgangspunktet, ikke sant?
Som du sikkert allerede vet, er det to måter å gjøre hva som helst på en Android-telefon. Du kan bruke innebygde verktøy, eller du kan søke hjelp fra tredjepartsapper. Og kontroll av skjermtiden er ikke et unntak.
Bruk digital velvære
Hvis du bruker en Pixel-enhet eller en enhet som kjører Android One, kan du sjekke brukstiden med Digital Wellbeing. Som navnet sier, er denne funksjonen designet for å hjelpe deg med å bruke telefonen mer ansvarlig og forhindre distraksjoner. Senere inkorporerte flere OEM-er Digital Wellbeing som standardappen, og du kan også finne den i Play Store, her .
Digital velvære er enkelt i design. Den viser appbruk etter tid, samt antall opplåsinger og varsler. Det er også tilleggsfunksjoner, som å planlegge Ikke forstyrr-modus og Slapp ned-funksjonen, som bruker gråtoner på skjermen for å gjøre det lettere å se på skjermen om natten. Det er også sengetidsmodus. Vi dekket alt du trenger å vite i denne artikkelen .
For å få tilgang til Digital Wellbeing, gå ganske enkelt til Innstillinger > Digital Wellbeing . Du kan også vise ikonet i appskuffen.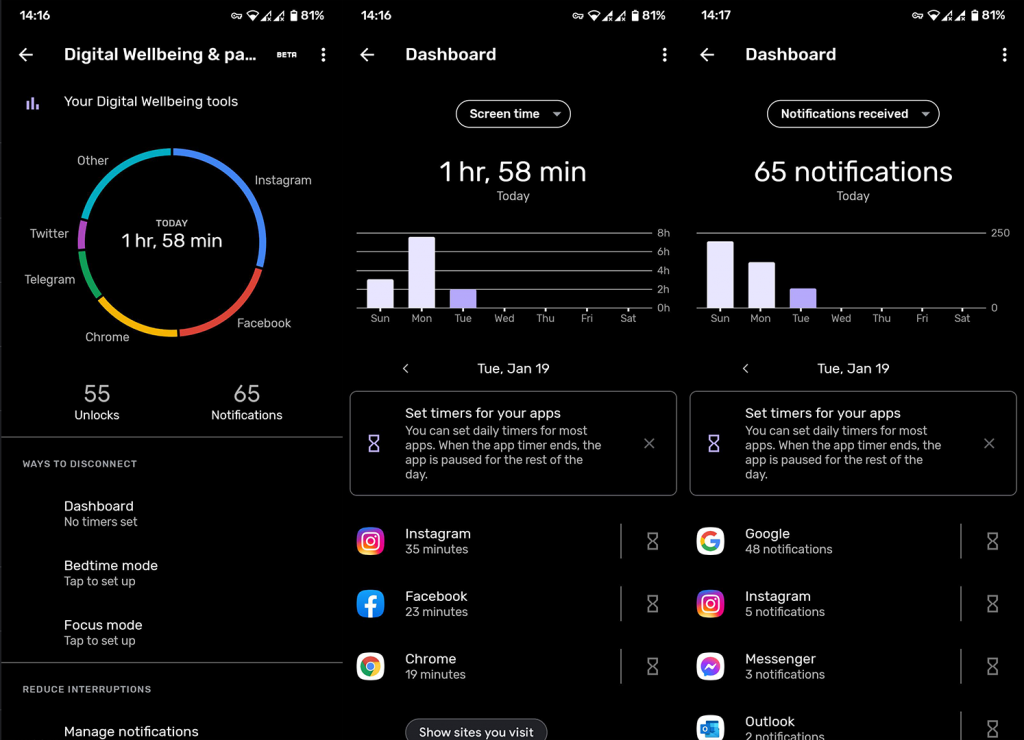
Men hvis du bare vil vite skjermbruk for strømforbruksformål, sjekk alternativene nedenfor.
Sjekk skjermtiden gjennom strømforbruk
Hvis du ikke vil installere noen tredjepartsapper som lar deg fortelle skjermtiden din, har telefonens strømstatus dekket deg. Den viser selvfølgelig batteribruk og tid på batteri, som kan oversettes til skjermtid.
Slik sjekker du skjermtid gjennom strømforbruk:
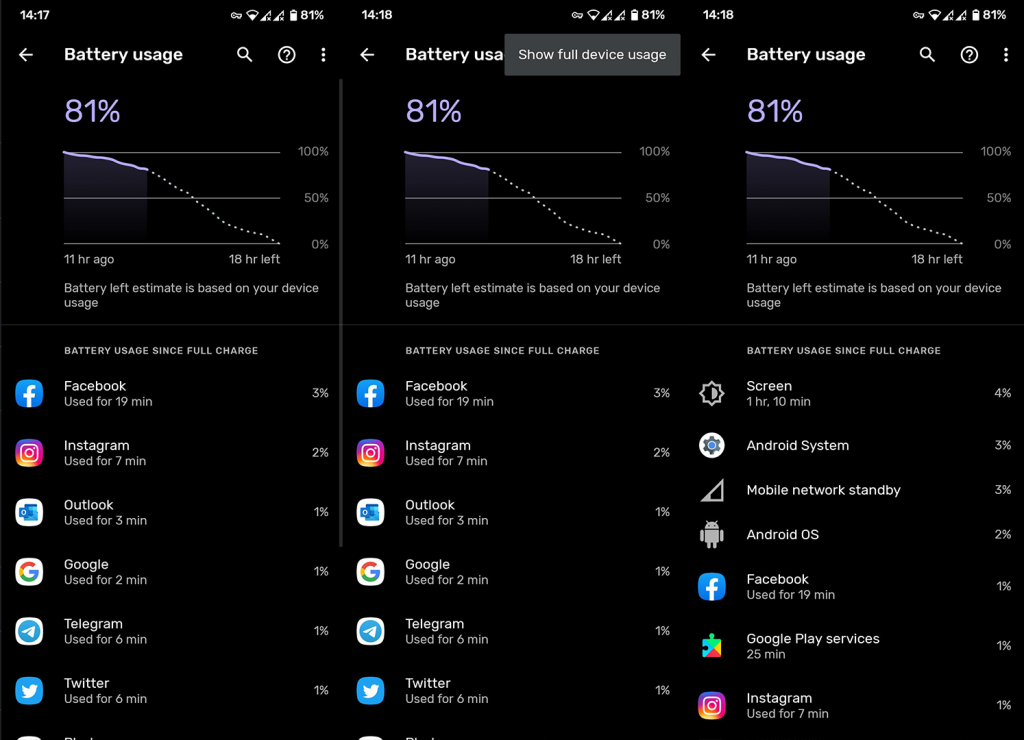
Som du kan se, viser kraftgrafen og status nøyaktig hvor lenge skjermen din har vært aktiv.
Instruksjonene ovenfor er for lager Android eller Android One. Trinnene kan variere på ROM-er som ikke er på lager. Men prinsippet forblir det samme, da alt du trenger å gjøre er å se etter batteribruk.
Den åpenbare ulempen med denne metoden er at den kun viser skjermtid siden siste lading. Så du kan ikke sortere statistikken etter dager, timer eller uker. I tillegg kan informasjonen være for knapp hvis du trenger en grundig analyse av bruken av skjermen din. Hvis du vil holde styr på den daglige skjermtiden din, må du installere en tredjepartsapp. Apper som AccuBattery skal tjene formålet (finnes i Play Store, her ).
Hvis du ikke er en fan av Googles Digital Wellbeing, er det mange alternativer. Brukstid er bare en av dem.
Installer brukstid
Hvis "lagerveien" ikke gir nok informasjon til deg, kan du alltid gå med en tredjepartsapp. Det er et par alternativer i Play Store, men jeg anbefaler brukstid (ikke sponset av), på grunn av dens enkelhet.
Appen gir deg bare det du vil vite, uten unødvendige funksjoner og distraksjoner. Den viser bare tiden brukt med skjermen på for gjeldende dag, fordelt på brukte apper.
Det er også en graf over brukstiden, slik at du enkelt kan holde oversikt over telefonbruken den siste uken.
Og det er omtrent det, som du kan se, selv om Android ikke tilbyr Skjermtidsfunksjonen som standard som iOS gjør, er det fortsatt enkle måter å sjekke bruksstatusen din. Hvis du vil diskutere denne artikkelen videre, men også finne enda mer lignende innhold, sørg for å følge oss på Facebook og .
Redaktørens merknad: Denne artikkelen ble opprinnelig publisert i mars 2019. Vi sørget for å fornye den for friskhet og nøyaktighet.
Hvis du vil få kontakter til å ringe lydløst på Android-en din, er det bare å justere Ikke forstyrr-unntakene for favorittkontakter. Detaljer i artikkelen.
Hvis Android-appene dine fortsetter å lukkes uventet, trenger du ikke lete lenger. Her skal vi vise deg hvordan du fikser det i noen få enkle trinn.
Hvis talepostvarsling ikke forsvinner på Android, slett lokale data, avinstaller appoppdateringer eller kontroller varslingsinnstillingene.
Hvis Android-tastaturet ikke vises, sørg for å tilbakestille appen ved å slette lokale data, avinstallere oppdateringene eller deaktivere bevegelser.
Hvis du ikke kan åpne e-postvedlegg på Android, last ned vedlegget og appene som kan åpne det og prøv igjen. Tilbakestill Gmail eller bruk PC.
Hvis du får feilmeldingen Problem med å laste widgeten på Android, anbefaler vi at du fjerner og legger til widgeten igjen, sjekker tillatelser eller tømmer bufferen.
Hvis Google Maps ikke snakker i Android og du ikke hører veibeskrivelser, sørg for å fjerne data fra appen eller installere appen på nytt.
Instruksjoner for å endre hårfarge ved hjelp av PicsArt på telefonen. For å endre hårfarge på bildene dine enkelt og greit, her inviterer vi deg til å følge med.
LDPlayer: Android Emulator for Windows PC & Laptop, LDPlayer er en gratis Android-emulator på datamaskinen. Enten du er PC- eller bærbar bruker, er LDPlayer fortsatt tilgjengelig
Hvis Gmail for Android ikke sender e-post, sjekk mottakernes legitimasjon og serverkonfigurasjon, tøm appbufferen og dataene, eller installer Gmail på nytt.








