Hvordan få visse kontakter til å ringe på lydløs Android

Hvis du vil få kontakter til å ringe lydløst på Android-en din, er det bare å justere Ikke forstyrr-unntakene for favorittkontakter. Detaljer i artikkelen.
Det er viktig å åpne denne typen artikler ved å si at Android er ganske avansert i RAM-optimalisering, og du bør ikke bekymre deg for RAM. Hvis du har 4+ GB RAM, ikke stress hvis mesteparten er tatt av systemet. Det er slik Android fungerer. Men hvis du trenger å vite hva som spiser opp RAM-en din og ha bedre innsikt i RAM-bruk på Android 12, er det en måte å gjøre det på. Sjekk trinnene vi har gitt nedenfor.
Innholdsfortegnelse:
Slik finner du hva som spiser opp RAM-en din på Android
1. Bruk systemressursene
De fleste Android-skall kommer med et slags verktøy som sporer lagring, RAM, batteri og gir antivirusbeskyttelse. Og har vanligvis en enkelttrykksoptimalisering som foreslår visse trinn eller direkte tømning av cache fra RAM og lagring og deaktiverer bakgrunnsaktivitet for intensive apper. Med mindre du har en Pixel-enhet eller -enhet som har et Android-skall på lager som ikke følger med denne typen verktøy.
Disse innebygde verktøyene (f.eks. Samsung Device Care) kan også gi deg et bedre innblikk i sanntids faktisk RAM-bruk på Android 12. Slik bruker du Device Care for å finne ut hva som spiser opp RAM-en din:
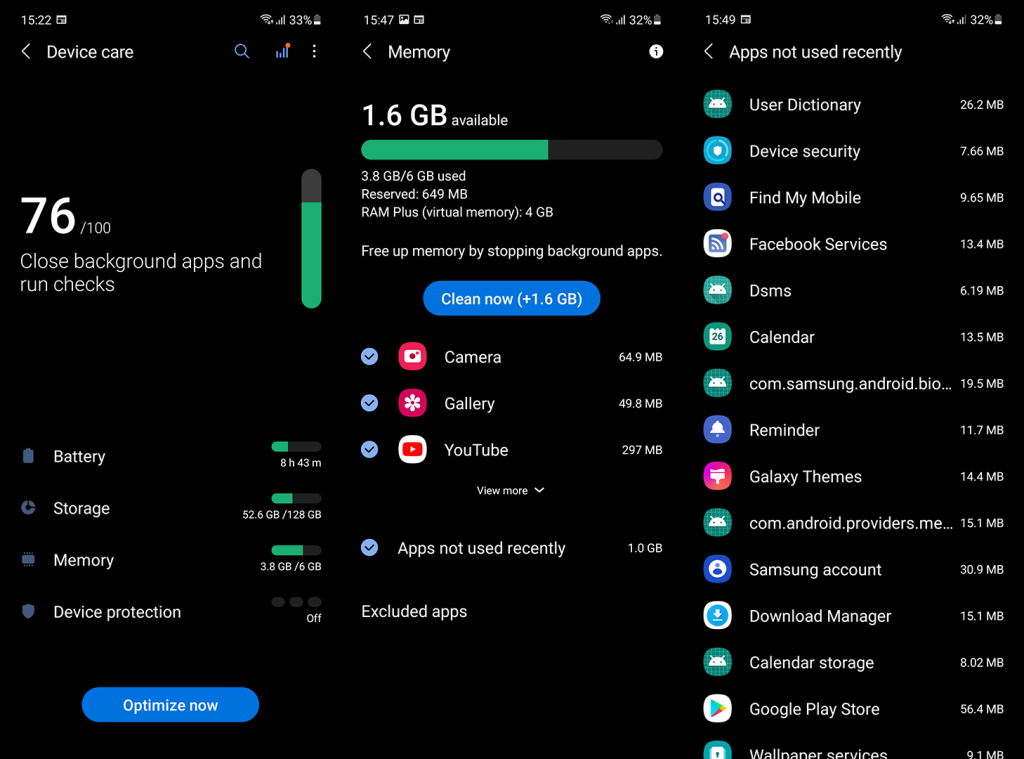
For Xiaomi (og POCO og Redmi)-enheter har du en enda enklere måte å sjekke faktisk RAM-bruk på Android 12. Bare naviger til Innstillinger > Apper > Administrer apper. Du kan også veksle mellom "Vis systemprosesser" for å se hvordan systemprosesser bruker RAM.
Under hver app på listen bør du se hvor mye lagringsplass og RAM den bruker. Du kan sortere apper etter RAM-bruk for å finne ut hvilken app som er den største forbrukeren.
I tillegg kan du legge til en rask RAM-oversikt i Nylige-menyen. For å gjøre det, følg trinnene nedenfor.
Hvert Android-skinn på en "tung side" (OneUI, MIUI, EMUI, ColorOS, etc.) har en innebygd løsning for å sjekke RAM-bruk på Android 12. Selv om prosedyren kan variere på forskjellige enheter, er konseptet forklart ovenfor ganske likt . Du trenger bare å grave litt dypere.
2. Sjekk data i Utvikleralternativer
Et alternativ til innebygde verktøy er alternativet Kjører prosesser i Utvikleralternativer. Dette gir et bedre innblikk i RAM-bruk på Android 12, med tanke på at det ikke bare viser appbruk i sanntid, men også historien om RAM-bruk for apper og deres respektive tjenester. På den måten kan du bedre finne ut hvilken app som bruker RAM når den er aktiv eller inaktiv.
For å sjekke data i utvikleralternativer, må du aktivere denne menyen. Slik aktiverer du utvikleralternativer og kontrollerer RAM-bruken på Android-en din:
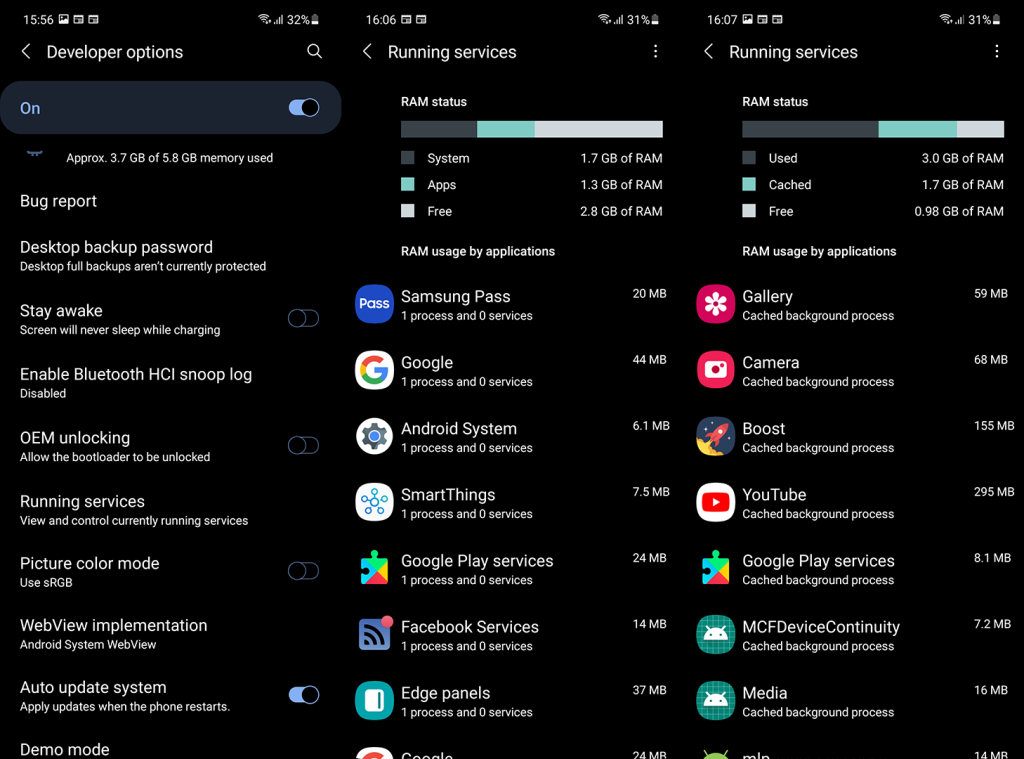
Dette er den beste måten å finne ut om RAM-bruken på Android 12 hvis du eier en Pixel-enhet eller et annet nærliggende håndsett som Android One-telefoner fra forskjellige produsenter.
3. Bruk tredjepartsapper
Til slutt kan du bruke en tredjepartsapp for å sjekke RAM-bruk, men på grunn av Android-begrensninger vil du ikke kunne se bruken per app med tredjepartsapper. Jeg personlig bruker DevCheck, om enn for forskjellige formål. Denne appen har min anbefaling siden den er enkel, gratis og på punkt. Du kan laste ned DevCheck fra Play Store, her . En obligatorisk erklæring om at Mobile Internist ikke er tilknyttet denne appen.
Har du noen annen tredjepartsapp å foreslå? Fortell oss i kommentarfeltet nedenfor eller send oss en melding på Facebook og . Takk for at du leser, og vi ser frem til å høre fra deg.
Redaktørens merknad: Denne artikkelen ble opprinnelig publisert i juni 2018 og fokuserte på RAM-bruk på Android 8 Oreo. Vi sørget for å fornye den for friskhet og nøyaktighet og tilpasse den til Android 12.
Veien for å sjekke RAM-bruken din vil variere litt på hver Android-telefon. For eksempel er prosessen mye enklere på en Samsung Galaxy-telefon enn en Google Pixel-telefon. Hvis du har en annen enhet, vil banen være lik en av disse metodene.
Slik sjekker du hvor mye RAM din Google Pixel-telefon bruker:
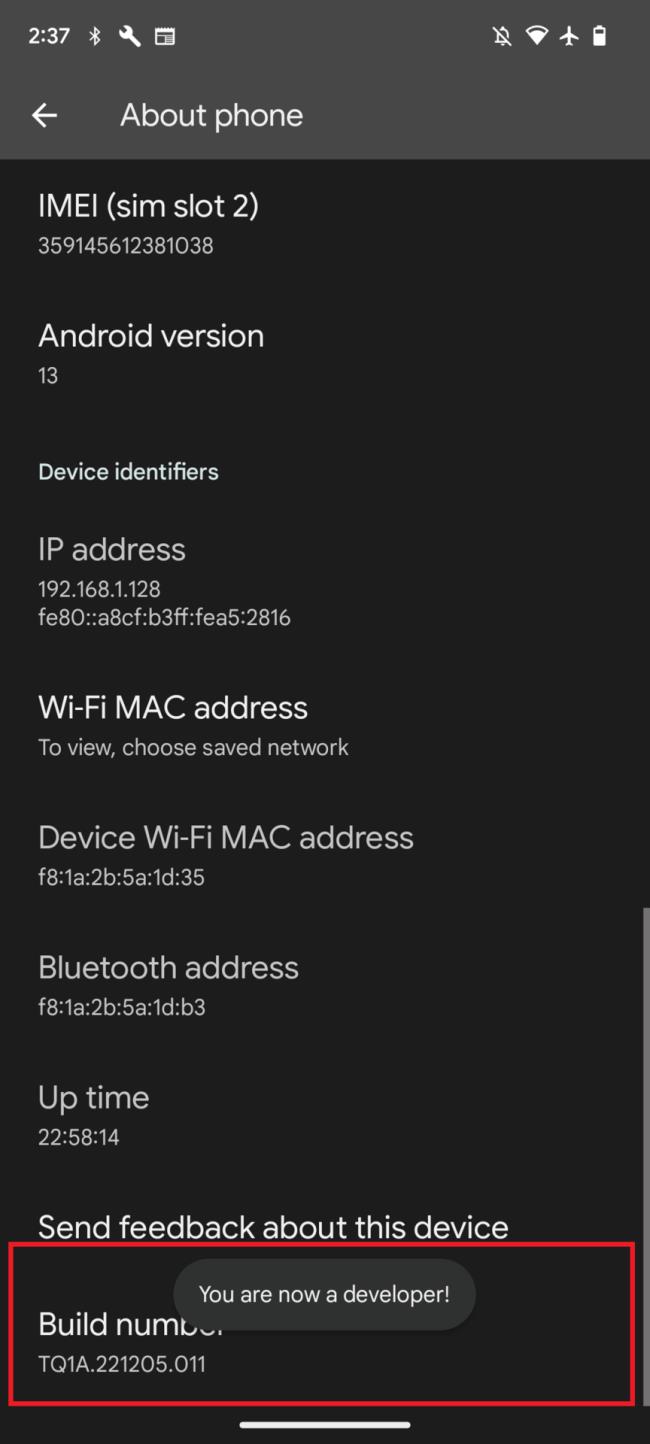
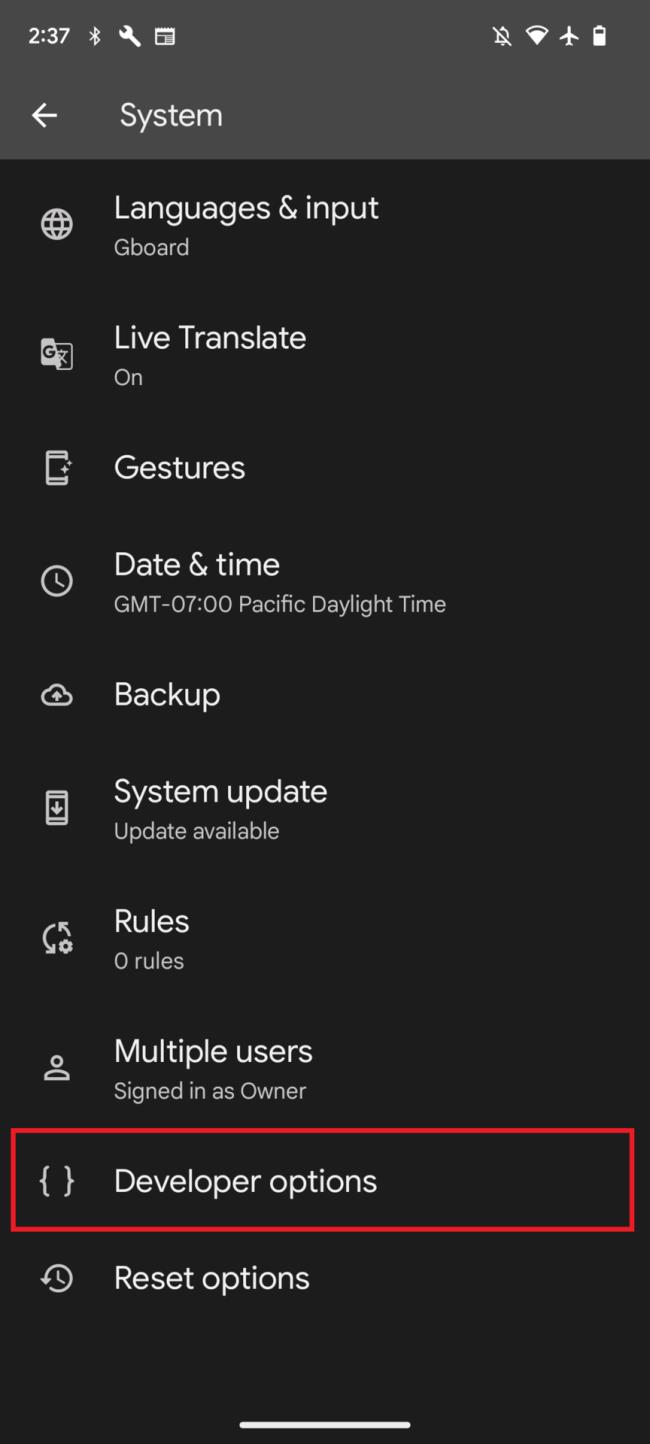
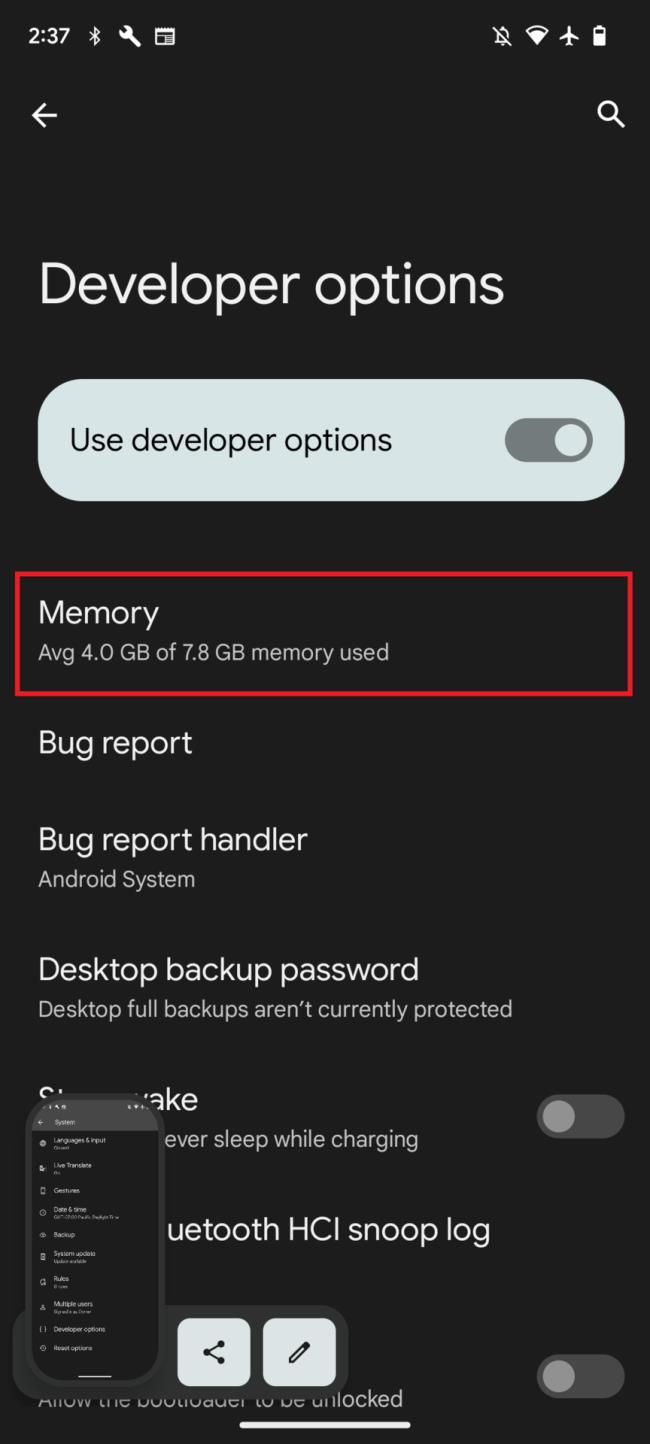
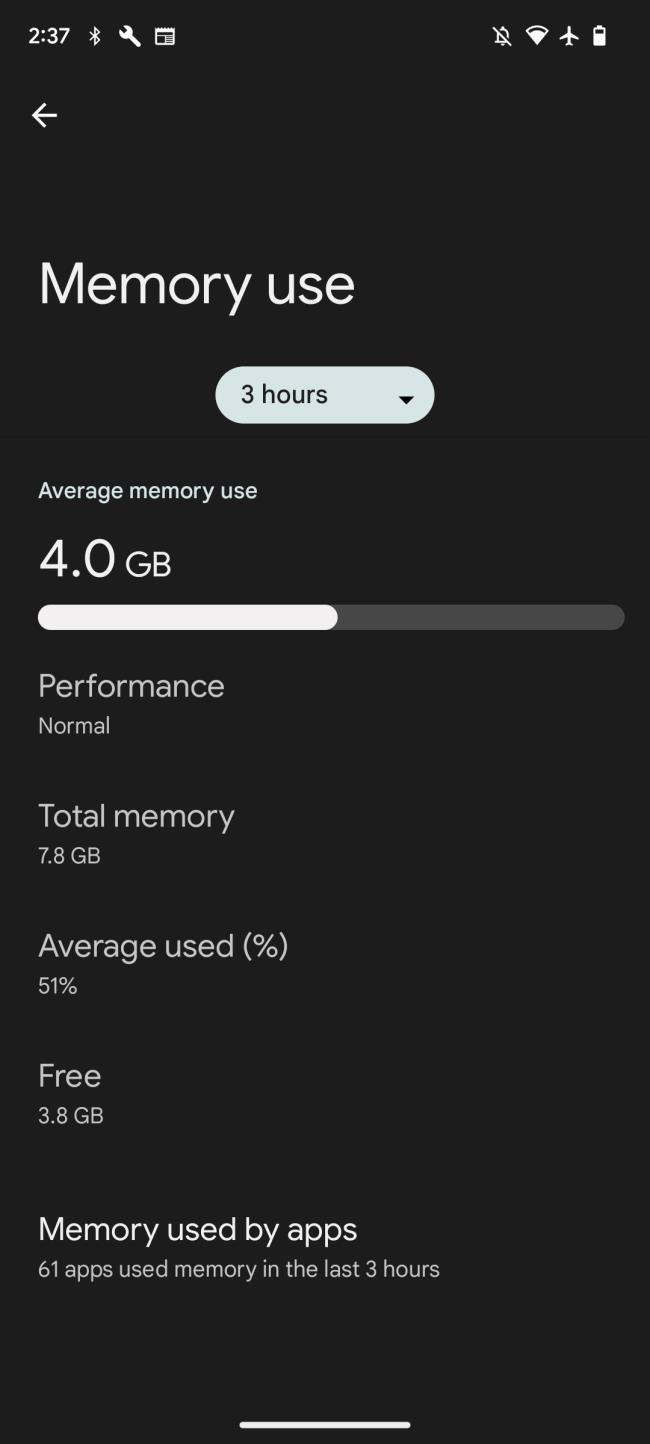
Slik sjekker du hvor mye RAM din Samsung Galaxy-telefon bruker:
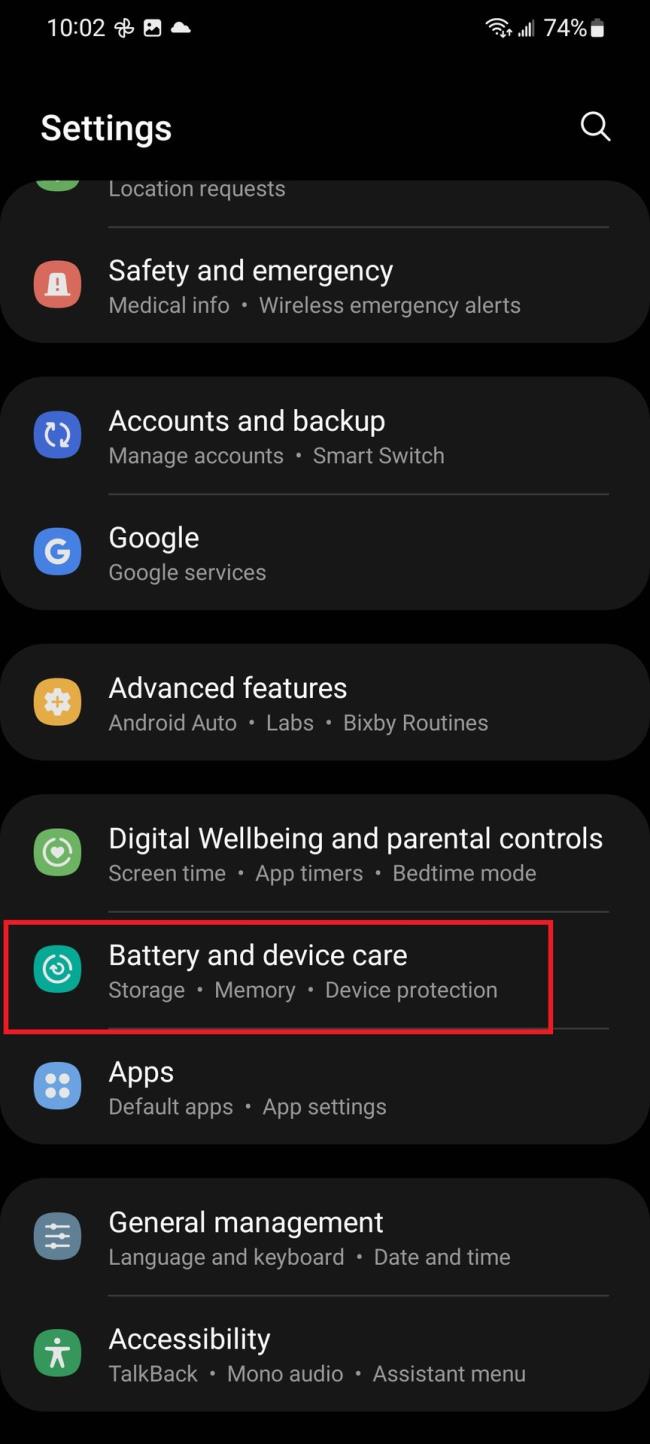
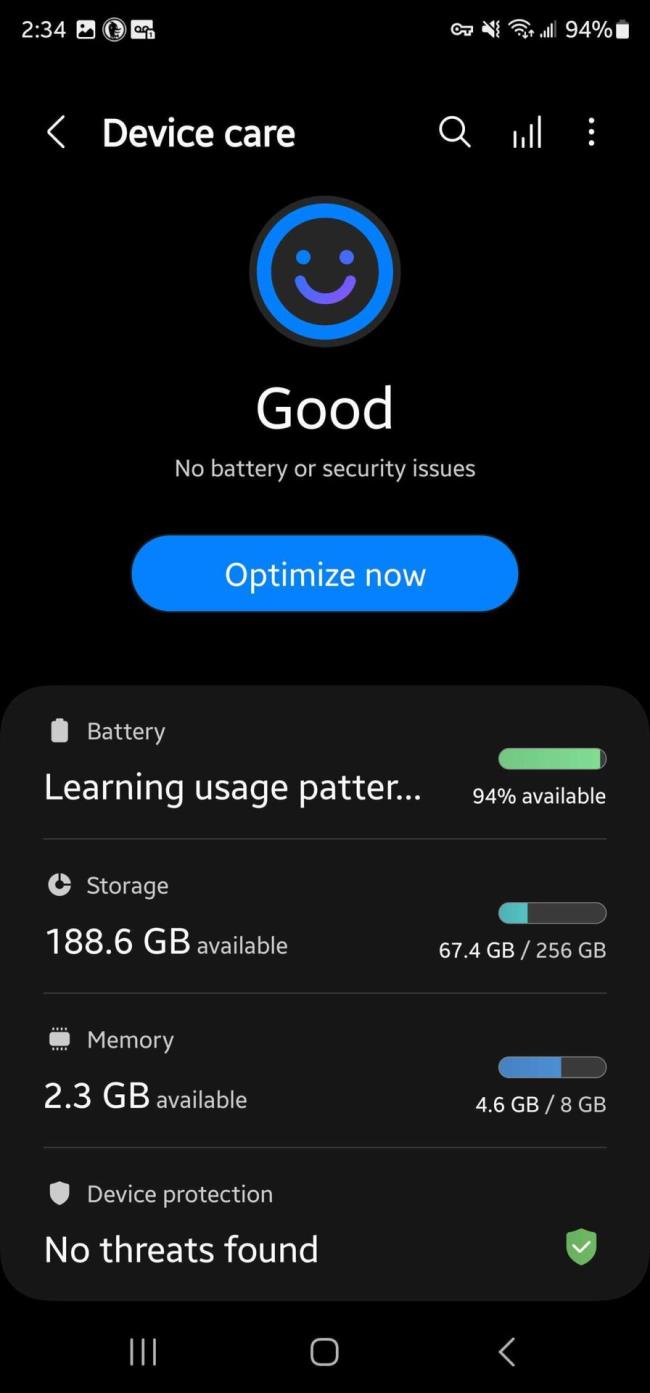
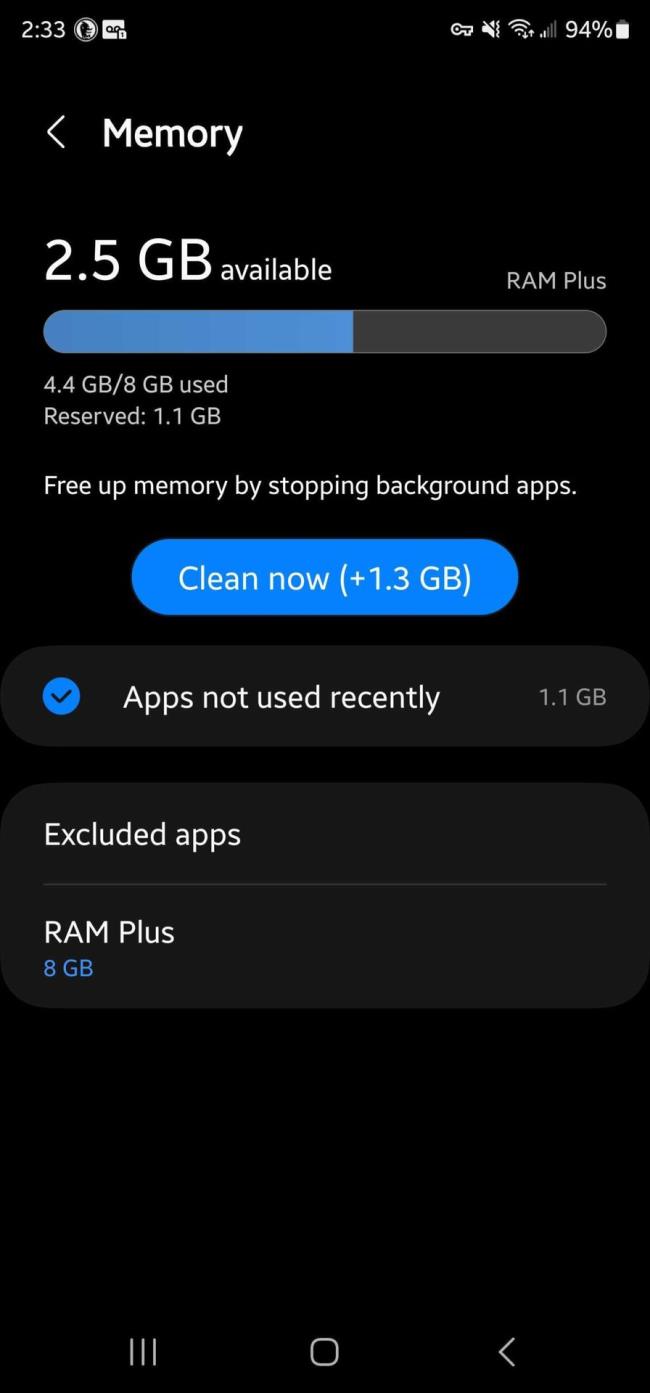
Hvis du vil få kontakter til å ringe lydløst på Android-en din, er det bare å justere Ikke forstyrr-unntakene for favorittkontakter. Detaljer i artikkelen.
Hvis Android-appene dine fortsetter å lukkes uventet, trenger du ikke lete lenger. Her skal vi vise deg hvordan du fikser det i noen få enkle trinn.
Hvis talepostvarsling ikke forsvinner på Android, slett lokale data, avinstaller appoppdateringer eller kontroller varslingsinnstillingene.
Hvis Android-tastaturet ikke vises, sørg for å tilbakestille appen ved å slette lokale data, avinstallere oppdateringene eller deaktivere bevegelser.
Hvis du ikke kan åpne e-postvedlegg på Android, last ned vedlegget og appene som kan åpne det og prøv igjen. Tilbakestill Gmail eller bruk PC.
Hvis du får feilmeldingen Problem med å laste widgeten på Android, anbefaler vi at du fjerner og legger til widgeten igjen, sjekker tillatelser eller tømmer bufferen.
Hvis Google Maps ikke snakker i Android og du ikke hører veibeskrivelser, sørg for å fjerne data fra appen eller installere appen på nytt.
Instruksjoner for å endre hårfarge ved hjelp av PicsArt på telefonen. For å endre hårfarge på bildene dine enkelt og greit, her inviterer vi deg til å følge med.
LDPlayer: Android Emulator for Windows PC & Laptop, LDPlayer er en gratis Android-emulator på datamaskinen. Enten du er PC- eller bærbar bruker, er LDPlayer fortsatt tilgjengelig
Hvis Gmail for Android ikke sender e-post, sjekk mottakernes legitimasjon og serverkonfigurasjon, tøm appbufferen og dataene, eller installer Gmail på nytt.








