Hvordan få visse kontakter til å ringe på lydløs Android

Hvis du vil få kontakter til å ringe lydløst på Android-en din, er det bare å justere Ikke forstyrr-unntakene for favorittkontakter. Detaljer i artikkelen.
For lengst er tiden borte da du måtte overføre bildene dine til datamaskinen bare for å lage en enkel collage. Nå kan alt gjøres på telefonen med bare noen få trykk. Og best av alt, du har mange alternativer, så du kan velge hvilken som passer deg. Du kan bruke en tredjepartsapp, men du kan også innebygde apper som fulgte med iPhone. Hold deg til meg, så lærer du hvordan du legger to bilder side ved side på iPhone. Eller så mange du vil, det er opp til deg.
Kombiner bilder med snarveier
Den enkleste og mest praktiske måten å legge to eller flere bilder side ved side på er å bruke en bestemt snarvei. Å bruke en snarvei krever åpenbart ikke en tredjepartsapp og er den raskeste måten å kombinere bilder på iPhone.
Den åpenbare ulempen er at du må sette opp snarveien først, noe som kan være litt komplisert, men når du først gjør det, er det ekstremt enkelt å bruke. Dessuten er snarveien fortsatt begrenset i muligheter sammenlignet med faktiske apper. Så det er bare brukbart hvis du raskt vil sy noen få bilder sammen, uten noen komplikasjoner. Hvis du vil ha mer avanserte rutenett og oppsett, må du vende deg til en tredjepartsapp.
Snarveier som kombinerer bilder er tilgjengelige for nedlasting over hele internett. Jeg skal imidlertid vise deg hvordan du lager en fra bunnen av. Vi velger det enklest mulige alternativet, som bare kombinerer bilder horisontalt og lagrer dem i galleriet. Men hvis du kjenner deg rundt snarveier, kan du legge til mange variabler som gir mulighet for flere alternativer. Du vil sannsynligvis føle deg som en programmerer som gjør dette, men det vil være vel verdt innsatsen. Pluss at du ikke trenger å bekymre deg for potensielt å laste ned noe skadelig fra internett.
Slik lager du din egen snarvei som legger bilder side ved side på iPhone:
Hvis du har problemer med å følge instruksjonene, er det slik det skal se ut:
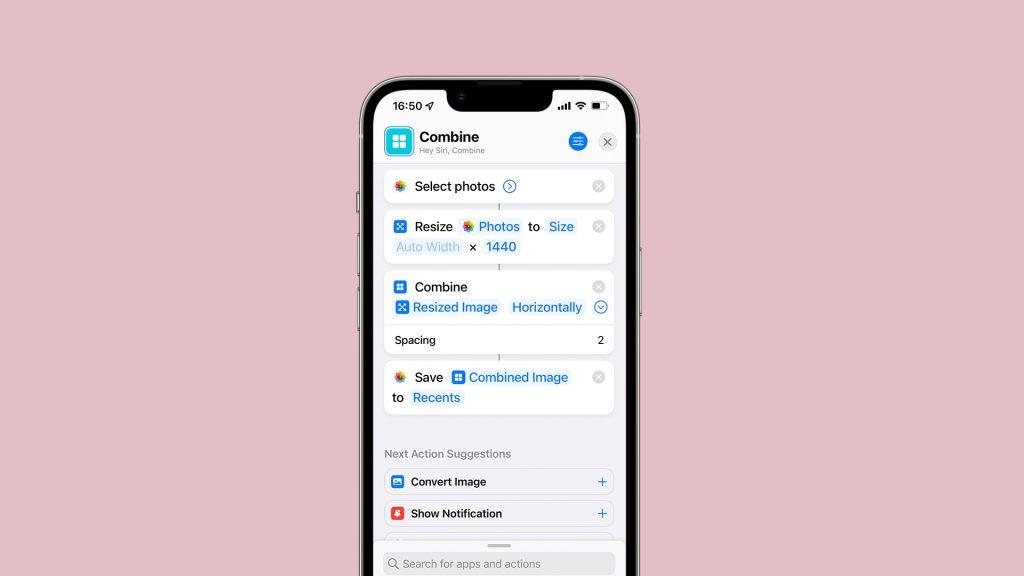
Det er omtrent det. Nå er det bare å åpne snarveien fra startskjermen, velg bildene du vil kombinere, og det nye bildet lagres automatisk i biblioteket ditt. Nå som jeg sa, dette er den enkleste måten som er mulig, med mange begrensninger. Hvis du for eksempel prøver å kombinere bilder i forskjellige størrelser, kan du få en feil. Så hvis du vil ha mer kontroll og alternativer, må du vende deg til en tredjepartsapp.
Kombiner bilder med en tredjepartsapp
Hvis du vil ha mer kontroll over komposisjonen din, er det et must å bruke tredjepartsapper. Så avansert som snarveier er, er det ikke avansert nok til å dekke alle aspekter ved å kombinere to eller flere bilder. Tallrike tredjepartsapper kan slå sammen bilder, men for enkelhets skyld skal jeg holde meg til to av de vanligste valgene. Og disse to alternativene er Photoshop Express og Instagram Grids .
Bruk Photoshop Express
Photoshop Express er mitt favoritt tredjepartsverktøy for å kombinere flere bilder på iPhone. Det er enkelt, men har mange forskjellige alternativer samtidig. I tillegg tillater det forskjellige redigeringsalternativer. Slik kombinerer du flere bilder i Photoshop Express:
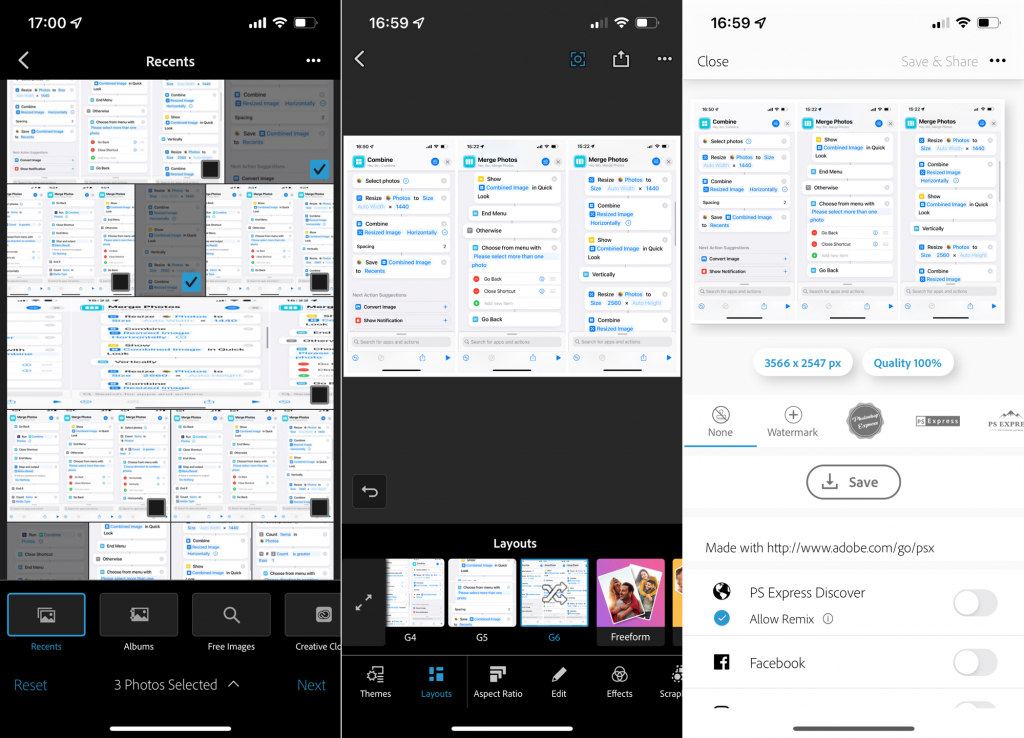
Photoshop Express gir mulighet for ulike redigeringsalternativer, som å justere sideforholdet til bilder, endre farger, legge til tekst osv. De beste alternativene kommer imidlertid med premiumversjonen, men selv gratisversjonen vil få jobben gjort eksepsjonelt bra. Så med mindre du bruker andre Adobe-produkter, er det ikke nødvendig å kjøpe Adobe Cloud-abonnementet bare for dette.
Bruk layout fra Instagram
Et annet mye brukt verktøy for å lage collager er Layout fra Instagram. Opprinnelig ment som en collage-maker for Instagram-innlegg, kan du også bruke denne appen til å kombinere et hvilket som helst antall bilder du ønsker. Slik bruker du Layout fra Instagram:
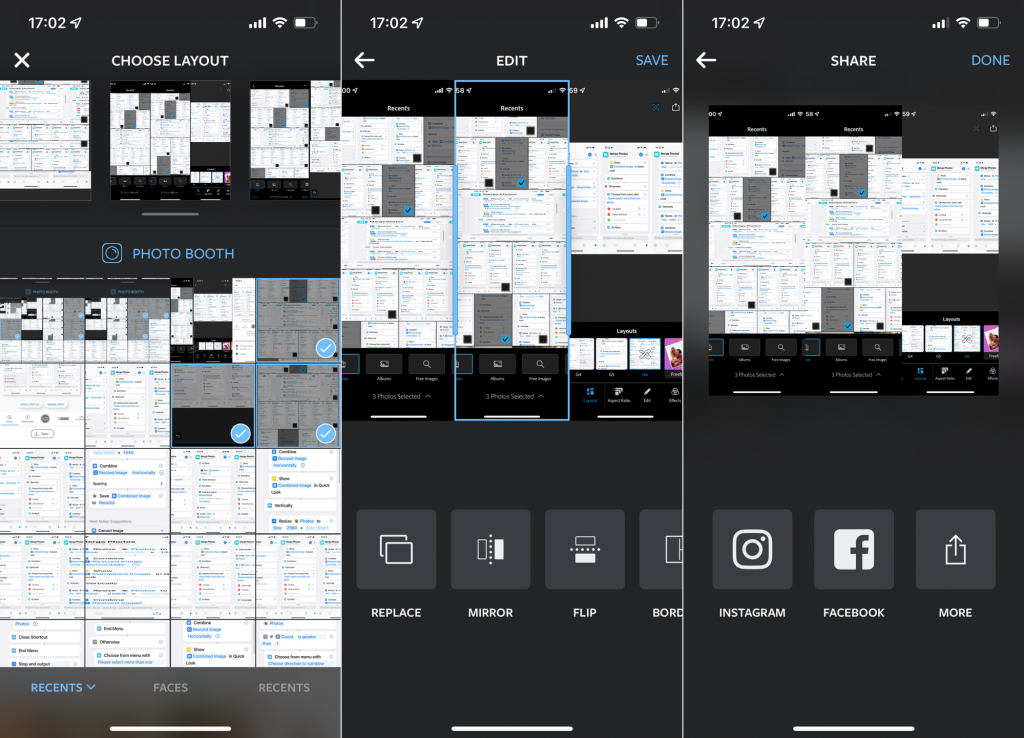
Layouten fra Instagram er ekstremt enkel å bruke, men den har færre funksjoner enn Photoshop Express. Så jeg anbefaler å bruke det mest når du bare vil raskt lage en collage.
Det er omtrent det. Du har nå en overflod av alternativer for å legge to bilder side ved side på iPhone. Så du kan velge det alternativet som passer dine behov best. Hvis du har kommentarer, spørsmål eller forslag, kan du gjerne gi oss beskjed i kommentarene nedenfor.
LES MER:
Hvis du vil få kontakter til å ringe lydløst på Android-en din, er det bare å justere Ikke forstyrr-unntakene for favorittkontakter. Detaljer i artikkelen.
Hvis Android-appene dine fortsetter å lukkes uventet, trenger du ikke lete lenger. Her skal vi vise deg hvordan du fikser det i noen få enkle trinn.
Hvis talepostvarsling ikke forsvinner på Android, slett lokale data, avinstaller appoppdateringer eller kontroller varslingsinnstillingene.
Hvis Android-tastaturet ikke vises, sørg for å tilbakestille appen ved å slette lokale data, avinstallere oppdateringene eller deaktivere bevegelser.
Hvis du ikke kan åpne e-postvedlegg på Android, last ned vedlegget og appene som kan åpne det og prøv igjen. Tilbakestill Gmail eller bruk PC.
Hvis du får feilmeldingen Problem med å laste widgeten på Android, anbefaler vi at du fjerner og legger til widgeten igjen, sjekker tillatelser eller tømmer bufferen.
Hvis Google Maps ikke snakker i Android og du ikke hører veibeskrivelser, sørg for å fjerne data fra appen eller installere appen på nytt.
Instruksjoner for å endre hårfarge ved hjelp av PicsArt på telefonen. For å endre hårfarge på bildene dine enkelt og greit, her inviterer vi deg til å følge med.
LDPlayer: Android Emulator for Windows PC & Laptop, LDPlayer er en gratis Android-emulator på datamaskinen. Enten du er PC- eller bærbar bruker, er LDPlayer fortsatt tilgjengelig
Hvis Gmail for Android ikke sender e-post, sjekk mottakernes legitimasjon og serverkonfigurasjon, tøm appbufferen og dataene, eller installer Gmail på nytt.








