Hvordan få visse kontakter til å ringe på lydløs Android

Hvis du vil få kontakter til å ringe lydløst på Android-en din, er det bare å justere Ikke forstyrr-unntakene for favorittkontakter. Detaljer i artikkelen.
Å laste ned filer på Chrome for Android bør være en tur i parken. Bare gi lagringstillatelsen , velg standardmappen og få det du trenger. Det ser ut til at det ikke er så lett for noen brukere som rapporterte konstante spørsmål om at Chrome trenger lagringstilgang hver gang de prøver å laste ned noe.
Innholdsfortegnelse:
Hvordan gir jeg Chrome-lagringstilgang?
Du kan enkelt gi lagringstilgang til Chrome fra Innstillinger > Apper > Chrome > Tillatelser. Det ser imidlertid ut til at vi ser på feilen, så i tilfelle det første trinnet nedenfor ikke hjelper, fortsett gjennom listen for å løse problemet.
Løsning 1 – Gi Chrome tillatelse til lagring
La oss starte med den åpenbare løsningen. Google Chrome vil selvfølgelig be om tillatelse til lagring for å laste ned og lagre filer lokalt. Nå forstår vi at lagringstillatelse allerede er gitt, men det vil ikke koste deg noe å sjekke det ut igjen.
Slik gir du Chrome-lagringstilgang (tillatelse til å lagre og få tilgang til filer lokalt):
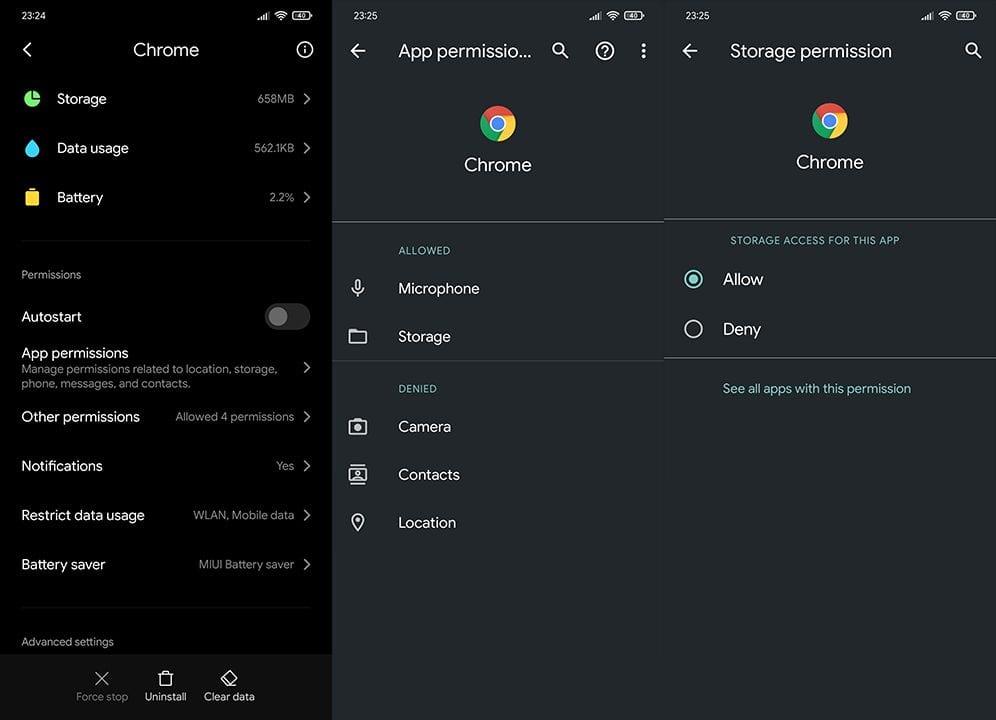
Løsning 2 – Tøm Chromes buffer og data
Går videre. Hvis problemet vedvarer og Chrome gjentatte ganger ber om lagringstilgangen du allerede har gitt, foreslår vi at du tømmer appens buffer og data. På denne måten vil du tilbakestille appen og forhåpentligvis løse problemet.
Følg disse trinnene for å tømme hurtigbuffer og data fra Chrome:
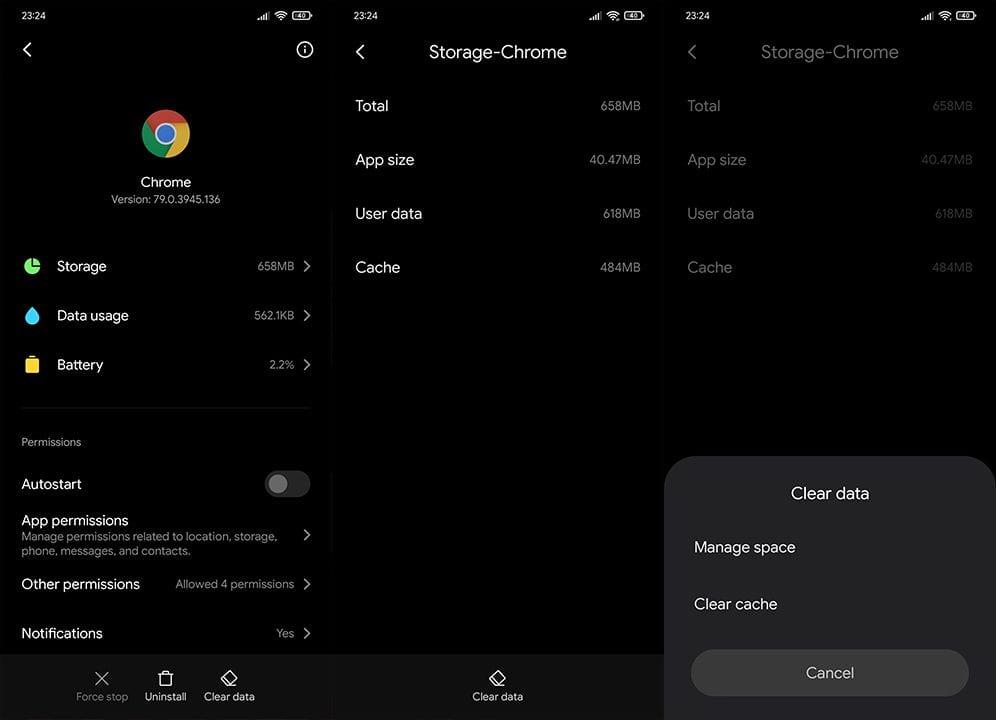
Løsning 3 – Installer Chrome på nytt
Du kan også prøve å installere Chrome for Android på nytt. På den måten får du den nyeste versjonen av appen. Noen brukere som rapporterte denne feilen var på Beta Android-versjonen, så problemet kan ligge i avviket mellom OS- og Chrome-versjonen som for øyeblikket er uoptimalisert.
Først av alt, sørg for at du ikke er på betaversjonen av Android, eller hvis du er det, vurder å bruke en alternativ nettleser .
Slik installerer du Chrome på nytt via Play-butikken:
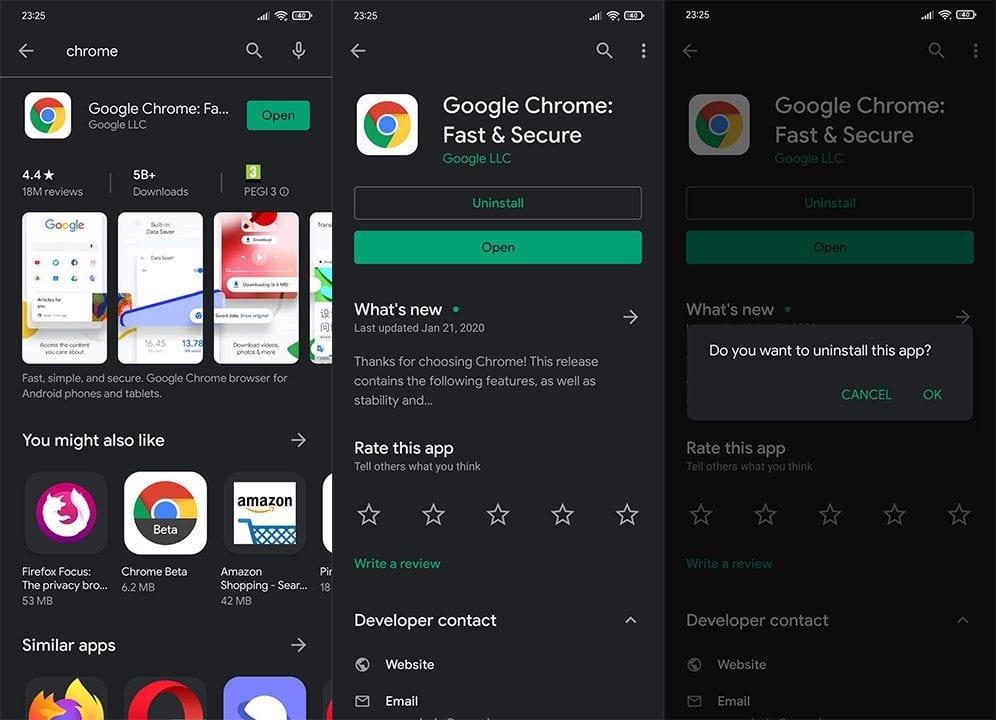
Løsning 4 – Sjekk lagringsplass og endre nedlastingsmappe
Selvfølgelig sier det seg selv at du trenger nok lagringsplass for å laste ned og lagre filer lokalt. Sørg for å ha nok plass først og deretter kan du også prøve å endre nedlastingsmappen. Mappen sitter vanligvis fast i Android > Dataroten, men du kan prøve å endre den for SD-kortet for feilsøkingens skyld.
Slik endrer du nedlastingsmappen for Google Chrome på Android:
Alternativt, åpne Filbehandling (enhver filbehandler bør gjøre det) og naviger til Intern lagring > Android > data > com.android.chrome > filer og slett nedlastingsmappen. Prøv å laste ned filer på nytt.
Løsning 5 – Inspiser SD-kortet ditt
Nå, selv om du allerede har gitt Chrome tilgang til lagringsplassen din, på grunn av visse tillatelsesbegrensninger, gjelder ikke dette alltid ekstern lagring. For det må du kanskje endre sekundære tillatelser eller tillate tilgang til SD når du blir bedt om det.
De sekundære tillatelsene er bare tilgjengelige på Android 10. Android 9 Pie vil bare be om tillatelse når du prøver å laste ned filer til SD-kortet.
Sørg selvfølgelig for at SD-kortet ditt er montert og fungerer. Hvis ikke, kan du formatere den og prøve den på nytt. Bare ikke glem å sikkerhetskopiere filene dine før du sletter innholdet på den eksterne lagringen.
Løsning 6 – Oppdater fastvaren
Vi har allerede nevnt avviket mellom Chrome og OS. For å unngå problemer med både forhåndsinstallerte apper (de fleste Google-apper kommer forhåndsinstallert) eller tredjepartsapper, foreslår vi at du holder systemet oppdatert.
Så sørg for å laste ned og installere Android-oppdateringer, hvis tilgjengelig. Det burde løse problemet med Chrome trenger lagringstilgangsfeil.
Løsning 7 – Tilbakestill til en eldre versjon av Chrome
Til slutt kan du rulle tilbake Chrome ved å installere en eldre versjon av den via en APK. Som du sikkert er klar over, tilbyr Play Store bare de siste offentlige (eller beta)versjonene av en bestemt app.
For å få en eldre versjon av en app, må du avinstallere den gjeldende versjonen og deretter laste ned og installere en APK. Android Package Kit-fil som er standardformatet for Android-apper.
Følg disse instruksjonene for å laste ned og installere en eldre versjon av Chrome:
Du kan selvfølgelig, hvis Chrome trenger lagringstilgang feilen oppstår igjen, tilbakestille enheten til fabrikkinnstillingene. Selv om vi ikke er sikre på at problemet er verdt et problem.
Med det sagt kan vi kalle det en innpakning. Takk for at du leser, og sørg for å dele spørsmålene dine eller alternative løsninger i kommentarfeltet nedenfor.
Hvis du vil få kontakter til å ringe lydløst på Android-en din, er det bare å justere Ikke forstyrr-unntakene for favorittkontakter. Detaljer i artikkelen.
Hvis Android-appene dine fortsetter å lukkes uventet, trenger du ikke lete lenger. Her skal vi vise deg hvordan du fikser det i noen få enkle trinn.
Hvis talepostvarsling ikke forsvinner på Android, slett lokale data, avinstaller appoppdateringer eller kontroller varslingsinnstillingene.
Hvis Android-tastaturet ikke vises, sørg for å tilbakestille appen ved å slette lokale data, avinstallere oppdateringene eller deaktivere bevegelser.
Hvis du ikke kan åpne e-postvedlegg på Android, last ned vedlegget og appene som kan åpne det og prøv igjen. Tilbakestill Gmail eller bruk PC.
Hvis du får feilmeldingen Problem med å laste widgeten på Android, anbefaler vi at du fjerner og legger til widgeten igjen, sjekker tillatelser eller tømmer bufferen.
Hvis Google Maps ikke snakker i Android og du ikke hører veibeskrivelser, sørg for å fjerne data fra appen eller installere appen på nytt.
Instruksjoner for å endre hårfarge ved hjelp av PicsArt på telefonen. For å endre hårfarge på bildene dine enkelt og greit, her inviterer vi deg til å følge med.
LDPlayer: Android Emulator for Windows PC & Laptop, LDPlayer er en gratis Android-emulator på datamaskinen. Enten du er PC- eller bærbar bruker, er LDPlayer fortsatt tilgjengelig
Hvis Gmail for Android ikke sender e-post, sjekk mottakernes legitimasjon og serverkonfigurasjon, tøm appbufferen og dataene, eller installer Gmail på nytt.








