Hvordan få visse kontakter til å ringe på lydløs Android

Hvis du vil få kontakter til å ringe lydløst på Android-en din, er det bare å justere Ikke forstyrr-unntakene for favorittkontakter. Detaljer i artikkelen.
Stemmekontrollfunksjonen hjelper deg med å kontrollere iPad - en din enkelt uten å måtte løfte hendene. Her er noen tips for å styre iPaden med stemmen du trenger å vite .

Stemmekontroll er en nyttig innstilling på iPad. Takket være den kan du styre iPaden med stemmen, i stedet for å trykke eller sveipe på skjermen. Den forstyrrer ikke vanlige berøringsoperasjoner på iPad og er alltid klar til å betjene deg når som helst. Du trenger ikke å si en vekkefrase som «Hei Siri».
Du trenger bare å si hva du vil gjøre med iPad. Stemmekontroll kan utføre flere kommandoer enn Siri og tar diktering til neste nivå. Du kan tilpasse stemmekontroll fullstendig, lære det unike vokabular som firmanavn og sjargong som er i bruk, men som ennå ikke er i ordboken.
Hvordan sette opp og tilpasse stemmekontroll
Før du starter, sørg for at iPad-en din kjører minst iPadOS 13. Stemmekontroll er en av Apples mange tilgjengelighetsinnstillinger som kan være nyttige for alle.
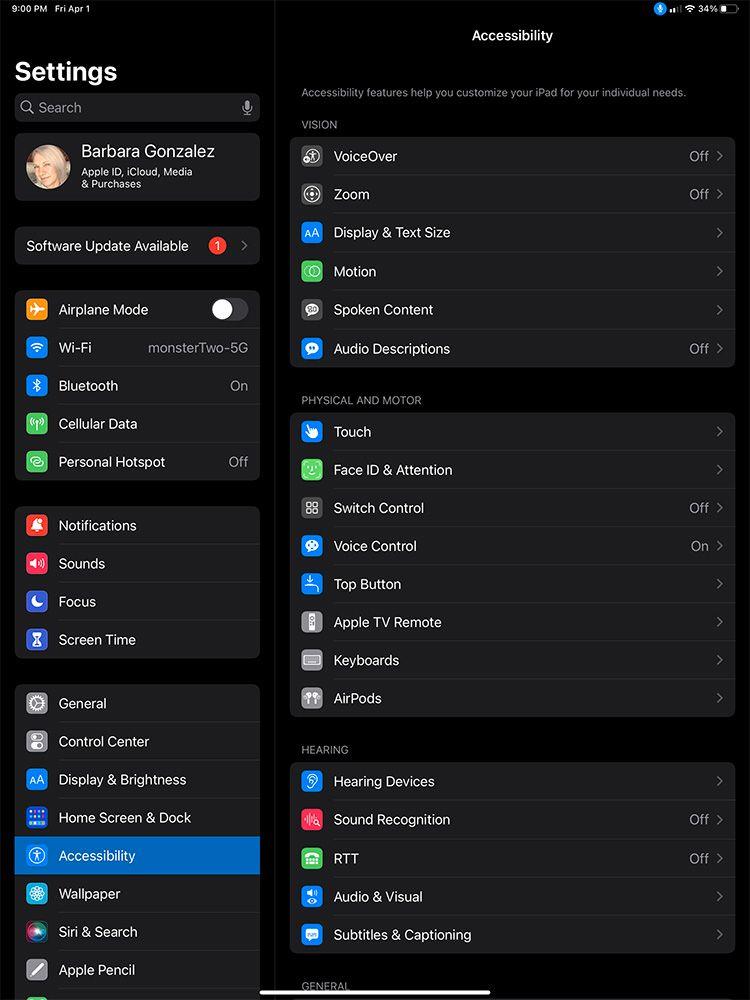
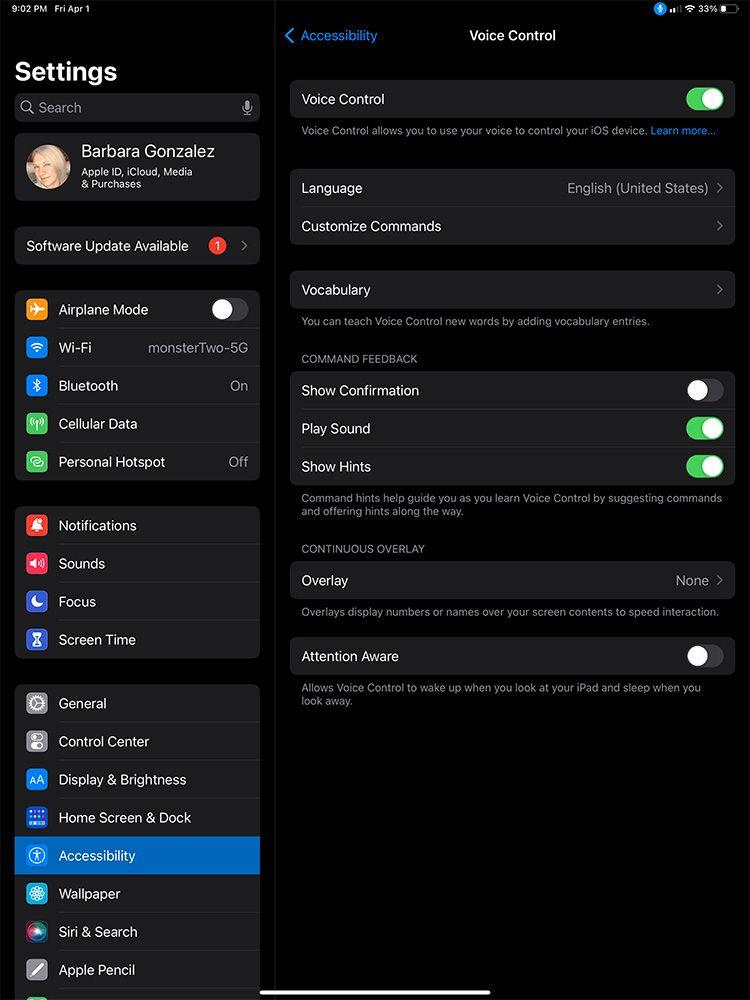
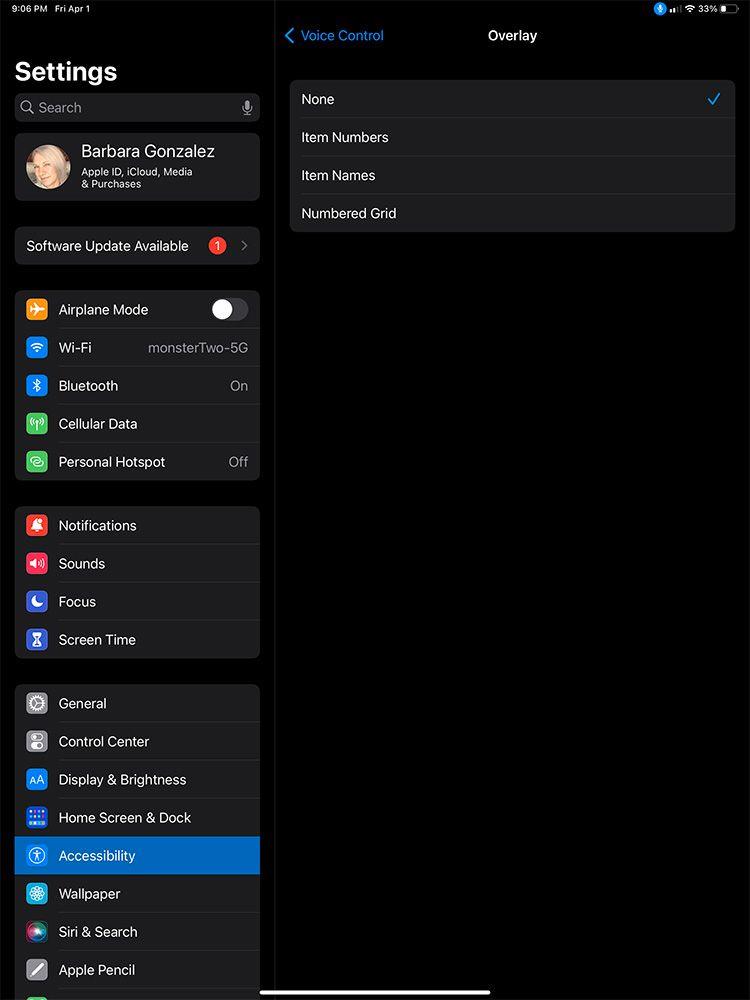
For å konfigurere stemmestyring av iPad, gå til Innstillinger > Tilgjengelighet > Talekontroll , slå på talekontroll og velg Språk . Skjermen vil vise noen konfigurasjonsinnstillinger. Du kan velge å spille av en lyd når iPad hører en kommando, vise visuell bekreftelse, slå på Attention Aware – iPad vil lyse opp når du ser på den og sove når du ser bort.
Når du først lærer hvordan du bruker stemmekontroll , bør du slå på Vis tips . Deretter vil en liten boble vises øverst på skjermen med foreslåtte kommandoer relatert til det du gjør.
Undermenyen Tilpass kommandoer har en liste over alle kommandoer oppført etter kategorier som grunnleggende navigering , overlegg og diktering . Hvis du vil begrense de tilgjengelige kommandoene, kan du deaktivere hver kommando fra den tilsvarende kategorien.
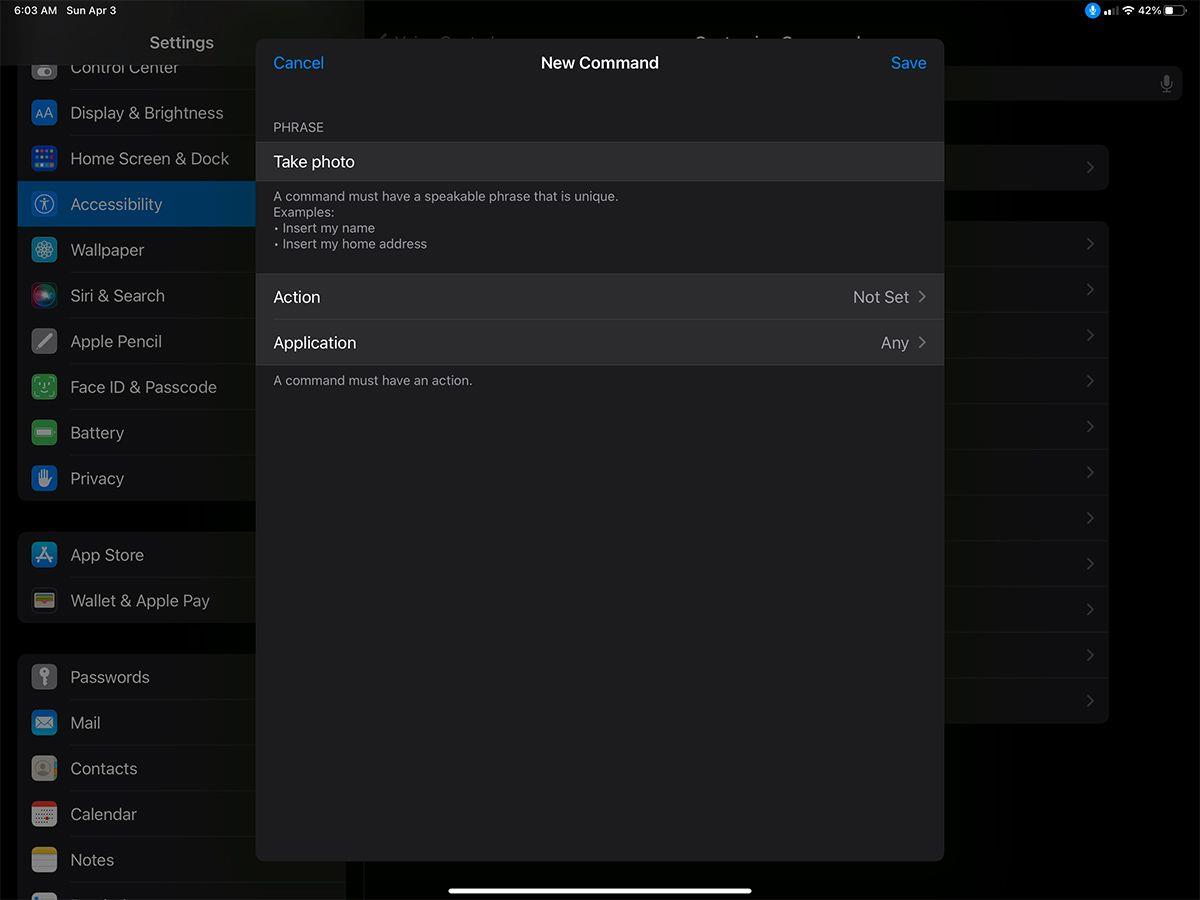
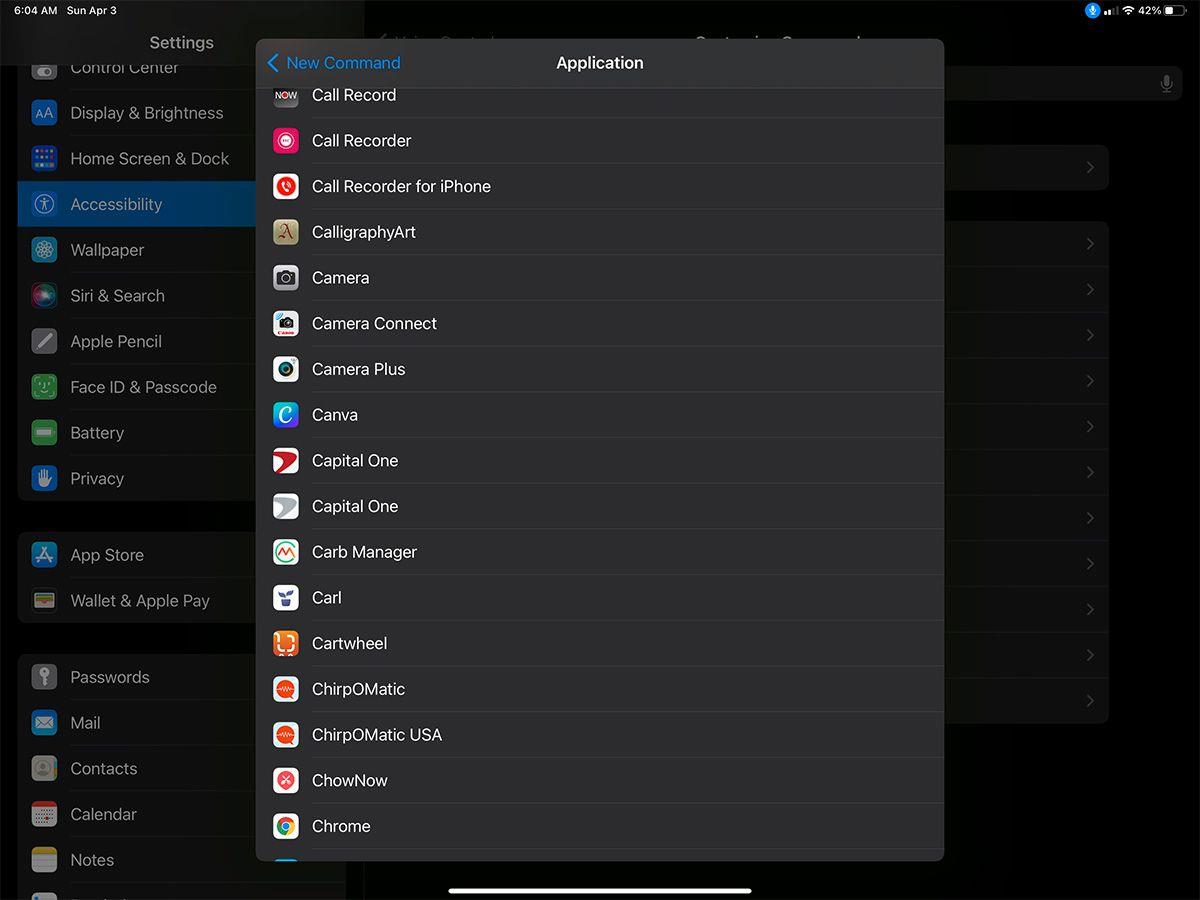
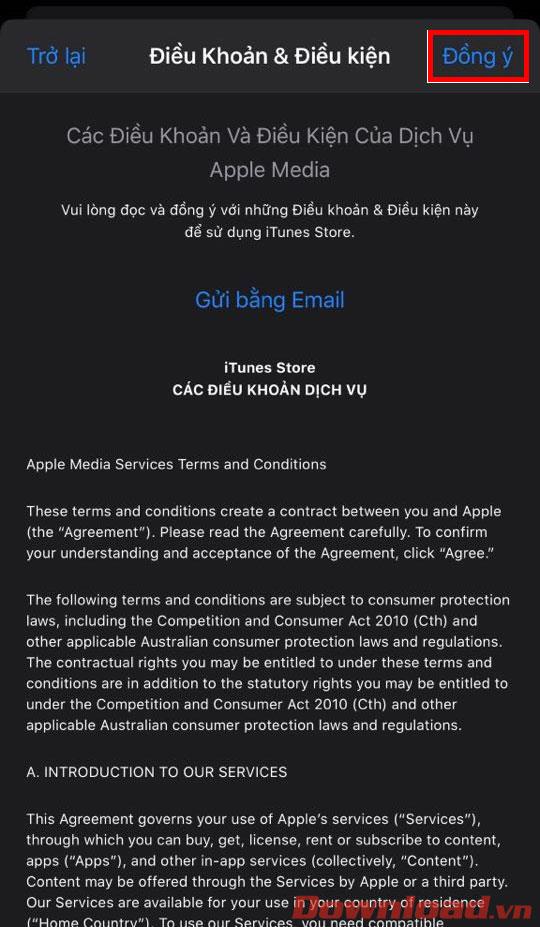
Hvis du ikke har en bestemt gest eller handling eller ønsker å gi den et annet navn, kan du opprette en ny kommando, for eksempel en snarvei for å sette inn spesifikk tekst: navn, e-post...
Du kan også ta opp en type gest og velge hvilke apper som kan bruke dem.
Liste over kommandoer for å styre iPad med stemmen
"Gå hjem" (tar deg til startskjermen)
"Gå tilbake" (tar deg til forrige skjerm)
"Åpne [appnavn]"
"Sveip til venstre," "Sveip til høyre" - Sveip til venstre, sveip til høyre
"Rull opp, " "Rull ned" - Rull opp, rull ned
"Ta skjermbilde" - Ta skjermbilde
"Skru opp volumet," "Skru ned volumet," - Øk/reduser volumet
"Start enheten på nytt" - Start
"Foreta nødanrop" - Nødanrop
Når du velger noe på skjermen, kan du si navnet eller nummeret som er involvert, men stemmestyring reagerer bedre når du sier «Trykk (navn eller nummer).» Hvis du vil trykke på noe to ganger, si «Dobbelttrykk».
"Trykk og hold" lar deg flytte et element, eller du kan bruke "Dra dette elementet" og "Slipp dette elementet".
Slik bruker du skjermoverlegg på iPad
En funksjon som skiller stemmekontroll fra Siri er skjermoverlegget. Klistremerker er alt du kan berøre på skjermen. Du kan velge om du vil at elementer på skjermen skal merkes med navn, tall, eller om du trenger å dele skjermen etter region med et nummerert rutenett.
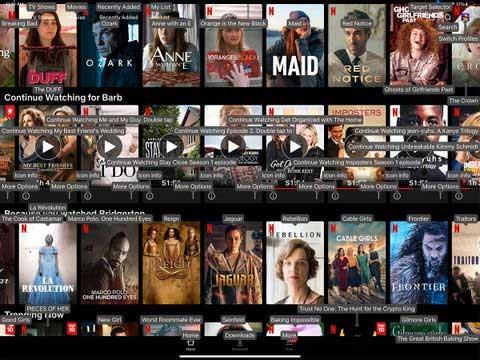
Hvis du aktiverer denne funksjonen, vil overlegget alltid vises på alt på skjermen. Det kan lett gjøre oppsettet rotete, så det er best å slå av Skjermoverlegg. Du kan fortsatt bruke stemmestyring til å vise navn eller numre når du velger noe på skjermen ved å si Vis elementnavn eller Vis numre .
Slik bruker du lesemodus på iPad
For å sette inn et ord eller en setning i teksten du har skrevet, si "Sett inn [x] før/etter [y]." For å erstatte et ord eller en setning, si "Erstatt [x] med [y].
Form ordet ved å si «Fet det», «Fet [ord/setning].», Bruk store bokstaver eller «Stor/små bokstaver [ord/setning].»
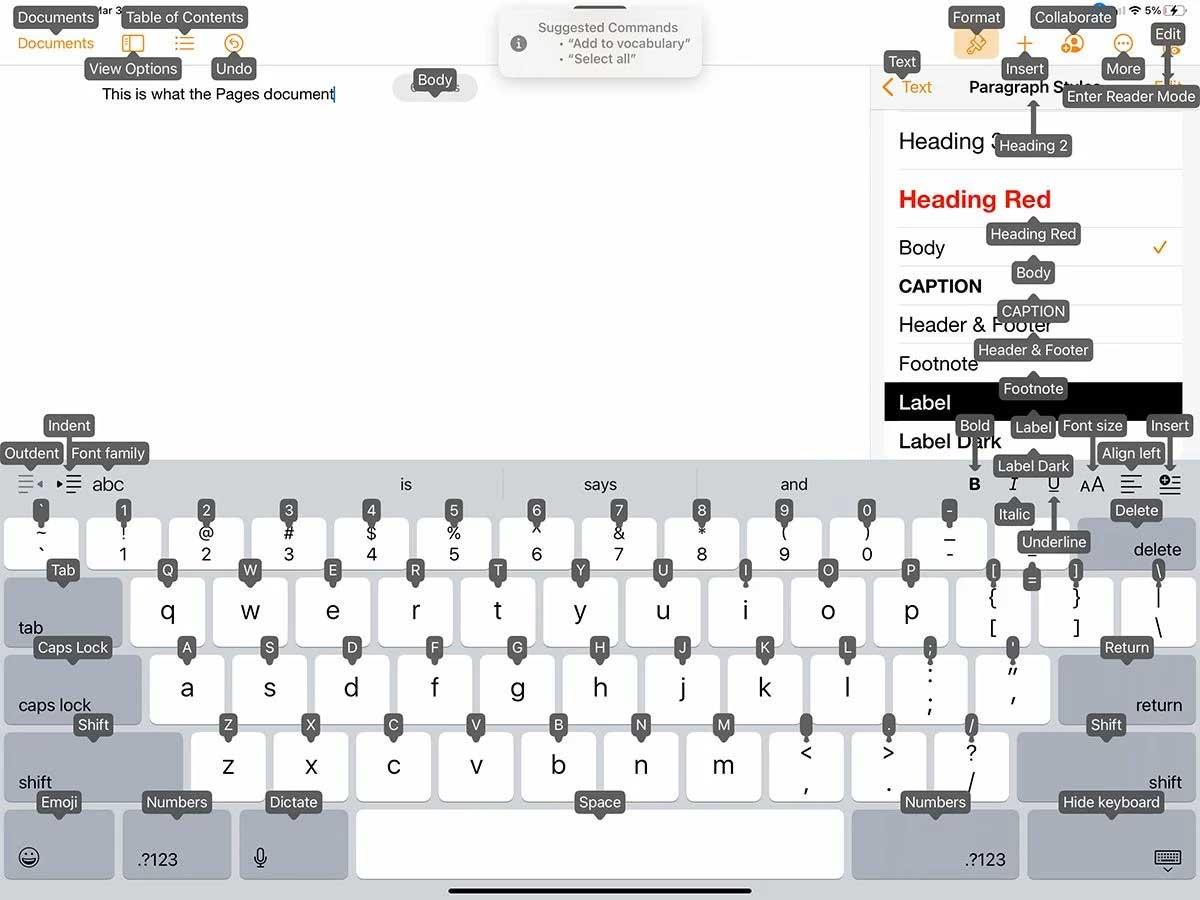
Dikteringsmodus fungerer uansett hvor du skriver, for eksempel Notater, Sider eller et annet tekstredigeringsprogram.
Tips for smidig kontroll av iPad med stemme
Hvis du vil få kontakter til å ringe lydløst på Android-en din, er det bare å justere Ikke forstyrr-unntakene for favorittkontakter. Detaljer i artikkelen.
Hvis Android-appene dine fortsetter å lukkes uventet, trenger du ikke lete lenger. Her skal vi vise deg hvordan du fikser det i noen få enkle trinn.
Hvis talepostvarsling ikke forsvinner på Android, slett lokale data, avinstaller appoppdateringer eller kontroller varslingsinnstillingene.
Hvis Android-tastaturet ikke vises, sørg for å tilbakestille appen ved å slette lokale data, avinstallere oppdateringene eller deaktivere bevegelser.
Hvis du ikke kan åpne e-postvedlegg på Android, last ned vedlegget og appene som kan åpne det og prøv igjen. Tilbakestill Gmail eller bruk PC.
Hvis du får feilmeldingen Problem med å laste widgeten på Android, anbefaler vi at du fjerner og legger til widgeten igjen, sjekker tillatelser eller tømmer bufferen.
Hvis Google Maps ikke snakker i Android og du ikke hører veibeskrivelser, sørg for å fjerne data fra appen eller installere appen på nytt.
Instruksjoner for å endre hårfarge ved hjelp av PicsArt på telefonen. For å endre hårfarge på bildene dine enkelt og greit, her inviterer vi deg til å følge med.
LDPlayer: Android Emulator for Windows PC & Laptop, LDPlayer er en gratis Android-emulator på datamaskinen. Enten du er PC- eller bærbar bruker, er LDPlayer fortsatt tilgjengelig
Hvis Gmail for Android ikke sender e-post, sjekk mottakernes legitimasjon og serverkonfigurasjon, tøm appbufferen og dataene, eller installer Gmail på nytt.








