Hvordan få visse kontakter til å ringe på lydløs Android

Hvis du vil få kontakter til å ringe lydløst på Android-en din, er det bare å justere Ikke forstyrr-unntakene for favorittkontakter. Detaljer i artikkelen.
Hvis du byttet til en ny enhet eller fjernet Google-kontoen din fra den gjeldende enheten av en eller annen grunn, skal alt synkroniseres igjen og alle apper som er knyttet til kontoen din, inkludert Kalender, skal gjenopprettes. Men, som noen brukere rapporterte, er det ikke tilfelle. Det ser ut til at Google Kalender-hendelser mangler for noen Android-brukere, og det er mest sannsynlig en feil på Googles side. Ikke desto mindre er det verdt å sjekke noen trinn vi listet opp nedenfor.
Innholdsfortegnelse:
Google Kalender-hendelser mangler
Hvis noen hendelser mangler fra Google Kalender, sjekk papirkurven, synkroniser Google Disk på nytt ved å tilbakestille appen. Hvis du har sikkerhetskopier, gjenopprett dem.
Du kan også prøve å installere Google Kalender på nytt (eller avinstallere oppdateringer fra appen) eller fjerne og legge til Google-kontoen din på nytt.
1. Bruk en PC til å sjekke papirkurven
Etter en tid bestemte Google at det er verdt å bevare slettede hendelser i 30 dager og la deg gjenopprette dem. Du kan gjøre dette bare på en PC for øyeblikket. Så hvis noen av hendelsene dine mangler, kan du slå dem opp i papirkurven. Hvis problemet ikke er synkroniseringsrelatert, er det en sjanse for at du kan finne en manglende hendelse der.
Hvis du ikke er sikker på hvordan du gjør det, følg instruksjonene nedenfor:
Husk at Google Kalender lagrer bare 30 dager gamle slettede hendelser. Hvis du ikke finner disse, gå videre til neste trinn.
2. Gjenopprett sikkerhetskopi
Det er et velkjent faktum at sikkerhetskopiering er en redningsmann. Du bør ofte sikkerhetskopiere alt tilgjengelig i tilfelle noe går galt. Det samme gjelder Google Kalender. Det er så mange scenarier som kan føre til tap av data, og de fleste av dem er ikke engang brukernes feil. Selvfølgelig forventer ingen dette fra en førstepartsapp som Kalenderen. Så hvis du har eksportert Google Kalender i tide, kan du nå gjenopprette alle manglende hendelser og løse problemet i noen få enkle trinn.
Igjen, du må bruke en nettleser på PC-en og flytte derfra for å importere lagrede kalendere til Google-kontoen din.
Følg instruksjonene nedenfor for å gjøre det:
Det bør hjelpe deg med å gjenopprette de manglende hendelsene og løse problemet. Nå, når du har synkronisert Google Kalender på Android-håndsettet ditt, bør du kunne få tilgang til alle hendelser akkurat som før problemet dukket opp. Og hvis du er usikker på hvordan du eksporterer kalendere for videre bruk, er dette instruksjonene du bør følge:
3. Aktiver hendelser fra Gmail-funksjonen
Ikke alle arrangementer er utelukkende generiske (helligdager eller bursdager) eller manuelt opprettet (oppgaver), noen av dem kan komme fra Gmail . Og hvis problemet ditt er relatert til Gmail-importerte hendelser, kan det være en enkel løsning. Google Kalender skal ha tilgang til disse som standard, men innstillingene kan ha endret seg etter reetablering av kontoen.
På grunn av det anbefaler vi deg å sjekke Innstillinger og se selv:
I tillegg må du sørge for at enhetens klokkeslett og dato er riktig innstilt.
4. Installer appen på nytt
Det kan også være lurt å starte fra bunnen av og installere appen på nytt. Dette vil resultere i en ny automatisk gjenoppretting, og antagelig bør de manglende hendelsene gjenopprettes. På den annen side, hvis appen er obligatorisk installert på enheten din som et innebygd verktøy, kan du gjenopprette den til fabrikkinnstillingene.
Følg instruksjonene nedenfor for å installere Google Kalender-appen på nytt:
5. Fjern og legg til Google-kontoen igjen
Til slutt, fjerning og tillegging av Google-kontoen din igjen bør også gjenopprette alt, så sørg for å prøve det. Når du har fjernet kontoen, blir du automatisk logget av Google-apper som kjører på enheten din. Hvis du logger på igjen, får du dataene dine tilbake.
Slik fjerner og legger du til Google-kontoen din på Android:
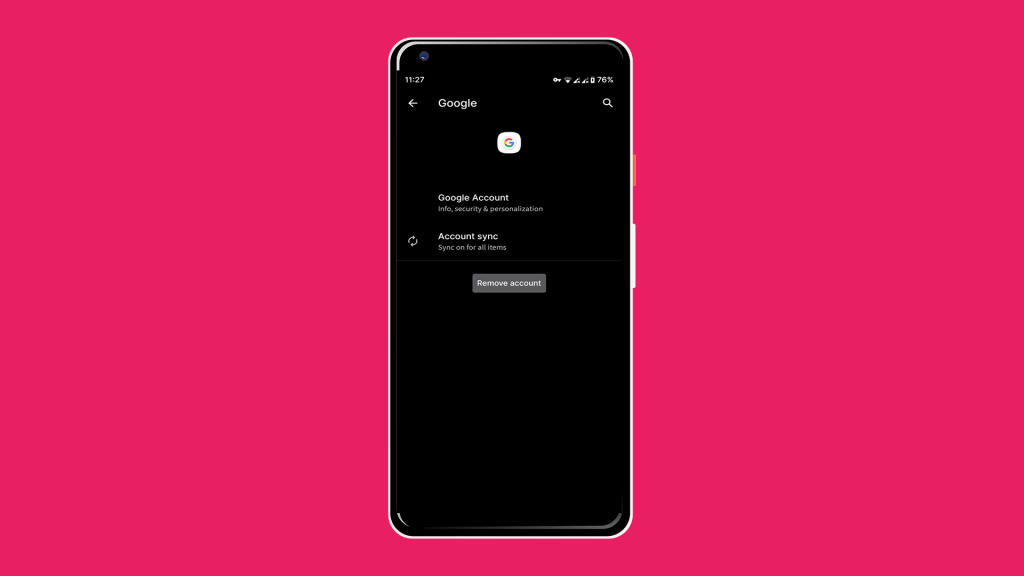
Det burde gjøre det. Vi håper absolutt at dette var nyttig å lese for deg. Ikke glem at du har mange alternative kunder, så hvis du har hatt vanskelige tider tidligere, kan du alltids prøve et alternativ.
Hvis du har spørsmål, forslag eller til og med bemerkninger, vil vi gjerne høre fra deg. Takk for at du leser, og besøk gjerne sidene våre og for ytterligere innhold om alt som har med Android og iOS å gjøre.
Redaktørens merknad: Denne artikkelen ble opprinnelig publisert i juni 2017. Vi sørget for å fornye den for friskhet og nøyaktighet.
Hvis du vil få kontakter til å ringe lydløst på Android-en din, er det bare å justere Ikke forstyrr-unntakene for favorittkontakter. Detaljer i artikkelen.
Hvis Android-appene dine fortsetter å lukkes uventet, trenger du ikke lete lenger. Her skal vi vise deg hvordan du fikser det i noen få enkle trinn.
Hvis talepostvarsling ikke forsvinner på Android, slett lokale data, avinstaller appoppdateringer eller kontroller varslingsinnstillingene.
Hvis Android-tastaturet ikke vises, sørg for å tilbakestille appen ved å slette lokale data, avinstallere oppdateringene eller deaktivere bevegelser.
Hvis du ikke kan åpne e-postvedlegg på Android, last ned vedlegget og appene som kan åpne det og prøv igjen. Tilbakestill Gmail eller bruk PC.
Hvis du får feilmeldingen Problem med å laste widgeten på Android, anbefaler vi at du fjerner og legger til widgeten igjen, sjekker tillatelser eller tømmer bufferen.
Hvis Google Maps ikke snakker i Android og du ikke hører veibeskrivelser, sørg for å fjerne data fra appen eller installere appen på nytt.
Instruksjoner for å endre hårfarge ved hjelp av PicsArt på telefonen. For å endre hårfarge på bildene dine enkelt og greit, her inviterer vi deg til å følge med.
LDPlayer: Android Emulator for Windows PC & Laptop, LDPlayer er en gratis Android-emulator på datamaskinen. Enten du er PC- eller bærbar bruker, er LDPlayer fortsatt tilgjengelig
Hvis Gmail for Android ikke sender e-post, sjekk mottakernes legitimasjon og serverkonfigurasjon, tøm appbufferen og dataene, eller installer Gmail på nytt.








