Hvordan få visse kontakter til å ringe på lydløs Android

Hvis du vil få kontakter til å ringe lydløst på Android-en din, er det bare å justere Ikke forstyrr-unntakene for favorittkontakter. Detaljer i artikkelen.
Med gjennombruddet innen nattfotografering de siste årene mistet LED-blits delvis sin opprinnelige hensikt. Men det er fortsatt en nødvendighet, siden det alltid er et øyeblikk vi trenger en lommelykt i denne sveitsiske kniven til en enhet som vi kaller en smarttelefon. Nå vil de fleste brukere bruke hurtigtilgangsmenyen til å slå lommelykten PÅ eller AV, men noen av dem foretrekker en raskere måte - en snarvei eller en gest. Et eksempel er en shake for å slå PÅ lommelykt på Android.
Det ser ut til at hver OEM har noen få snarveier å tilby. På nyere Pixel-enheter (og iPhones også), kan du bruke bakberøringsbevegelsene og tilordne lommelykten til å raskt dobbelttrykke. Det er en XDA-app som bringer denne funksjonaliteten til andre Android-enheter (finnes her ).
Andre, som Samsung, lar deg tilordne dobbelttrykk på av/på-tasten for å få rask tilgang til kameraet, men du kan også bruke den til raskt å slå PÅ lommelykten.
Sidenotat: Hvis du bruker en LED-blits som lommelykt i en lengre periode, varmes enheten opp og tømmes for batteriet.
Hvordan slår jeg på lommelykten når jeg rister telefonen?
Motorola-smarttelefoner har en innebygd bevegelsesbevegelse som, når den er aktivert, slår på lommelykten når du rister telefonen. Du finner den i Innstillinger > System > Bevegelser. Dette er imidlertid ikke tilfelle for andre OEM-er som ikke har denne snarveien. Heldigvis er det noen tredjepartsapper som bruker gyroskopsensoren til å bestemme raske kuttbevegelser og slå på lommelykten.
Du må installere en app som Shake Flashlight eller Shake Torch som gjør akkurat som navnet tilsier: slår lommelykten PÅ og AV hvis du rister telefonen. Når du har lastet ned appen du ønsker og konfigurert (velg følsomhet, for det meste), bør en dobbel risting slå på lommelykten.
Du kan få Shake Flashlight fra Play Store, her . Et levedyktig alternativ er en annen liten app, Shake Torch. Du kan få Shake Torch på Play Store, her .
Slik bruker du Shake lommelykt på Android
Slik bruker du Shake Flashlight til å slå PÅ lommelykten når du rister telefonen:
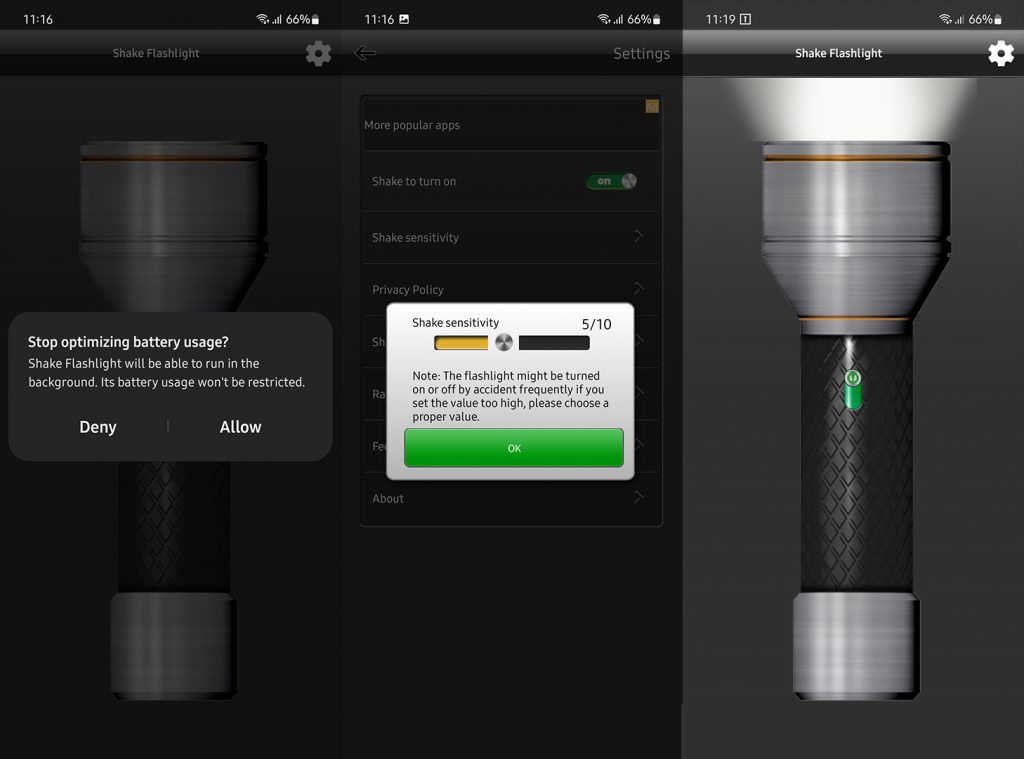
Appen vil ikke fungere når skjermen er av, men den skal fungere på låseskjermen (uten å låse opp enheten). Noen OEM-er bruker også aggressiv RAM-administrasjon, og for å sikre at appen alltid fungerer i bakgrunnen, må du kanskje låse den i Task Manager/Recents.
I testene mine fungerte det bra selv når jeg skjulte varselet (trykk og hold på varselet i varslingsskyggen og slå av alle Shake Flashlight-varsler) og appen er stengt fra Recents.
Men hvis du ikke får det til å fungere, kan du navigere til Innstillinger > Apper > Alle apper > Rist lommelykt > Batteri og sørge for at appen er ubegrenset.
Alle disse trinnene gjelder også for Shake Torch. Apper er ganske like og de tilbyr nøyaktig funksjonalitet.
Og på det notatet kan vi konkludere med denne artikkelen. Hvis du har spørsmål, forslag eller alternative metoder å anbefale, kan du gjerne dele dem med oss. Takk for at du leste, og ikke glem å legge inn tankene dine i kommentarfeltet nedenfor.
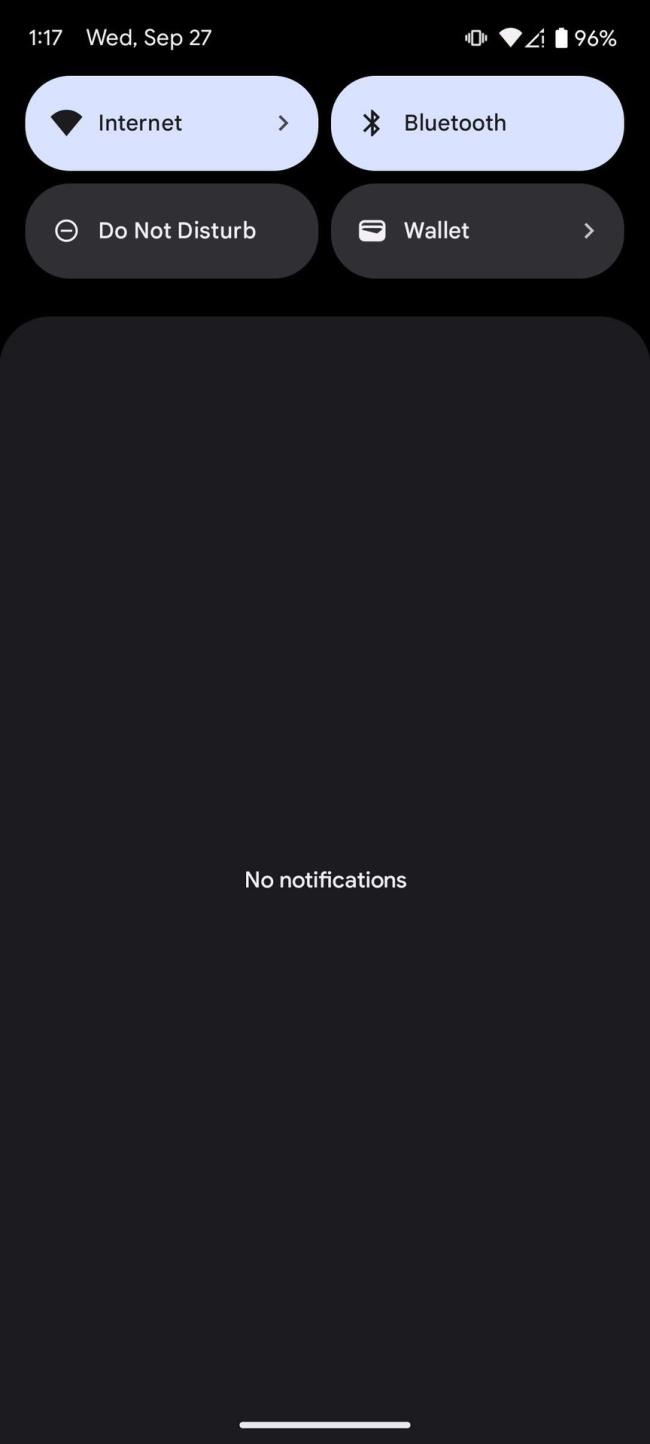
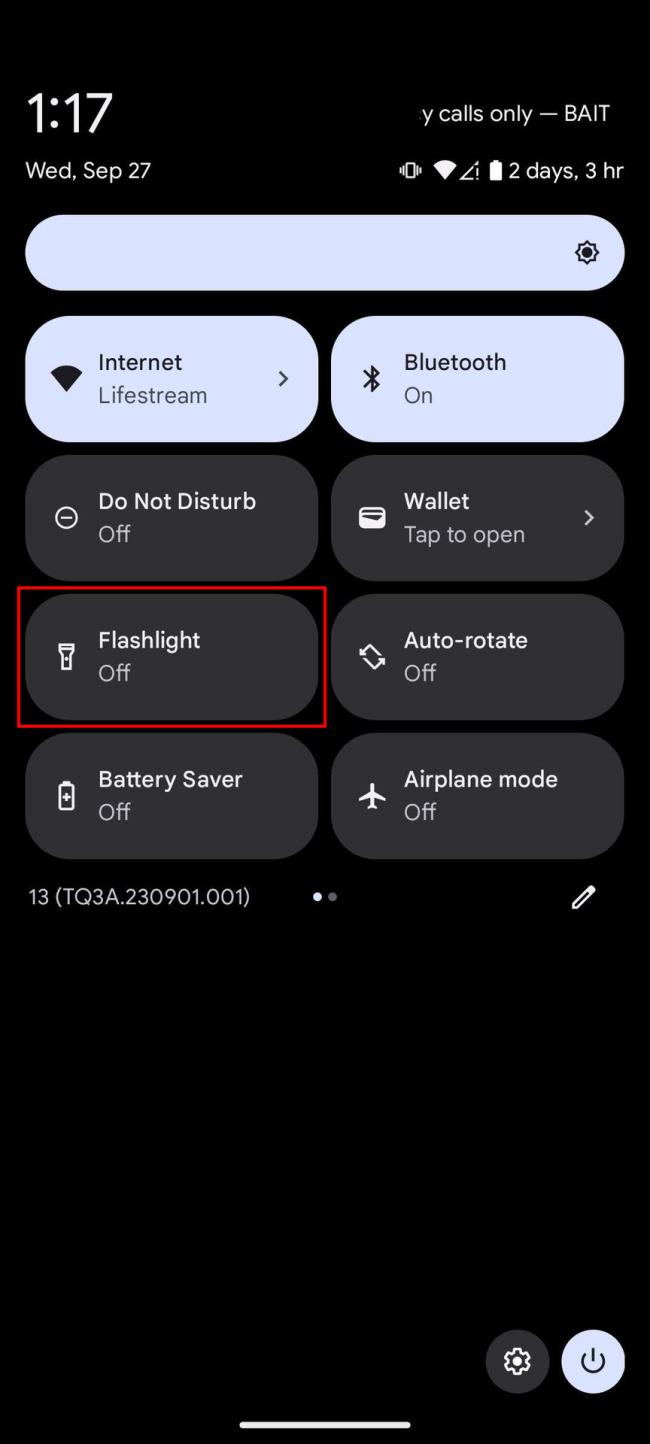
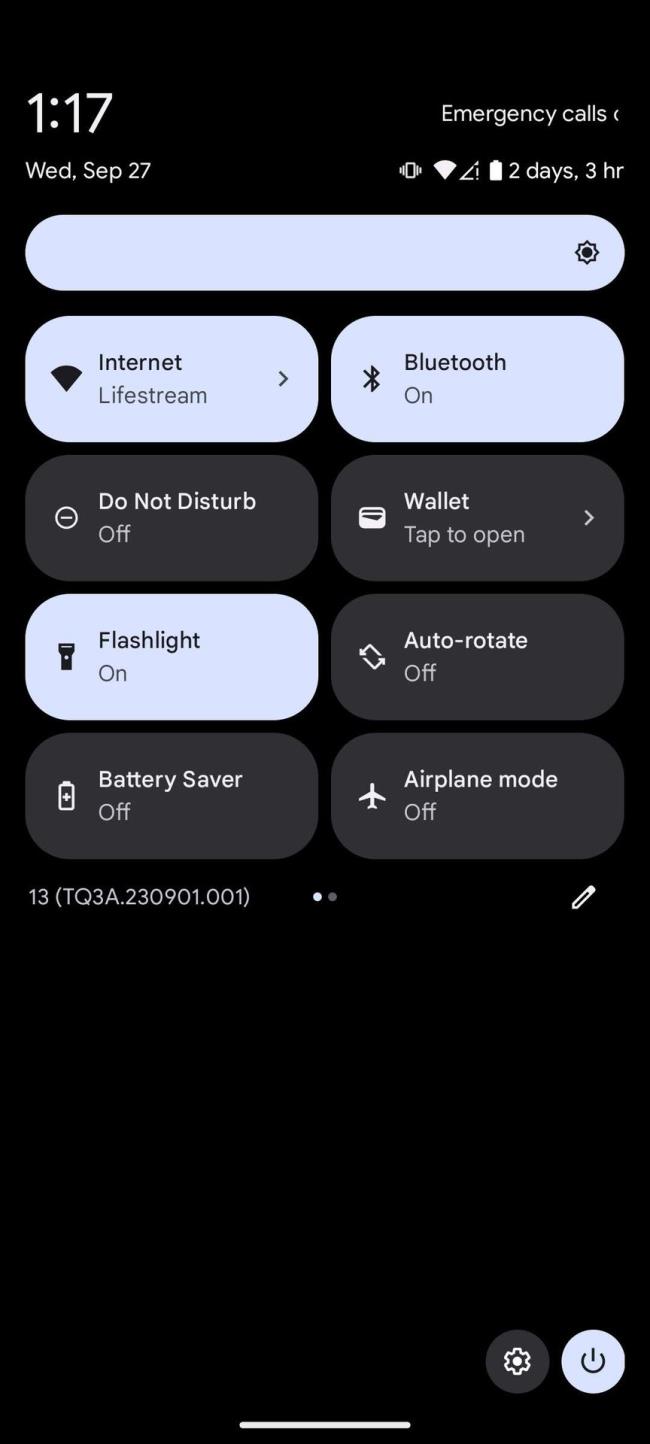
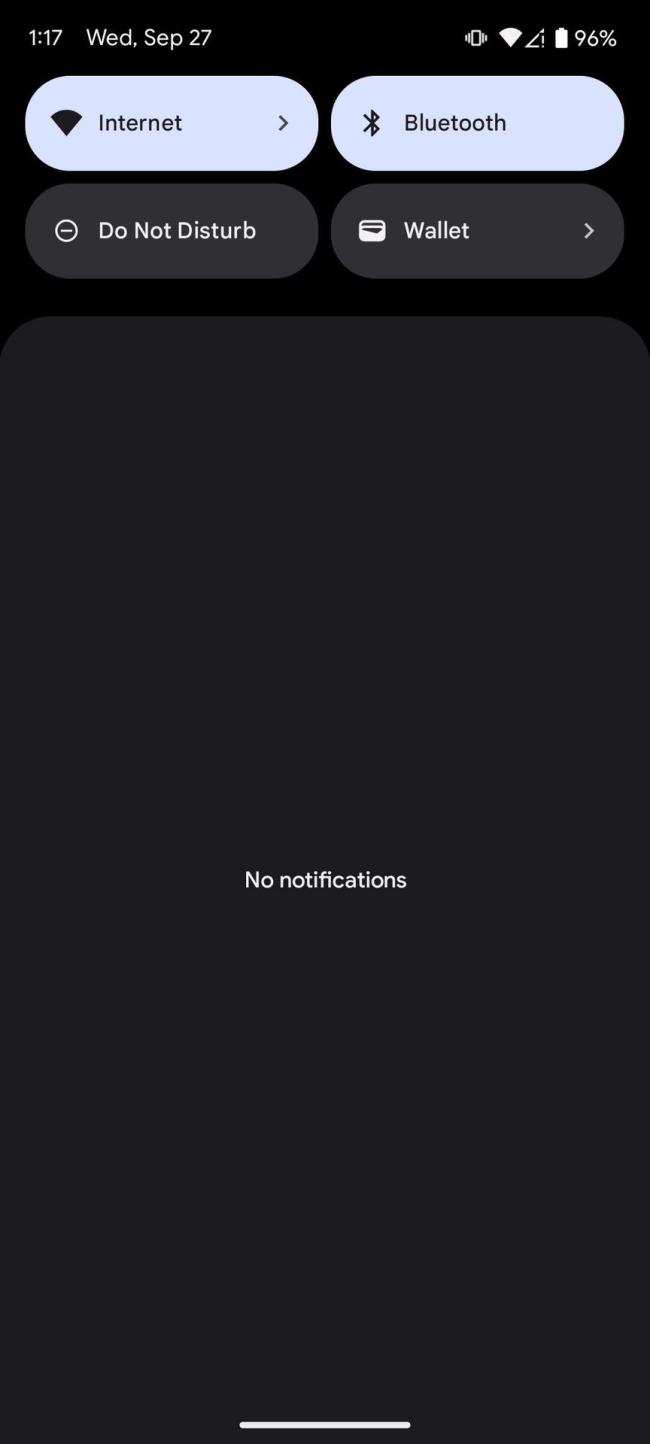
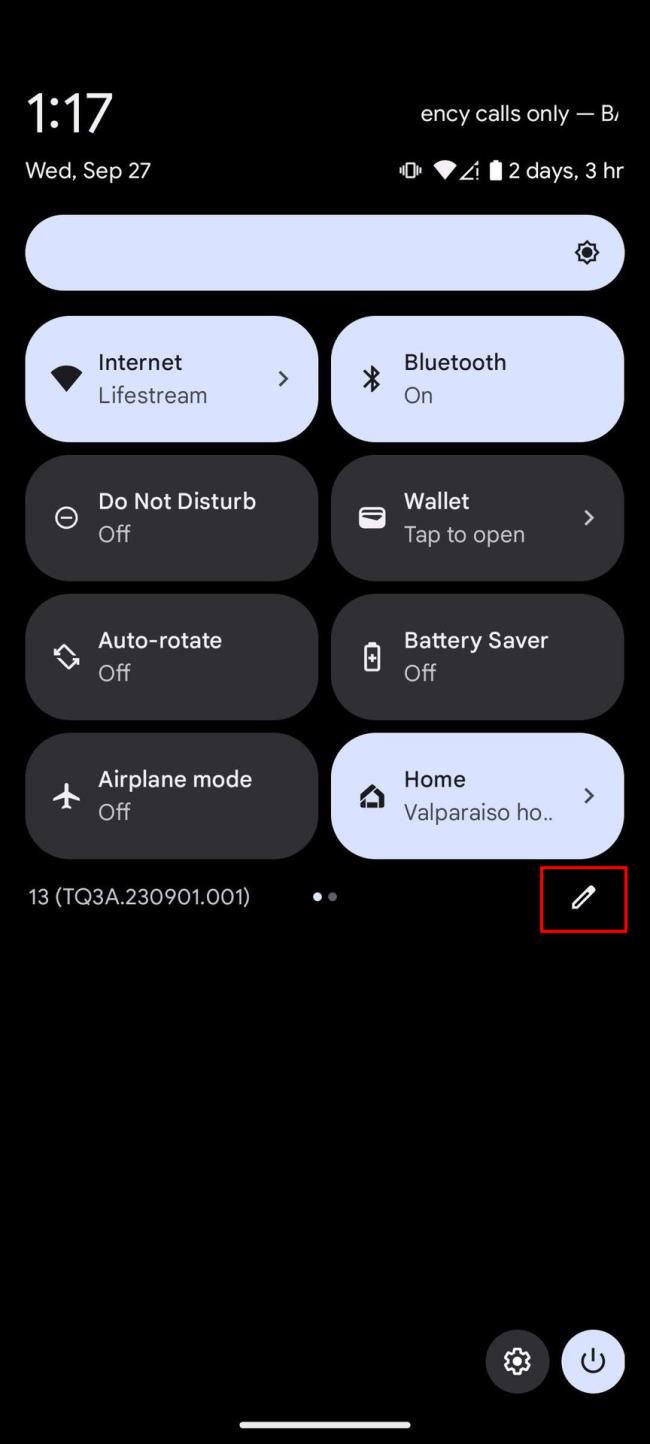
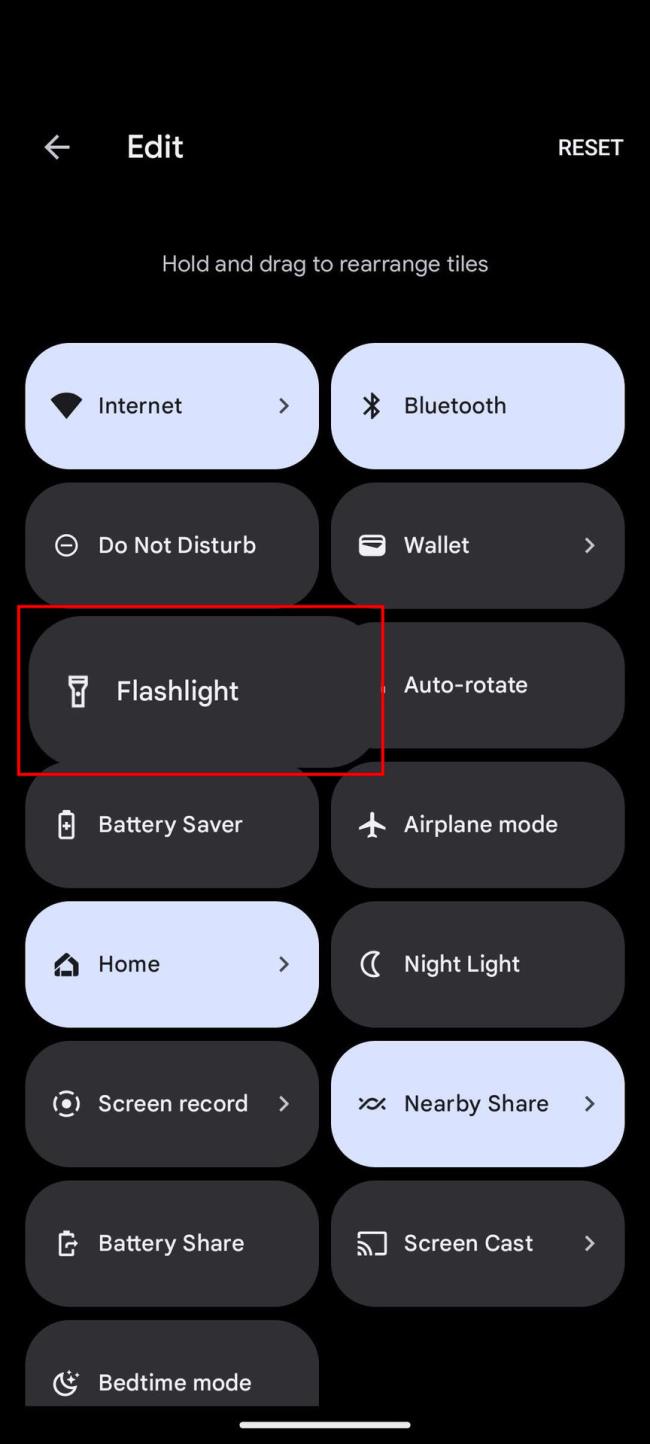
Alle nåværende Android-smarttelefoner bør ha denne funksjonen, men hvis din ikke har det, bruk et av de andre alternativene som er oppført nedenfor.
Google Assistant debuterte i oktober 2016 med de første Pixel-smarttelefonene, slik at du kan samhandle med enheten din ved hjelp av talekommandoer . Den er nå tilgjengelig på alle smarttelefoner som kjører Android 6.0 Marshmallow og nyere og er smart nok til å spille musikken du ønsker, gi deg en væroppdatering og slå på lommelyktmodus.
Bruk Google Assistant-talekommandoer for å slå på lommelykten:
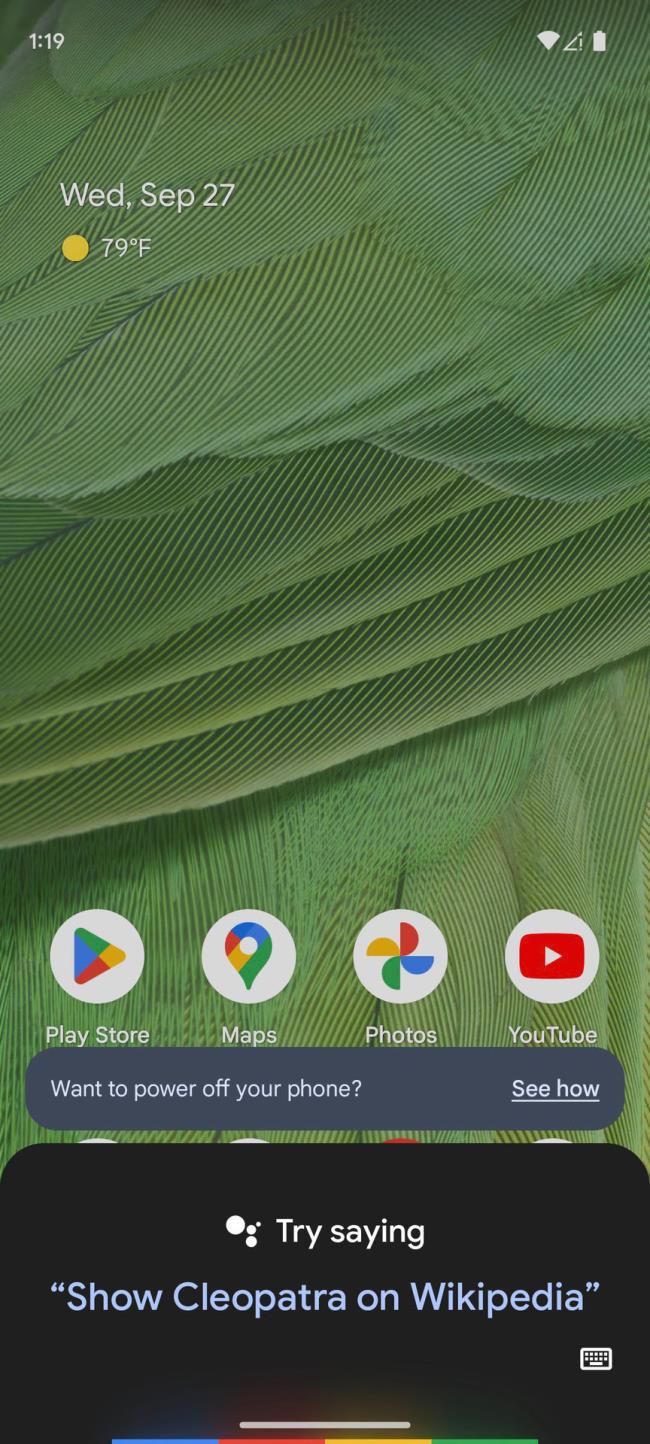
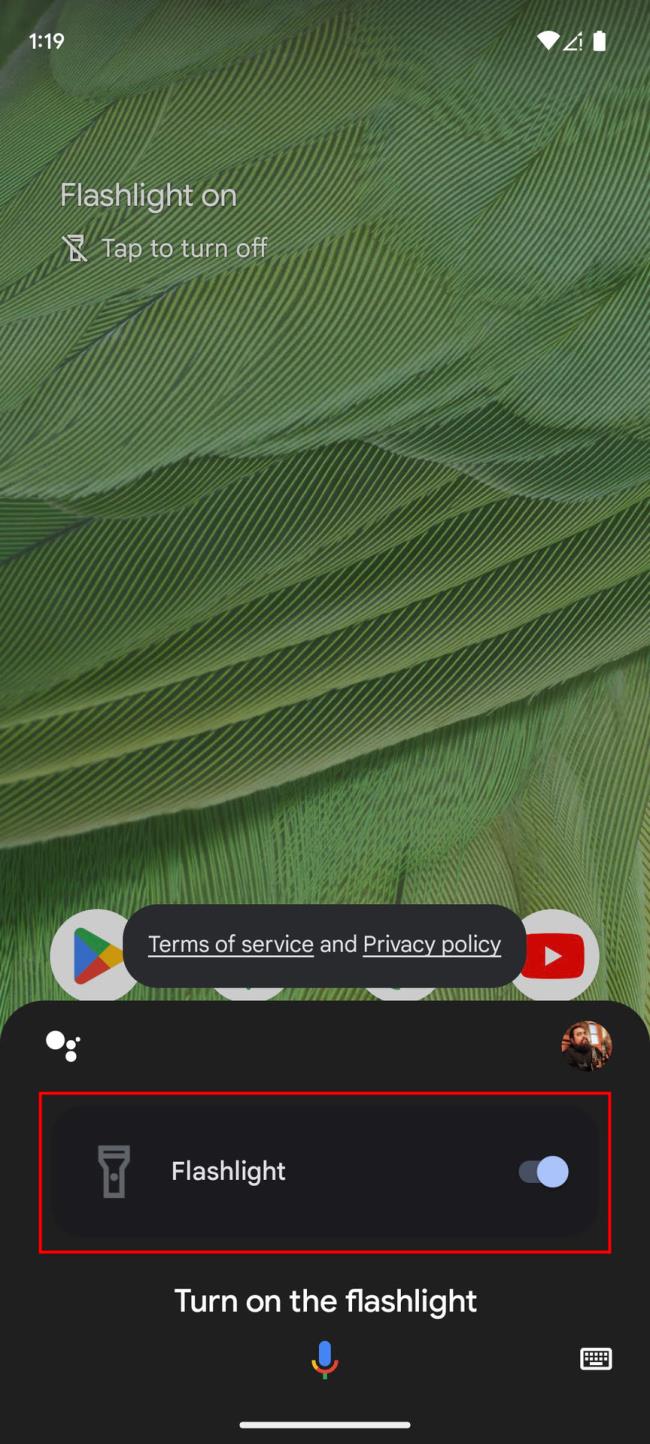
Hvis du synes det er rart å snakke med telefonen, kan du også skrive kommandoene dine til assistenten. Åpne den, trykk på tastaturikonet nederst i venstre hjørne, og skriv "Slå på lommelykten."
Som standard bruker Android nå sideknappen for å starte Google Assistant. Bare trykk og hold sideknappen , og Google Assistant starter. Hvis du endret hva sideknappen gjør, kan vi vise deg hvordan du redigerer handlingen.
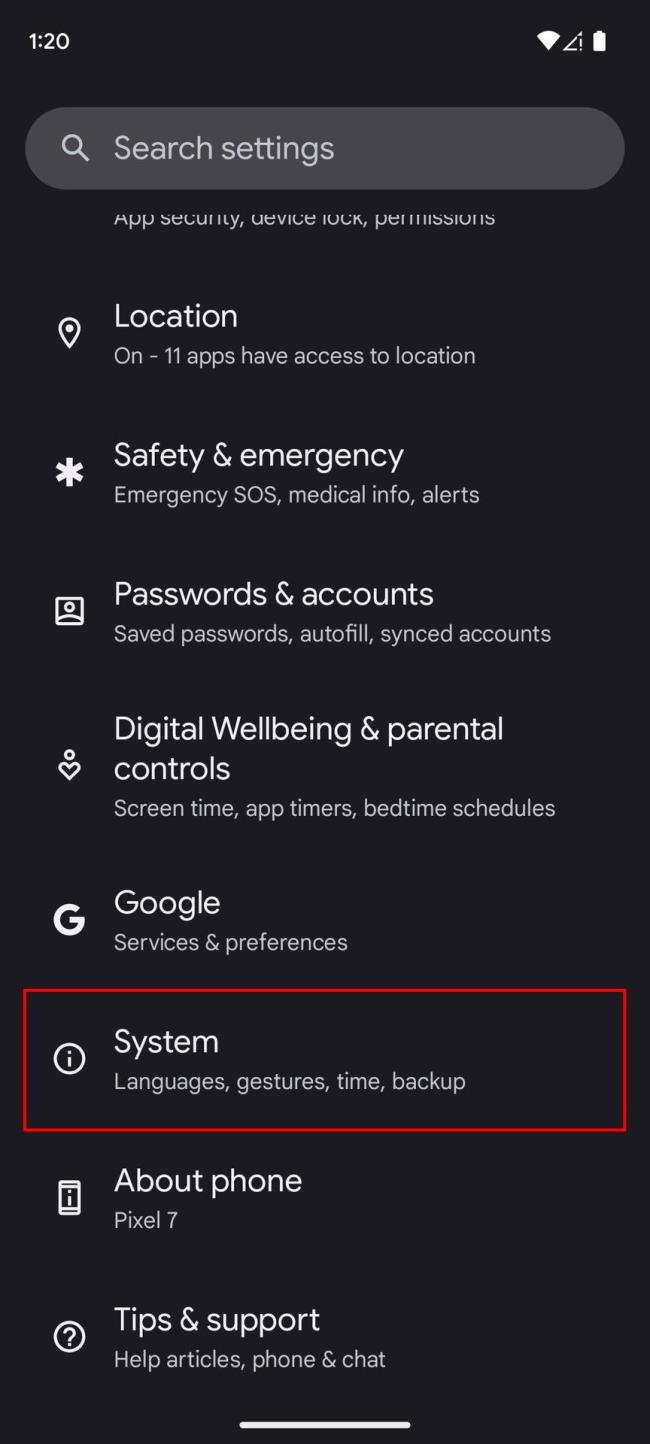
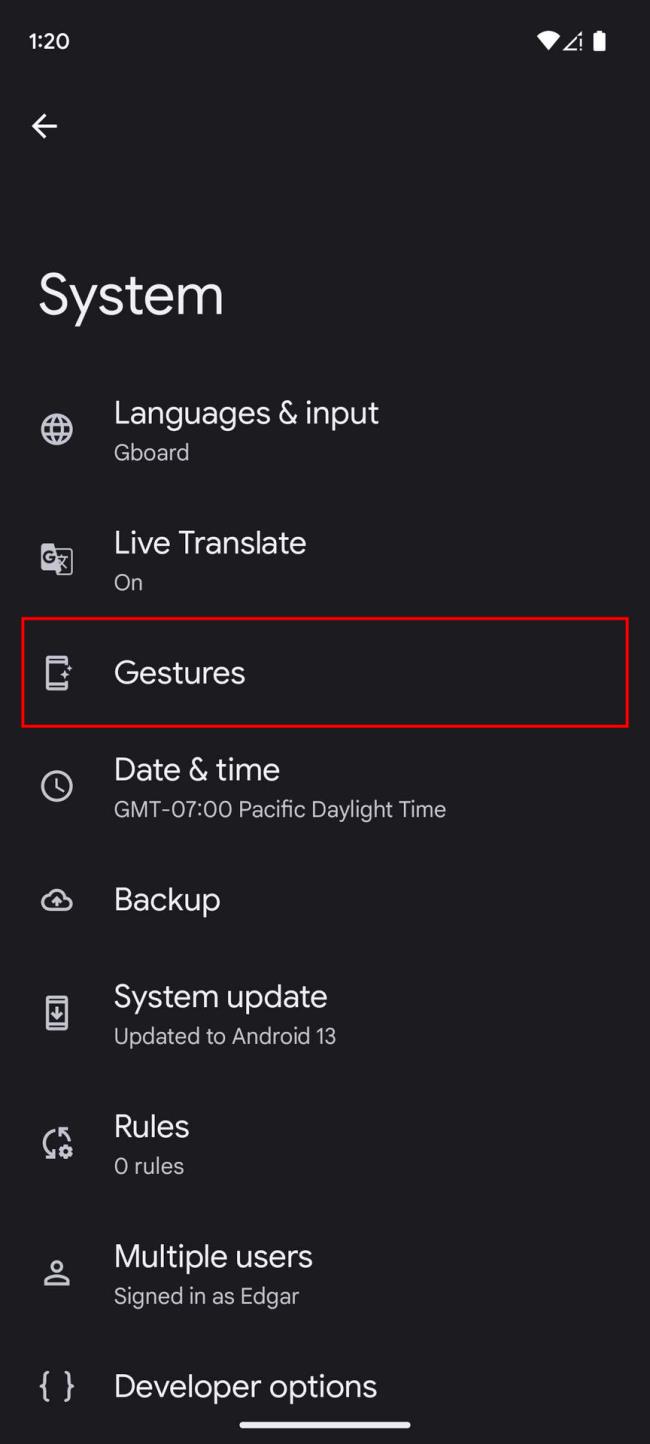
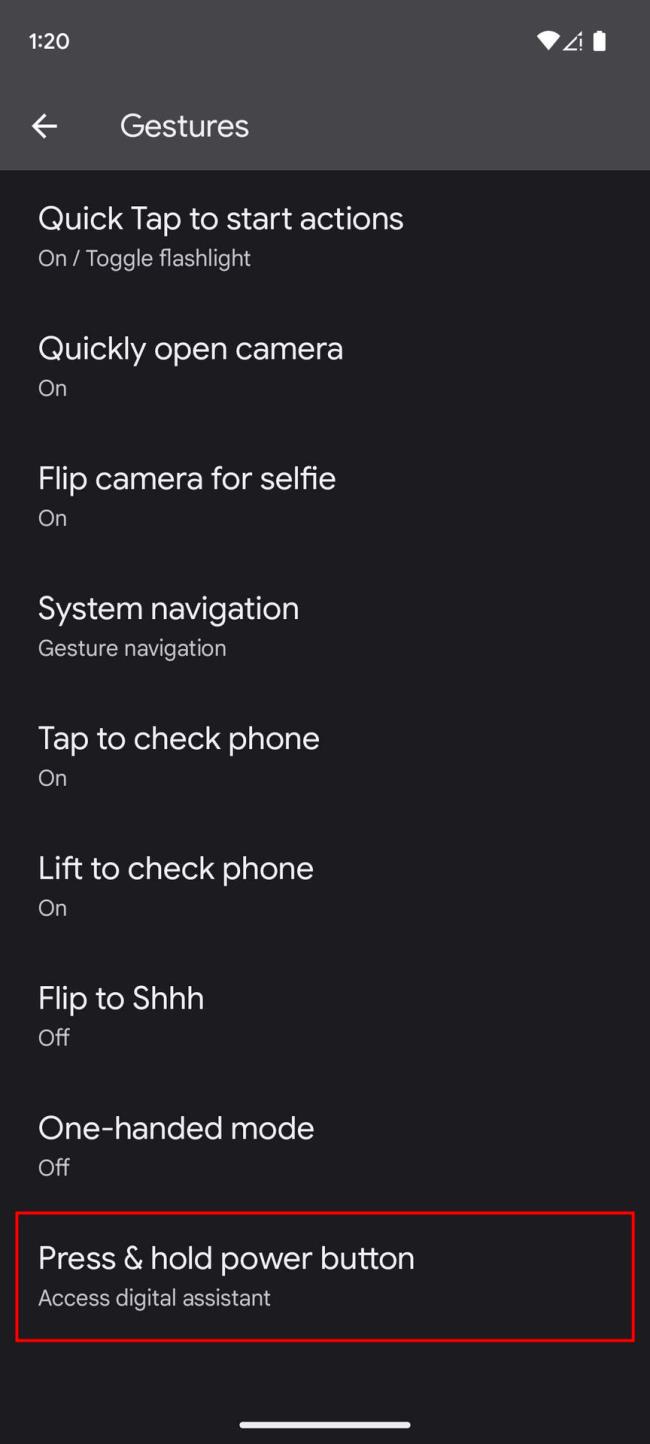
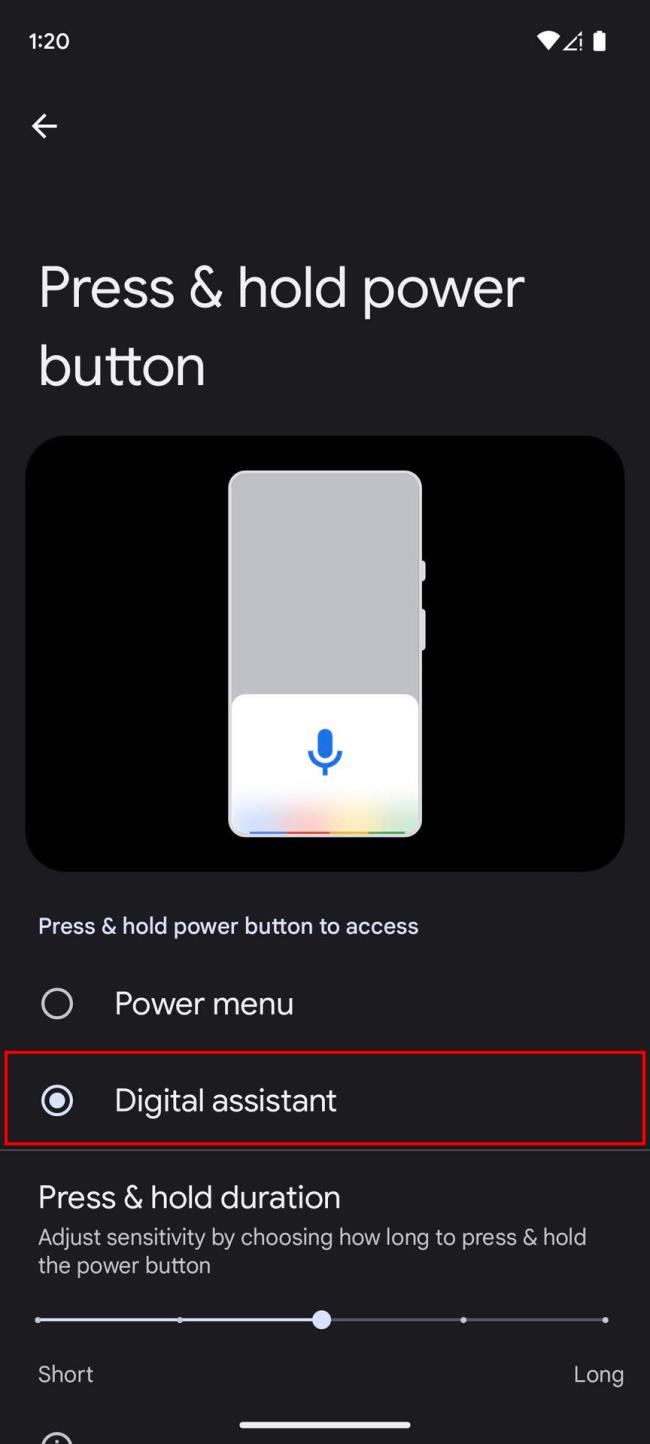
Nå kan du trykke og holde inne sideknappen for å trekke opp Google Assistant og be den "slå på lommelykten."
Hvis du vil få kontakter til å ringe lydløst på Android-en din, er det bare å justere Ikke forstyrr-unntakene for favorittkontakter. Detaljer i artikkelen.
Hvis Android-appene dine fortsetter å lukkes uventet, trenger du ikke lete lenger. Her skal vi vise deg hvordan du fikser det i noen få enkle trinn.
Hvis talepostvarsling ikke forsvinner på Android, slett lokale data, avinstaller appoppdateringer eller kontroller varslingsinnstillingene.
Hvis Android-tastaturet ikke vises, sørg for å tilbakestille appen ved å slette lokale data, avinstallere oppdateringene eller deaktivere bevegelser.
Hvis du ikke kan åpne e-postvedlegg på Android, last ned vedlegget og appene som kan åpne det og prøv igjen. Tilbakestill Gmail eller bruk PC.
Hvis du får feilmeldingen Problem med å laste widgeten på Android, anbefaler vi at du fjerner og legger til widgeten igjen, sjekker tillatelser eller tømmer bufferen.
Hvis Google Maps ikke snakker i Android og du ikke hører veibeskrivelser, sørg for å fjerne data fra appen eller installere appen på nytt.
Instruksjoner for å endre hårfarge ved hjelp av PicsArt på telefonen. For å endre hårfarge på bildene dine enkelt og greit, her inviterer vi deg til å følge med.
LDPlayer: Android Emulator for Windows PC & Laptop, LDPlayer er en gratis Android-emulator på datamaskinen. Enten du er PC- eller bærbar bruker, er LDPlayer fortsatt tilgjengelig
Hvis Gmail for Android ikke sender e-post, sjekk mottakernes legitimasjon og serverkonfigurasjon, tøm appbufferen og dataene, eller installer Gmail på nytt.








