Hvordan få visse kontakter til å ringe på lydløs Android

Hvis du vil få kontakter til å ringe lydløst på Android-en din, er det bare å justere Ikke forstyrr-unntakene for favorittkontakter. Detaljer i artikkelen.
Modes and Rutines er en ny funksjon i Samsungs One UI 5 som lar deg åpne apper og endre innstillinger automatisk for å passe til det du gjør.

One UI 5-oppdateringen for Samsung Galaxy introduserte noen nye spennende funksjoner, inkludert moduser og rutiner. Disse to verktøyene gir deg nye måter å kombinere telefoninnstillinger, stiler og oppsett for hverdagsaktiviteter.
Nedenfor er den beste måten å sette opp og bruke moduser og rutiner på Samsung Galaxy-enheter.
Slik bruker du moduser og rutiner på Samsung-telefoner
Modus og rutiner er to forskjellige måter å oppnå de samme grunnleggende tingene på. Hvert verktøy lar deg raskt justere Samsung-enhetsoppsettet for å passe dine nåværende behov.
Du kan for eksempel velge treningsmodus før du trener eller lage en søvnrutine som åpnes når du er klar til å trene. Enhetsinnstillingene dine vil umiddelbart bytte for å imøtekomme disse situasjonene, enten det er stille varsler eller spille treningsmusikk.
Hovedforskjellen mellom disse to verktøyene er moduser. Du kan aktivere den manuelt eller med en annen oppgave. Rutiner er som IFTTT-applets. Den utløses når spesifikke kriterier er oppfylt som sted, tidspunkt eller når en oppgave utføres.
Du må bruke One UI 5 eller høyere på din Samsung Galaxy-enhet for å få tilgang til og redigere moduser og rutiner ved å bruke metoden nedenfor.
Enheten har en rekke tilgjengelige moduser som du kan bruke første gang du får tilgang til denne funksjonen, inkludert Sleep, Workout, Driving og Relax. Du må fortsatt konfigurere disse modusene før du kan bruke dem, men de gir deg et godt utgangspunkt.
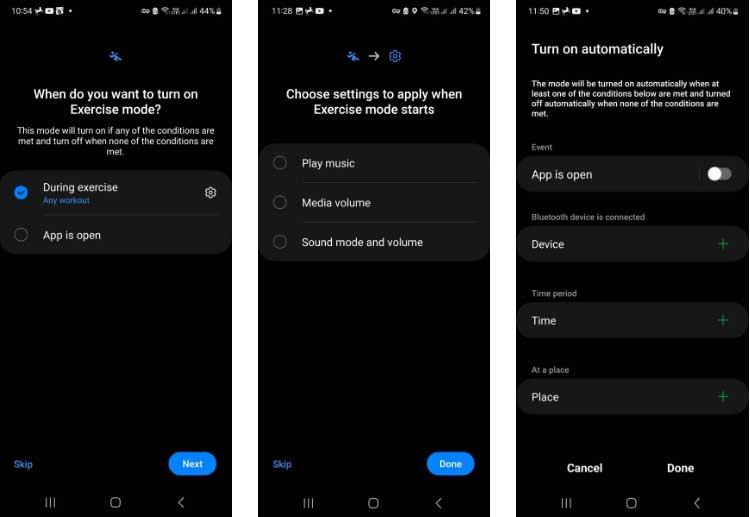
Du kan også opprette egendefinerte moduser for situasjoner som ikke passer for modusene i forhåndsinnstilte moduser som følger:
Du kan slette både egendefinerte moduser og forhåndsinnstilte moduser (når de er konfigurert) ved å velge dem, trykke på Mer- knappen (3 prikker) og velge Slett .
Rutiner ligner på Modes, men kan være mer egnet når du vil endre innstillinger til automatisering. De opererer på en Hvis/Da – Tilstand/Resultat-prosess.
Tidligere rutiner ble opprettet via Bixby, men denne funksjonen er skilt fra stemmeassistenten i One UI 5. Prosessen for å lage dem er lik. I utgangspunktet må du følge disse trinnene:
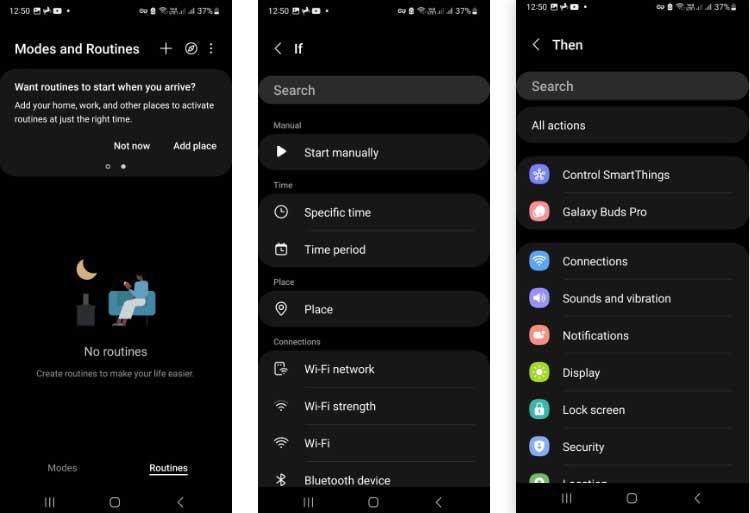
En ny funksjon i Rutines in One UI 5 er muligheten til å aktivere et par apper i stedet for bare én. Når du bruker dette alternativet, åpnes appen i en delt skjerm med en app øverst og en nederst.
Først må du aktivere Customization Service. Du kan se en popup som bekrefter at du slår den på på Rutiner-skjermen. Hvis ikke, kan du finne den ved å trykke på Mer-knappen og deretter Innstillinger > Tilpasningstjeneste .
Ovenfor er hvordan du bruker moduser og rutiner i One UI 5 . Håper artikkelen er nyttig for deg.
Hvis du vil få kontakter til å ringe lydløst på Android-en din, er det bare å justere Ikke forstyrr-unntakene for favorittkontakter. Detaljer i artikkelen.
Hvis Android-appene dine fortsetter å lukkes uventet, trenger du ikke lete lenger. Her skal vi vise deg hvordan du fikser det i noen få enkle trinn.
Hvis talepostvarsling ikke forsvinner på Android, slett lokale data, avinstaller appoppdateringer eller kontroller varslingsinnstillingene.
Hvis Android-tastaturet ikke vises, sørg for å tilbakestille appen ved å slette lokale data, avinstallere oppdateringene eller deaktivere bevegelser.
Hvis du ikke kan åpne e-postvedlegg på Android, last ned vedlegget og appene som kan åpne det og prøv igjen. Tilbakestill Gmail eller bruk PC.
Hvis du får feilmeldingen Problem med å laste widgeten på Android, anbefaler vi at du fjerner og legger til widgeten igjen, sjekker tillatelser eller tømmer bufferen.
Hvis Google Maps ikke snakker i Android og du ikke hører veibeskrivelser, sørg for å fjerne data fra appen eller installere appen på nytt.
Instruksjoner for å endre hårfarge ved hjelp av PicsArt på telefonen. For å endre hårfarge på bildene dine enkelt og greit, her inviterer vi deg til å følge med.
LDPlayer: Android Emulator for Windows PC & Laptop, LDPlayer er en gratis Android-emulator på datamaskinen. Enten du er PC- eller bærbar bruker, er LDPlayer fortsatt tilgjengelig
Hvis Gmail for Android ikke sender e-post, sjekk mottakernes legitimasjon og serverkonfigurasjon, tøm appbufferen og dataene, eller installer Gmail på nytt.








