Hvordan få visse kontakter til å ringe på lydløs Android

Hvis du vil få kontakter til å ringe lydløst på Android-en din, er det bare å justere Ikke forstyrr-unntakene for favorittkontakter. Detaljer i artikkelen.
iPhone 13 kommer med en helt ny kinofotograferingsmodus . Her er alt du trenger å vite om bruk av kinomodus på iPhone 13 .
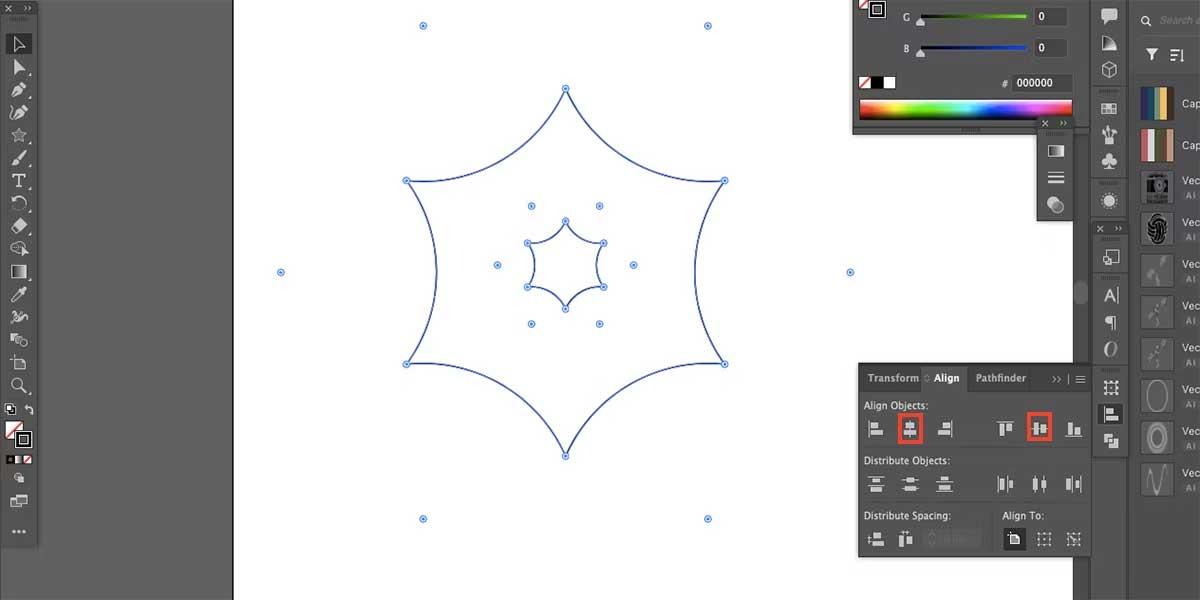
Kinematisk på iPhone 13
Kinematisk modus på iPhone 13 gir deg mer kontroll over fokus i videoopptak. Det er i utgangspunktet som portrettmodus for videoer, men med noen flere alternativer.
Merk: Cinematic-funksjonen støtter foreløpig bare iPhone 13-serien. Du kan imidlertid redigere videoer som er tatt opp i denne modusen på eldre iPhones.
Slik bruker du kinomodus på iPhone 13
For å få tilgang til Cinematic, gå til Kamera på iPhone. Sveip deretter skjermen for å endre modus til du ser at kino blir gul, som om du byttet fra bilde til video .
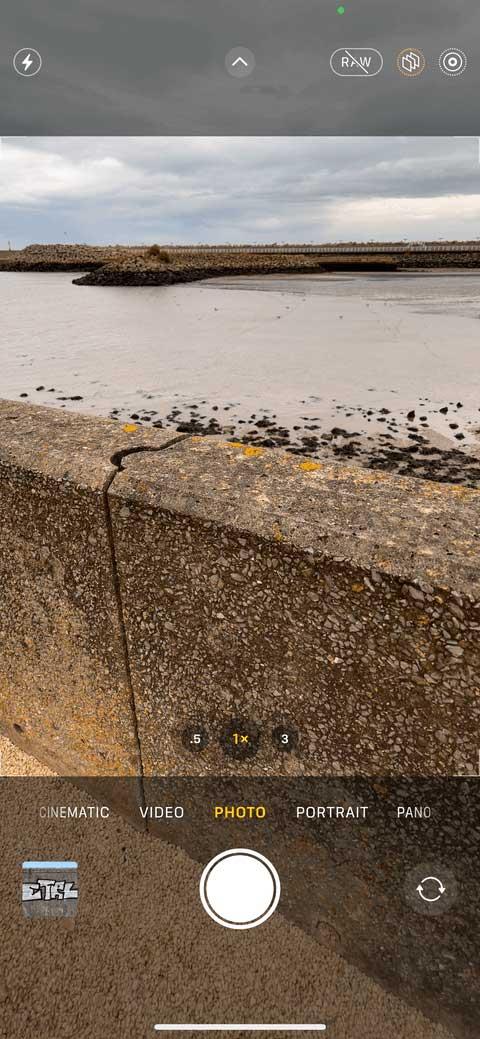

Du kan også berøre høyre side av kontrollpanelet i Kamera-appen til du bytter til denne modusen.
Når du går inn i kinomodus, kan du endre noen få innstillinger. Som vanlig, trykk på blitsknappen for å slå på blitsen, trykk på 1x- knappen for å bytte til teleobjektivet...
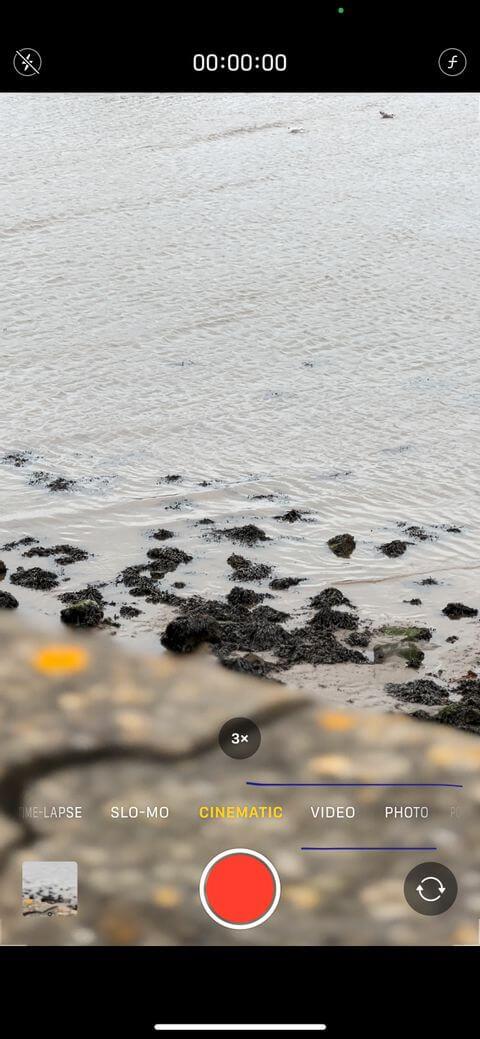

Unikt for Cinematic er at du også kan trykke på Depth Control- knappen (liten f) for å finjustere dybdeskarphet-effekten (uskarphet) på video. Dra glidebryteren til venstre eller høyre for å endre nivået. Når du er klar til å ta opp, trykker du på den runde røde knappen i midten av skjermen.
Mens du spiller inn en video, skifter iPhone automatisk fokus til nye objekter eller personer som vises i rammen. Den justerer også fokus i henhold til posisjonen til hovedmotivet. For eksempel, hvis du snur hodet til noen bak deg, vil det bringe denne personen i fokus.


Du kan også justere fokus manuelt ved å berøre hvor som helst i rammen. Hvis iPhone oppdager et annet motiv, vil denne modusen foreslå et sted du kan berøre med en liten hvit boks.
For å stoppe opptaket på iPhone 13, trykk på den røde knappen igjen. Videoen vil bli lagret i kamerabiblioteket ditt, akkurat som bildene eller klippene du har tatt opp.
Gå til Bilder eller trykk på det lille profilbildet i nedre høyre hjørne av skjermen. Spesielt for filmatiske videoer har du også muligheten til å redigere dybdeskarpheten etter opptak. For å gjøre dette, trykk på Depth Control- knappen og dra glidebryteren til ønsket dybde.


Trykk på den hvite boksen som vises når iPhone automatisk oppdager motivet for å bytte fokus til favorittpersonen eller -objektet. Du kan bytte den tilbake hvis du vil. Selv om intet motiv oppdages, kan du fortsatt berøre hvor som helst i videoen for å endre fokus.


Selvfølgelig, når du redigerer filmatiske videoer på iPhone 13, har du fortsatt tilgang til andre vanlige redigeringsverktøy som å dele, bruke effekter, endre eksponering, beskjære eller rotere videoen og mer.
Husk å trykke på Ferdig for å lagre alle endringer eller Forkast for å forkaste dem.
Ovenfor er hvordan du bruker kinomodus på iPhone 13 . Håper artikkelen er nyttig for deg.
Hvis du vil få kontakter til å ringe lydløst på Android-en din, er det bare å justere Ikke forstyrr-unntakene for favorittkontakter. Detaljer i artikkelen.
Hvis Android-appene dine fortsetter å lukkes uventet, trenger du ikke lete lenger. Her skal vi vise deg hvordan du fikser det i noen få enkle trinn.
Hvis talepostvarsling ikke forsvinner på Android, slett lokale data, avinstaller appoppdateringer eller kontroller varslingsinnstillingene.
Hvis Android-tastaturet ikke vises, sørg for å tilbakestille appen ved å slette lokale data, avinstallere oppdateringene eller deaktivere bevegelser.
Hvis du ikke kan åpne e-postvedlegg på Android, last ned vedlegget og appene som kan åpne det og prøv igjen. Tilbakestill Gmail eller bruk PC.
Hvis du får feilmeldingen Problem med å laste widgeten på Android, anbefaler vi at du fjerner og legger til widgeten igjen, sjekker tillatelser eller tømmer bufferen.
Hvis Google Maps ikke snakker i Android og du ikke hører veibeskrivelser, sørg for å fjerne data fra appen eller installere appen på nytt.
Instruksjoner for å endre hårfarge ved hjelp av PicsArt på telefonen. For å endre hårfarge på bildene dine enkelt og greit, her inviterer vi deg til å følge med.
LDPlayer: Android Emulator for Windows PC & Laptop, LDPlayer er en gratis Android-emulator på datamaskinen. Enten du er PC- eller bærbar bruker, er LDPlayer fortsatt tilgjengelig
Hvis Gmail for Android ikke sender e-post, sjekk mottakernes legitimasjon og serverkonfigurasjon, tøm appbufferen og dataene, eller installer Gmail på nytt.








