Hvordan få visse kontakter til å ringe på lydløs Android

Hvis du vil få kontakter til å ringe lydløst på Android-en din, er det bare å justere Ikke forstyrr-unntakene for favorittkontakter. Detaljer i artikkelen.
Google Foto er mer enn et online/lokalt galleri og skylagring for bildene og videoene dine. Den kommer med noen interessante redigeringsverktøy, og i dag vil vi snakke om Google Fotos videostabilisering. For å lære hvordan du kan gjøre videoene dine litt bedre og fjerne risting/uskarphet forårsaket av bevegelser og ustøe hender, les nedenfor.
Hvordan fjerner jeg risting fra en video i Google Foto?
Du kan fjerne risting fra en video i Google Foto med videostabiliseringsverktøyet. Det er enkelt å bruke og resultatene er overraskende gode.
Google Photos har hatt mange endringer de siste årene da Google bestemte seg for å avvikle gratislagringsalternativet for å motivere brukere til å betale for ekstra lagring. I disse dager går hvert bilde og hver video, i original eller komprimert kvalitet, mot lagringskvoten din.
Dette fikk mange brukere til å revurdere å bytte til noen andre tjenester, men vi må innrømme – den gratis lagringen var ikke engang det viktigste salgsargumentet til Google Foto. Redigeringsverktøyene, ansiktsgrupperingen og integrasjonen med andre Google-tjenester er høyere på listen. Sier ikke at det ikke er noen ting Google bør forbedre seg på .
Redigeringsverktøyene som følger med Google Photos (både foto og video) er flotte for noen mindre finjusteringer og polering. Drevet av AI lar Google Photos deg gjøre en rekke justeringer. Ekstremt nyttig hvis du ikke vil bruke tredjepartsapper og ønsker å redigere mens du er på farten. Listen over tilgjengelige verktøy er lang (spesielt for Google One-abonnenter), men en av de beste for videoer er videostabilisering.
Selv om de fleste flaggskipenheter kommer med OIS (Optical Image Stabilization) og de fleste andre med EIS (Electronic Image Stabilization), kan videoene dine fortsatt bli litt uklare. Det er mange verktøy som gir muligheter for kunstig stabilisering av videoer, men ikke mange av dem er tilgjengelige på Android.
Det er da videostabiliseringsverktøyet i Google Photos kommer godt med. For en rask forbedring før du deler en video til sosiale medier eller lagrer den i skyen. Så, hvordan bruker jeg Google Fotos videostabilisering? Dette er hvordan:
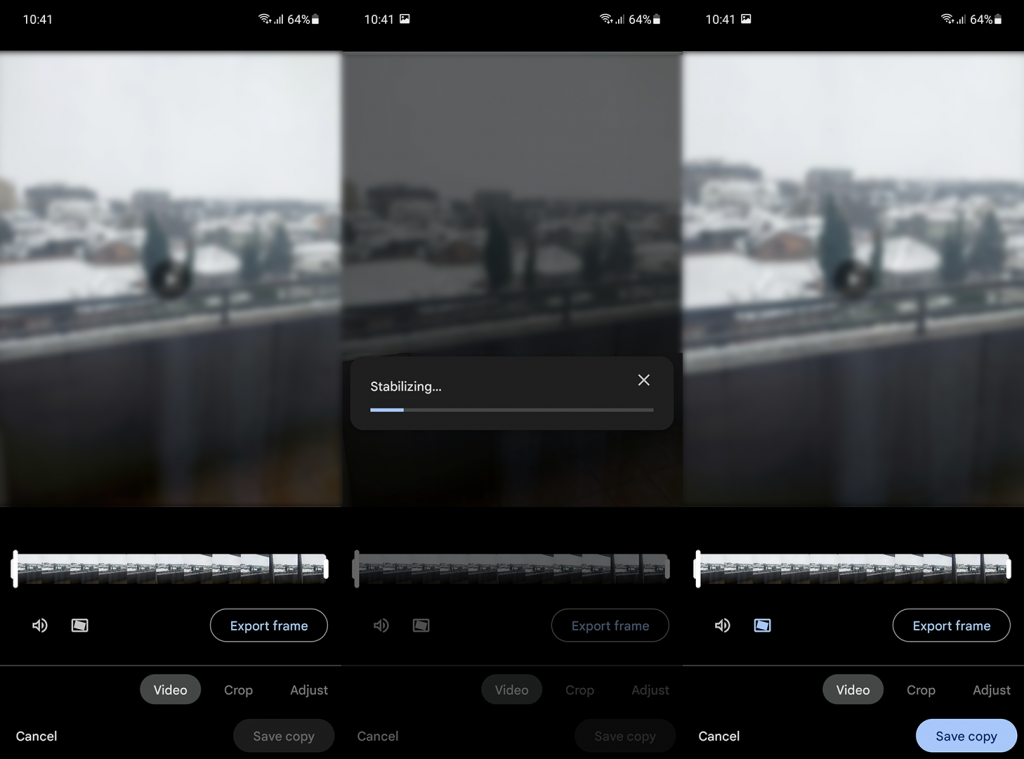
Det er det. Det er alltid best å ha OIS eller i det minste EIS på enheten din. Men hvis du ikke gjør det, eller hvis du ikke er fornøyd med resultatene, kan Google Fotos videostabilisering gjøre det i det minste litt mindre uskarpt og uberegnelig.
Takk for at du leste, og vi håper dette var en nyttig artikkel. Ikke glem å dele tankene dine med oss i kommentarfeltet nedenfor eller nå oss på og .
Hvis du vil få kontakter til å ringe lydløst på Android-en din, er det bare å justere Ikke forstyrr-unntakene for favorittkontakter. Detaljer i artikkelen.
Hvis Android-appene dine fortsetter å lukkes uventet, trenger du ikke lete lenger. Her skal vi vise deg hvordan du fikser det i noen få enkle trinn.
Hvis talepostvarsling ikke forsvinner på Android, slett lokale data, avinstaller appoppdateringer eller kontroller varslingsinnstillingene.
Hvis Android-tastaturet ikke vises, sørg for å tilbakestille appen ved å slette lokale data, avinstallere oppdateringene eller deaktivere bevegelser.
Hvis du ikke kan åpne e-postvedlegg på Android, last ned vedlegget og appene som kan åpne det og prøv igjen. Tilbakestill Gmail eller bruk PC.
Hvis du får feilmeldingen Problem med å laste widgeten på Android, anbefaler vi at du fjerner og legger til widgeten igjen, sjekker tillatelser eller tømmer bufferen.
Hvis Google Maps ikke snakker i Android og du ikke hører veibeskrivelser, sørg for å fjerne data fra appen eller installere appen på nytt.
Instruksjoner for å endre hårfarge ved hjelp av PicsArt på telefonen. For å endre hårfarge på bildene dine enkelt og greit, her inviterer vi deg til å følge med.
LDPlayer: Android Emulator for Windows PC & Laptop, LDPlayer er en gratis Android-emulator på datamaskinen. Enten du er PC- eller bærbar bruker, er LDPlayer fortsatt tilgjengelig
Hvis Gmail for Android ikke sender e-post, sjekk mottakernes legitimasjon og serverkonfigurasjon, tøm appbufferen og dataene, eller installer Gmail på nytt.








