Hvordan få visse kontakter til å ringe på lydløs Android

Hvis du vil få kontakter til å ringe lydløst på Android-en din, er det bare å justere Ikke forstyrr-unntakene for favorittkontakter. Detaljer i artikkelen.
Microsofts Android-suite fikk stor popularitet ettersom Redmond-giganten investerer mer i utviklingen av apper som Microsoft Outlook . Og appen er vanligvis bra, for noen sannsynligvis bedre enn Googles Gmail. Noen brukere er imidlertid plaget av en ganske ødeleggende feil, siden Outlook for Android ikke synkroniseres.
Finn ut hvordan du fikser dette med instruksjonene nedenfor.
Innholdsfortegnelse:
Hvordan synkroniserer jeg Android med Outlook?
Dette gjøres vanligvis automatisk så snart du legger til og konfigurerer kontoen din i Outlook. Men siden vi åpenbart ser på en feil, foreslås det å sjekke tilkoblingen , tilbakestille kontoen din eller til slutt tilbakestille appen til en eldre versjon uten feil.
Løsning 1 – Kontroller tilkoblingen
Det første du må gjøre er å sikre at enheten din er koblet til en stabil Wi-Fi. Inspiser tilkoblingen og se om noen annen app lider av nettverksproblemer. Hvis problemet er isolert til Outlook, kan du gå til et annet trinn.
På den annen side, hvis du har tilkoblingsproblemer generelt, kan du prøve disse trinnene:
Løsning 2 – Tilbakestill kontoen
Outlook-appen tilbyr et innebygd tilbakestillingsalternativ hvis e-poster ikke synkroniseres. Du finner den i de individuelle kontoinnstillingene i appen. Når du har tilbakestilt kontoen, vil den starte synkroniseringsprosessen på nytt og forhåpentligvis fikse problemet for godt.
Følg disse trinnene for å tilbakestille Outlook-kontoen:
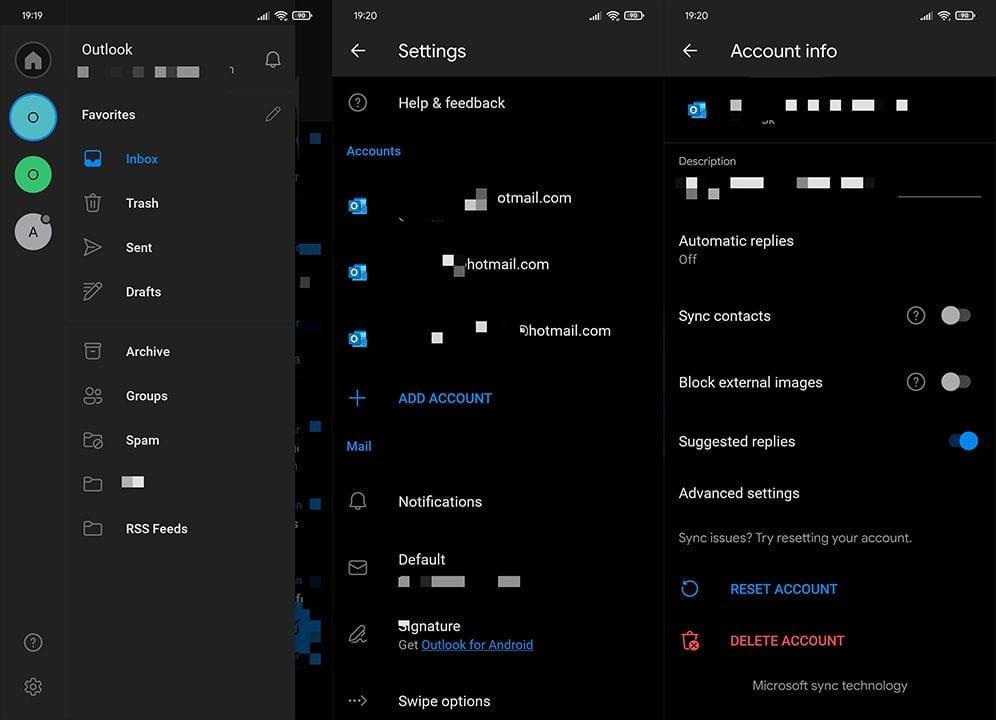
Løsning 3 – Fjern og legg til kontoen igjen
Går videre. Selvfølgelig, i tilfelle du fortsatt ikke var i stand til å løse synkroniseringsproblemet, kan du prøve å fjerne kontoen. Sammen med det kan du navigere til Outlook i en nettleser og fjerne Android-enheten fra synkroniseringslisten.
For å gjøre det, følg trinnene fra forrige løsning bare, i stedet for Tilbakestill, trykk på Slett konto. Legg til kontoen igjen etterpå og se etter forbedringer.
Løsning 4 – Installer Outlook på nytt
Hvis de forrige trinnene ikke var til hjelp, la oss installere appen på nytt og prøve den på nytt. Vanligvis pleier Microsoft å bruke Play Store-appene sine, men det kan være en feil i den nåværende versjonen. Hvis det faktisk er tilfelle, bør reinstallasjonen fikse det for godt.
Følg disse trinnene for å installere Outlook på Android på nytt:
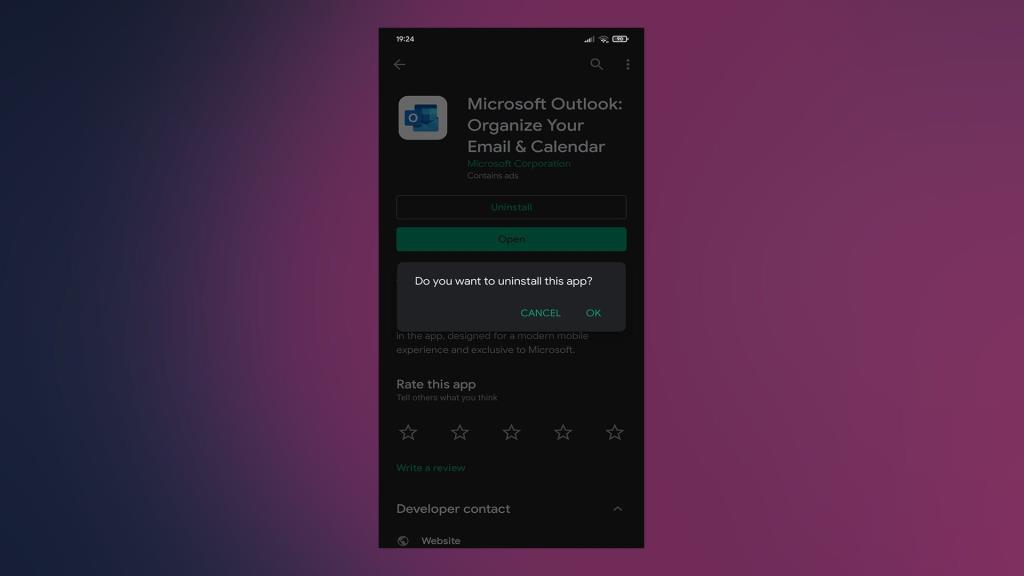
Løsning 5 – Last ned en eldre APK-versjon av Outlook
Til slutt, hvis du fortsatt står fast med at Outlook ikke synkroniserer, kan du rulle tilbake appen ved å installere en APK fra APK Mirror (eller et annet APK-aggregat du velger). Det er definitivt noe feil med den nåværende versjonen, så ved å installere en eldre versjon, bør Outlook være i stand til å synkronisere e-poster .
Slik laster du ned og installerer en Outlook APK på telefonen eller nettbrettet:
Og på det notatet kan vi avslutte det. Takk for at du leste og vær snill å dele resultatene av feilsøking med oss i kommentarfeltet nedenfor.
Strømsparende funksjoner på Android-enheter kan forstyrre Outlook og hindre den i å oppdatere eller synkronisere data på riktig måte. Deaktiver dem og sjekk om det hjelper. Det samme gjelder Low Power Mode på iPhone.
1. Åpne Innstillinger -appen.
2. Velg Batteri .
3. Deaktiver strømsparingsmodus eller tilsvarende innstilling på enheten.
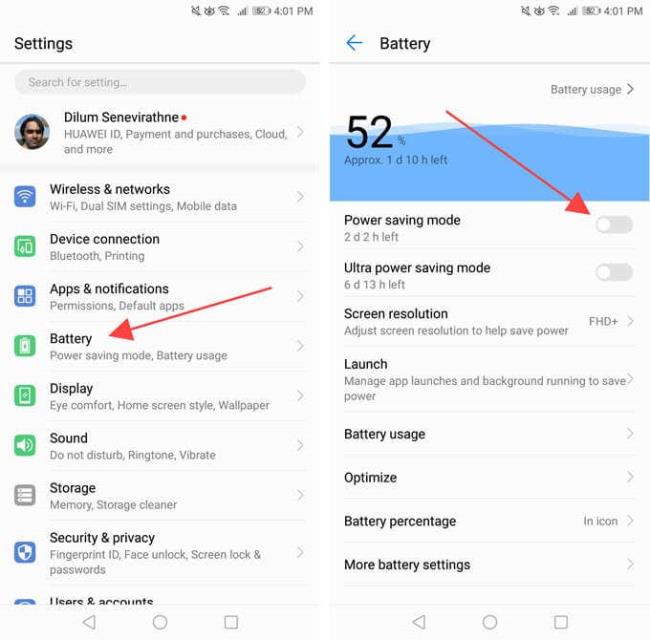
Du må også se etter og deaktivere eventuelle batterioptimaliseringsinnstillinger som gjelder for Outlook. Du kan vanligvis finne dem oppført på samme skjerm.
1. Åpne Innstillinger -appen.
2. Velg Batteri .
3. Slå av bryteren ved siden av Lavstrømmodus .
Hvis du vil få kontakter til å ringe lydløst på Android-en din, er det bare å justere Ikke forstyrr-unntakene for favorittkontakter. Detaljer i artikkelen.
Hvis Android-appene dine fortsetter å lukkes uventet, trenger du ikke lete lenger. Her skal vi vise deg hvordan du fikser det i noen få enkle trinn.
Hvis talepostvarsling ikke forsvinner på Android, slett lokale data, avinstaller appoppdateringer eller kontroller varslingsinnstillingene.
Hvis Android-tastaturet ikke vises, sørg for å tilbakestille appen ved å slette lokale data, avinstallere oppdateringene eller deaktivere bevegelser.
Hvis du ikke kan åpne e-postvedlegg på Android, last ned vedlegget og appene som kan åpne det og prøv igjen. Tilbakestill Gmail eller bruk PC.
Hvis du får feilmeldingen Problem med å laste widgeten på Android, anbefaler vi at du fjerner og legger til widgeten igjen, sjekker tillatelser eller tømmer bufferen.
Hvis Google Maps ikke snakker i Android og du ikke hører veibeskrivelser, sørg for å fjerne data fra appen eller installere appen på nytt.
Instruksjoner for å endre hårfarge ved hjelp av PicsArt på telefonen. For å endre hårfarge på bildene dine enkelt og greit, her inviterer vi deg til å følge med.
LDPlayer: Android Emulator for Windows PC & Laptop, LDPlayer er en gratis Android-emulator på datamaskinen. Enten du er PC- eller bærbar bruker, er LDPlayer fortsatt tilgjengelig
Hvis Gmail for Android ikke sender e-post, sjekk mottakernes legitimasjon og serverkonfigurasjon, tøm appbufferen og dataene, eller installer Gmail på nytt.








