Hvordan få visse kontakter til å ringe på lydløs Android

Hvis du vil få kontakter til å ringe lydløst på Android-en din, er det bare å justere Ikke forstyrr-unntakene for favorittkontakter. Detaljer i artikkelen.
Integrering av ulike kalendere, både personlige og arbeidsrelaterte, i en enkelt Kalender-app er nesten en nødvendighet. Mange iPhone-brukere liker å bruke Apple Calendar med Google Kalender- og Outlook-kalenderintegrasjon. Men for noen av dem synkroniseres ikke Outlook-kalenderen med iPhone-kalenderen. Av en eller annen grunn ser de ikke hendelser og påminnelser angitt i Outlook-kalenderen på andre plattformer. Hvis det også er tilfelle med deg, sjekk trinnene vi har oppført nedenfor.
Innholdsfortegnelse:
iPhone sluttet å synkronisere kalenderen med Outlook-kalenderen
Hvis iPhone sluttet å synkronisere kalenderen med Outlook-kalenderen, kan det være fordi:
1. Start iPhone på nytt
Det første du kan prøve er å starte iPhone på nytt. Sørg for at flymodus ikke er aktivert og at kalendersynkronisering faktisk er aktivert i Kalenderinnstillinger . For å gjøre det, naviger til Innstillinger > Kalender > Kontoer > Outlook og kontroller at kalendere er aktivert .
Åpne også iPhone (Apple) Kalender og velg Kalendere fra bunnen. Sørg for at Outlook-kalenderen (eller kalendere hvis du har mer enn én) har merket av.
Hvis dette er i orden, men Outlook-kalenderen fortsatt ikke synkroniseres på iPhone, sørg for å sjekke neste trinn.
2. Deaktiver lavstrømmodus og tillat mobildata
Synkroniseringen fungerer ikke i bakgrunnen hvis lavstrømmodus er PÅ. Deaktiver lavstrømmodus, sørg for at du er koblet til et stabilt nettverk, åpne Kalender, og sjekk om hendelser for Outlook-kalenderen er synkronisert med Apple-kalenderen.
Mens vi er på temaet en nettverkstilkobling - hvis du har en tendens til å bruke mobildata for å synkronisere kalendere, sørg for at alternativet er aktivert i Mobilinnstillinger. Her er hva du må gjøre:
3. Fjern og legg til Outlook-kontoen igjen
Denne er enkel når en tredjepartskalender eller e-postklient ikke synkroniseres med aksjeapper. Når du fjerner kontoen og legger den til på nytt, vil appen bli tvunget til å kickstarte en synkronisering fra Microsoft-servere.
Slik fjerner og legger du til Outlook-konto i kalenderkontoer:
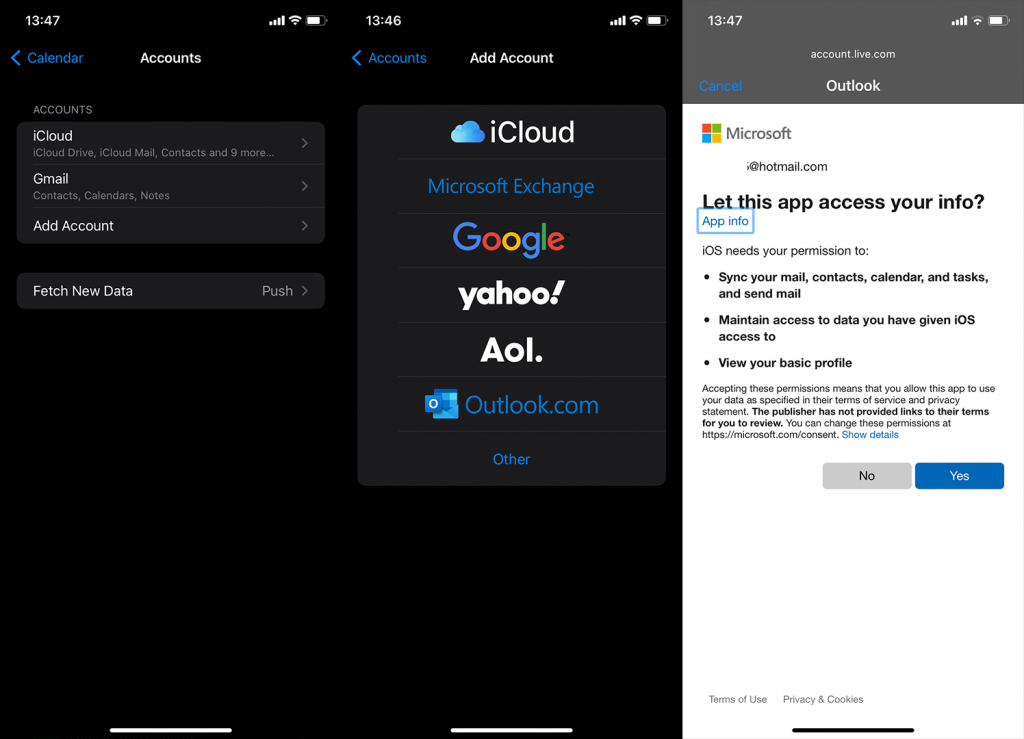
Hvis det ikke hjelper, sørg for å sjekke Kalenderinnstillinger.
4. Endre nye datainnstillinger
Det er mer enn noen få innstillinger du kan prøve å justere for å løse eller i det minste redusere problemet. Det første du tenker på er å sikre at Outlook er satt til å pushe nye data i stedet for å hente dem. Eller du kan snu tabellen helt og velge Fetch over Push.
Forskjellen er at Push-alternativet ideelt sett vil få nye data så snart de er tilgjengelige på Outlook-servere, mens Hent-alternativet vil se etter og laste ned nye data i forhåndsinnstilte tidsintervaller.
Slik endrer du nye datainnstillinger for Outlook-kalender på iPhone:
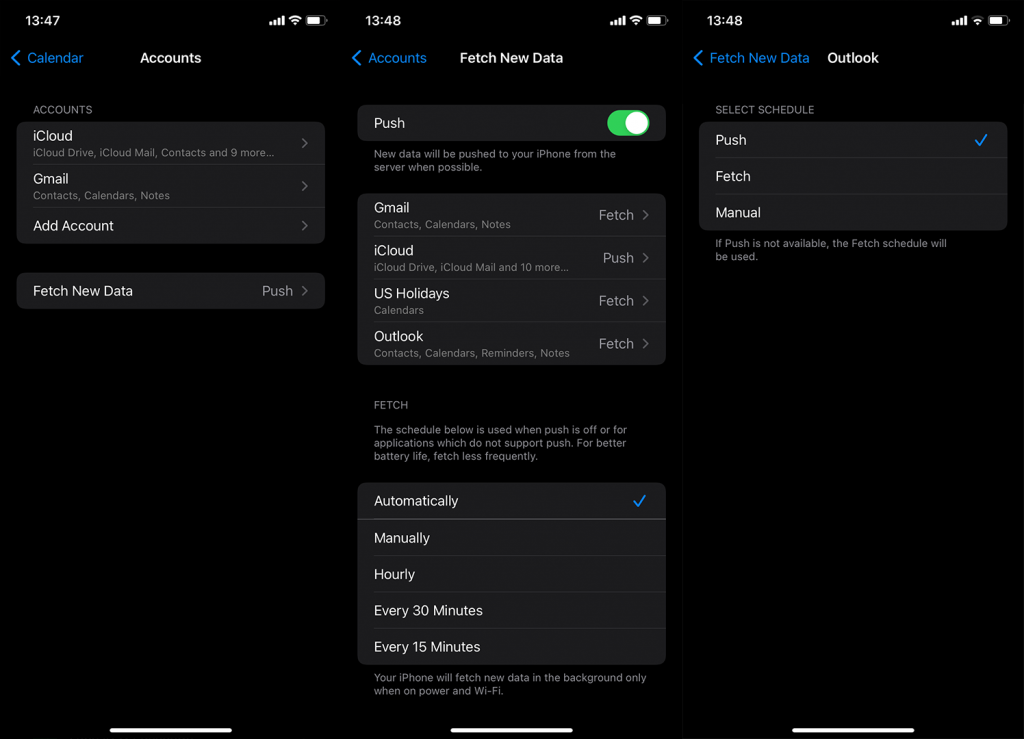
Hvis Outlook-kalenderen fortsatt ikke synkroniseres med iPhone-kalenderen din, bør du vurdere å bruke Microsoft Outlook-appen.
5. Bruk Microsoft Outlook-appen
Hvis ingen av disse trinnene fungerte og du absolutt trenger Outlook-kalenderen din på iPhone, er et åpenbart valg å unngå integrasjon og gå rett til den offisielle appen. Du finner Microsoft Outlook for iPhone her .
Når du logger på med Outlook-e-postkontoen din, får du tilgang til Kalender fra den nederste fanen. Hendelser og påminnelser i denne kalenderen skal synkroniseres uten problemer.
I tillegg foreslår noen brukere å tilbakestille alle innstillinger. Vi kan ikke si om dette vil hjelpe eller ikke. Det vi kan si er at å holde enheten oppdatert er en av prioriteringene. Hvis du vil gå så langt som å tilbakestille alle innstillinger, kan du lære hvordan du gjør det, her .
Og med det ute av veien, kan vi kalle det en wrap. Takk for at du leste det som forhåpentligvis var en informativ artikkel. Har du noen alternative løsninger å foreslå? Sørg for å dele dem med oss i kommentarfeltet nedenfor.
Hvis hendelser opprettet i iPhone-kalenderen din fortsatt ikke vises i Outlook-appen, må du angi Outlook-kalenderen som standardalternativ . For å oppnå dette, naviger til Innstillinger > Kalender > Standardkalender. iPhone vil vise de ulike kalenderkontoene du har lagt til. Du kan deretter sette den til Outlook-kalenderen. Nå vil alle hendelser du legger til i iPhone-kalenderen synkroniseres med Outlook-kalenderen din.
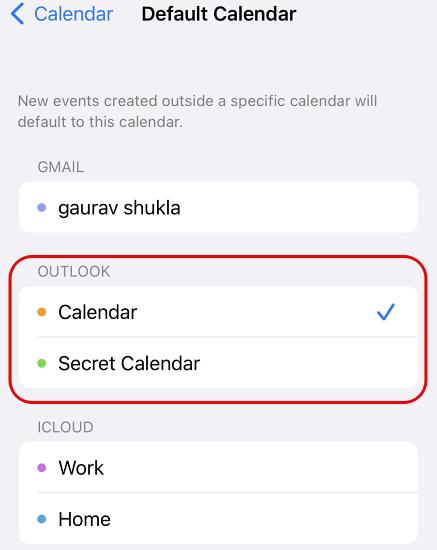
Husk at hendelsene som er lagt til i andre kalenderapper, for eksempel Google , fortsatt ikke vises i Outlook-kalenderen, og eventuelle tidligere lagt til hendelser i iPhone-kalenderen vil heller ikke synkroniseres med Outlook.
Hvis du har flere kalendere i Outlook, må du velge riktig kalender som standard. Ellers vil du bare se de synkroniserte hendelsene etter å ha åpnet den riktige kalenderen manuelt hver gang. Du kan angi standardkalenderen ved å gå til Outlook-innstillinger og bla ned til "Kalender"-delen. Du vil nå se alternativet for å angi "Standardkalender". Velg kalenderen du valgte som standardkalender i iPhone-kalenderinnstillingene.
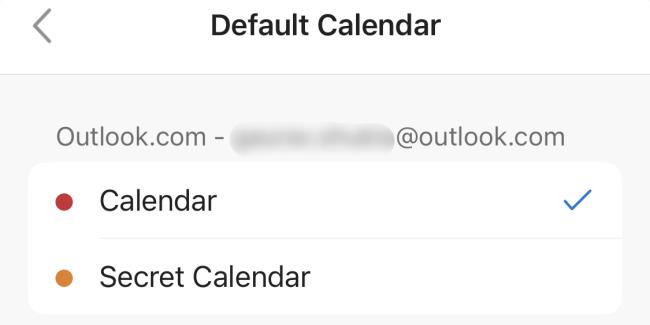
Hvis du tidligere hadde slått av " Bakgrunnsappoppdatering "-alternativet for Outlook-appen på iPhone av en eller annen grunn, ville det påvirke rettidig synkronisering av hendelser fra iOS-kalenderappen til Outlook. Du kan navigere til Innstillinger > Outlook og aktivere «Background App Refresh» på nytt. Du kan også bruke denne muligheten til å aktivere mobildatastøtte for appen hvis den er deaktivert.
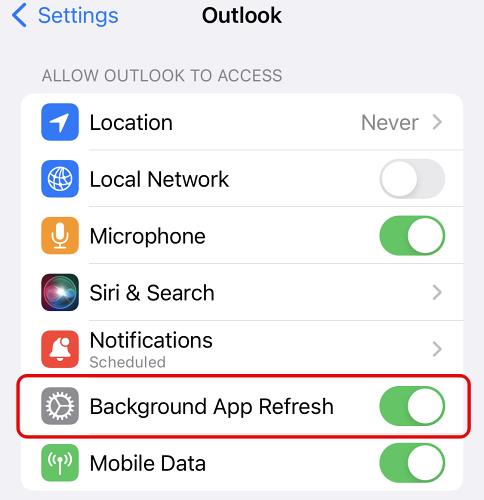
Hvis du vil få kontakter til å ringe lydløst på Android-en din, er det bare å justere Ikke forstyrr-unntakene for favorittkontakter. Detaljer i artikkelen.
Hvis Android-appene dine fortsetter å lukkes uventet, trenger du ikke lete lenger. Her skal vi vise deg hvordan du fikser det i noen få enkle trinn.
Hvis talepostvarsling ikke forsvinner på Android, slett lokale data, avinstaller appoppdateringer eller kontroller varslingsinnstillingene.
Hvis Android-tastaturet ikke vises, sørg for å tilbakestille appen ved å slette lokale data, avinstallere oppdateringene eller deaktivere bevegelser.
Hvis du ikke kan åpne e-postvedlegg på Android, last ned vedlegget og appene som kan åpne det og prøv igjen. Tilbakestill Gmail eller bruk PC.
Hvis du får feilmeldingen Problem med å laste widgeten på Android, anbefaler vi at du fjerner og legger til widgeten igjen, sjekker tillatelser eller tømmer bufferen.
Hvis Google Maps ikke snakker i Android og du ikke hører veibeskrivelser, sørg for å fjerne data fra appen eller installere appen på nytt.
Instruksjoner for å endre hårfarge ved hjelp av PicsArt på telefonen. For å endre hårfarge på bildene dine enkelt og greit, her inviterer vi deg til å følge med.
LDPlayer: Android Emulator for Windows PC & Laptop, LDPlayer er en gratis Android-emulator på datamaskinen. Enten du er PC- eller bærbar bruker, er LDPlayer fortsatt tilgjengelig
Hvis Gmail for Android ikke sender e-post, sjekk mottakernes legitimasjon og serverkonfigurasjon, tøm appbufferen og dataene, eller installer Gmail på nytt.








