Hvordan få visse kontakter til å ringe på lydløs Android

Hvis du vil få kontakter til å ringe lydløst på Android-en din, er det bare å justere Ikke forstyrr-unntakene for favorittkontakter. Detaljer i artikkelen.
Selv om Gmail og Apples egen Mail-app er to av de mest populære e-postklientene for iOS, går Outlook fortsatt sterkt. Outlook - appen for iOS er solid, og problemer oppstår sjelden. Men når de gjør det, er det veldig irriterende å forholde seg til dem. Et av de vanligste problemene brukere møter er når Outlook ikke mottar e-poster på iPhone.
Hvis du nylig har støtt på dette problemet, og jeg antar at du har det, fortsett å lese denne artikkelen for noen potensielle løsninger.
Innholdsfortegnelse:
Hva gjør jeg hvis Outlook ikke mottar e-poster på iPhone
Hvis Outlook ikke mottar e-poster på din iPhone, må du sannsynligvis gjøre noen justeringer inne i appen. Se etter skjulte e-poster, og aktiver/deaktiver noen få alternativer som kan hindre deg i å se nye e-poster. Flere detaljer nedenfor.
1. Slå på Bakgrunnsappoppdatering
Background App Refresh er en funksjon som lar iOS-apper se etter nytt innhold i bakgrunnen. Uten denne funksjonen aktivert, vil Outlook bare se etter nye e-poster når du faktisk er inne i appen. For å la Outlook kontinuerlig se etter nye e-poster, sørg for at dette alternativet er aktivert. Slik gjør du det:
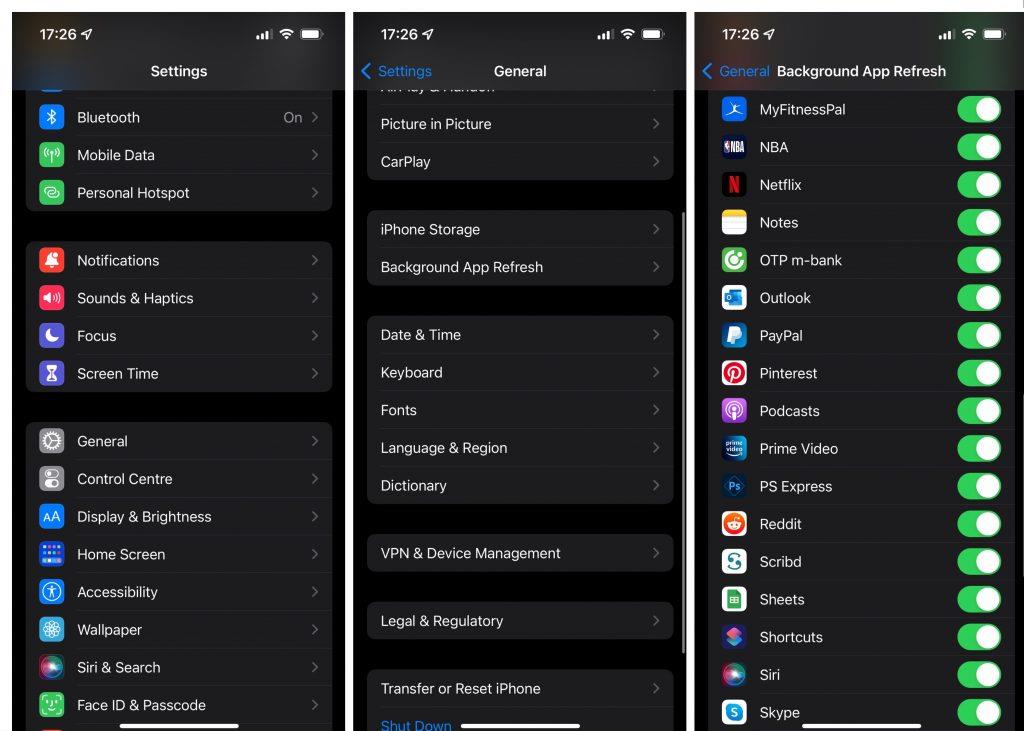
2. Sjekk Fokusert innboks
Outlook deler e-postene dine i to deler. Fokusert innboks og annen post. Som standard, når du åpner Outlook-appen, viser den e-poster inne i den fokuserte innboksen. Hvis du ikke finner en e-post du leter etter i denne delen, se etter den i Annen e-post. Hvis du ikke vil at appen skal skille e-postene dine, og sette alt sammen i stedet, kan du slå av Fokusert innboks. Slik gjør du det:

Nå vil alle dine kommende e-poster gå til Inbox, og du slipper å sjekke to steder. Du kan eksperimentere litt med Fokusert innboks. Hvis du finner ut at du får for mye uønsket/uviktig e-post, kan du alltid aktivere Fokusert innboks igjen. Men da må du stole på at appen bestemmer hvilke e-poster som faktisk er viktige for deg.
3. Sjekk internettforbindelsen din
Outlook kan ikke motta nye e-poster hvis du ikke er ordentlig koblet til internett. Så sørg raskt for at det ikke er noe galt med internettforbindelsen din. Sjekk både Wi-Fi og data.
Hvis du legger merke til at det er et problem med internettforbindelsen din, sjekk ut denne artikkelen for flere potensielle løsninger.
LES MER: E-post vises ikke på iPhone? Her er hva du skal gjøre
4. Tillat varsler
Kanskje du får alle e-postene dine normalt, men du mottar bare ikke varsler. Outlook er litt annerledes enn andre apper når det kommer til å administrere varsler. I motsetning til de fleste appene, der du kan administrere varsler i iPhone-innstillingene, må du først tillate Outlook-varsler inne i appen.
Slik tillater du Outlook-varsler:
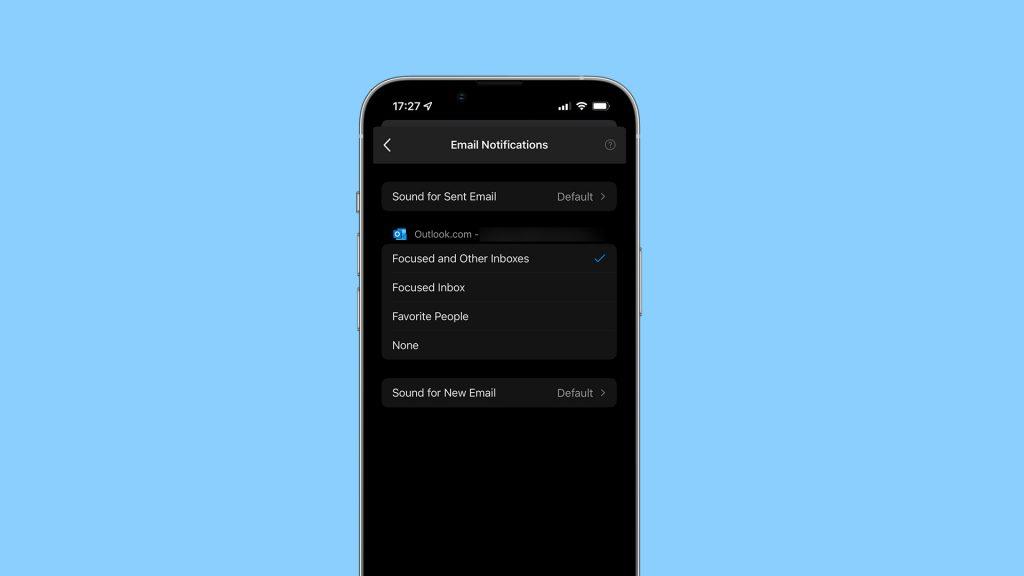
Når du har gjort dette, vil varslingsdelen vises på Outlooks side i iPhones innstillinger, slik at du også kan administrere varsler derfra.
5. Legg til Outlook-kontoen din på nytt
Hvis ingenting annet hjelper, kommer vi til å legge til Outlook-kontoen din på nytt for å synkronisere alle dataene dine på nytt. Slik gjør du det:
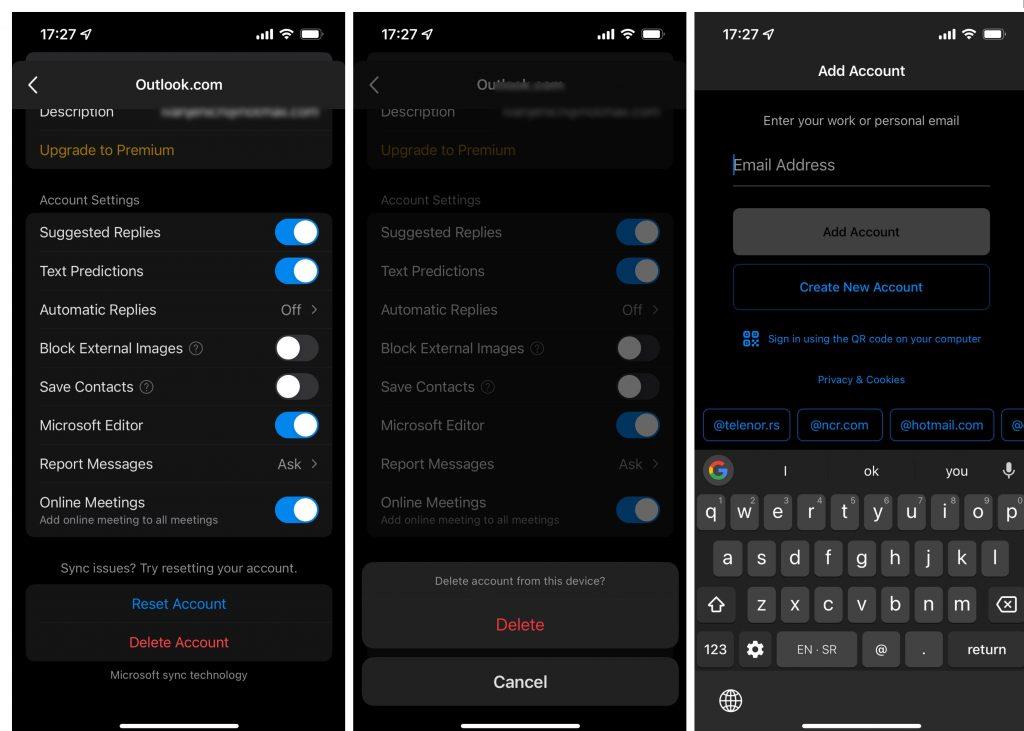
Det er omtrent det. Jeg håper minst én av disse løsningene hjalp deg med å løse problemet med at Outlook ikke mottar e-poster på iPhone. Hvis du har kommentarer, spørsmål eller forslag, gi oss gjerne beskjed i kommentarene nedenfor.
Hvis du vil få kontakter til å ringe lydløst på Android-en din, er det bare å justere Ikke forstyrr-unntakene for favorittkontakter. Detaljer i artikkelen.
Hvis Android-appene dine fortsetter å lukkes uventet, trenger du ikke lete lenger. Her skal vi vise deg hvordan du fikser det i noen få enkle trinn.
Hvis talepostvarsling ikke forsvinner på Android, slett lokale data, avinstaller appoppdateringer eller kontroller varslingsinnstillingene.
Hvis Android-tastaturet ikke vises, sørg for å tilbakestille appen ved å slette lokale data, avinstallere oppdateringene eller deaktivere bevegelser.
Hvis du ikke kan åpne e-postvedlegg på Android, last ned vedlegget og appene som kan åpne det og prøv igjen. Tilbakestill Gmail eller bruk PC.
Hvis du får feilmeldingen Problem med å laste widgeten på Android, anbefaler vi at du fjerner og legger til widgeten igjen, sjekker tillatelser eller tømmer bufferen.
Hvis Google Maps ikke snakker i Android og du ikke hører veibeskrivelser, sørg for å fjerne data fra appen eller installere appen på nytt.
Instruksjoner for å endre hårfarge ved hjelp av PicsArt på telefonen. For å endre hårfarge på bildene dine enkelt og greit, her inviterer vi deg til å følge med.
LDPlayer: Android Emulator for Windows PC & Laptop, LDPlayer er en gratis Android-emulator på datamaskinen. Enten du er PC- eller bærbar bruker, er LDPlayer fortsatt tilgjengelig
Hvis Gmail for Android ikke sender e-post, sjekk mottakernes legitimasjon og serverkonfigurasjon, tøm appbufferen og dataene, eller installer Gmail på nytt.








