Hvordan få visse kontakter til å ringe på lydløs Android

Hvis du vil få kontakter til å ringe lydløst på Android-en din, er det bare å justere Ikke forstyrr-unntakene for favorittkontakter. Detaljer i artikkelen.
Vi har allerede skrevet om hvordan du lager nettstedsnarveier fra Chrome og legger dem til på startskjermen . Det ser imidlertid ut til at denne enkle handlingen ikke er tilgjengelig for alle brukere. Noen av dem rapporterer at Legg til på startskjermen ikke fungerer ettersom de ikke kan lage snarveier på startskjermen i Google Chrome, Firefox eller andre nettlesere på Android. Vi har noen løsninger å anbefale, så sørg for å sjekke dem ut nedenfor.
Innholdsfortegnelse:
Legg til på startskjermen vises ikke på Android
Hvis Legg til på startskjermen ikke vises, start enheten på nytt, oppdater Chrome (eller hvilken nettleser du bruker), sjekk nettlesertillatelsene og prøv å tømme bufferen.
Også, og dette er viktig, sørg for at du ikke har låst startskjermen for å forhindre endringer i oppsettet.
1. Start enheten på nytt
La oss starte med en omstart. Det første du bør gjøre hvis dette skjer. For noen brukere løste dette problemet fullstendig, mens andre sa at problemet kommer tilbake etter en stund, så du må starte enheten på nytt. Vi er klar over at dette er langt fra ideelt, men det er en måte å dempe problemet på.
I tillegg må du sørge for at nettleseren og enhetens fastvare er oppdatert. Se etter appoppdateringer i Play Store eller for systemoppdateringer i Innstillinger > System > Programvareoppdatering.
2. Tøm hurtigbufferen fra nettleseren
Et annet levedyktig trinn er å tømme hurtigbufferen fra nettleseren. Basert på rapporter plager problemet hovedsakelig Chrome-brukere, men det ser ut til at funksjonen Legg til på startskjermen ikke fungerer på Firefox, Opera og andre nettlesere også. Å tømme cache er det første trinnet, men hvis det mislykkes, kan du slette alle lokale data og se etter forbedringer.
Slik tømmer du hurtigbufferen fra den berørte nettleseren på Android:
3. Fjern data fra nettleseren og sjekk Tillatelser
Hvis du fortsatt ikke kan legge til snarveier til startskjermen fra en nettleser, kan du prøve å tilbakestille nettleseren ved å slette data og sjekke tillatelser. Noen brukere foreslår at det løser problemet ved å gi standard lagringstilgang til startprogrammet. Selv om vi ikke kan være sikre på at dette vil fungere for alle.
Her er hva du må gjøre:
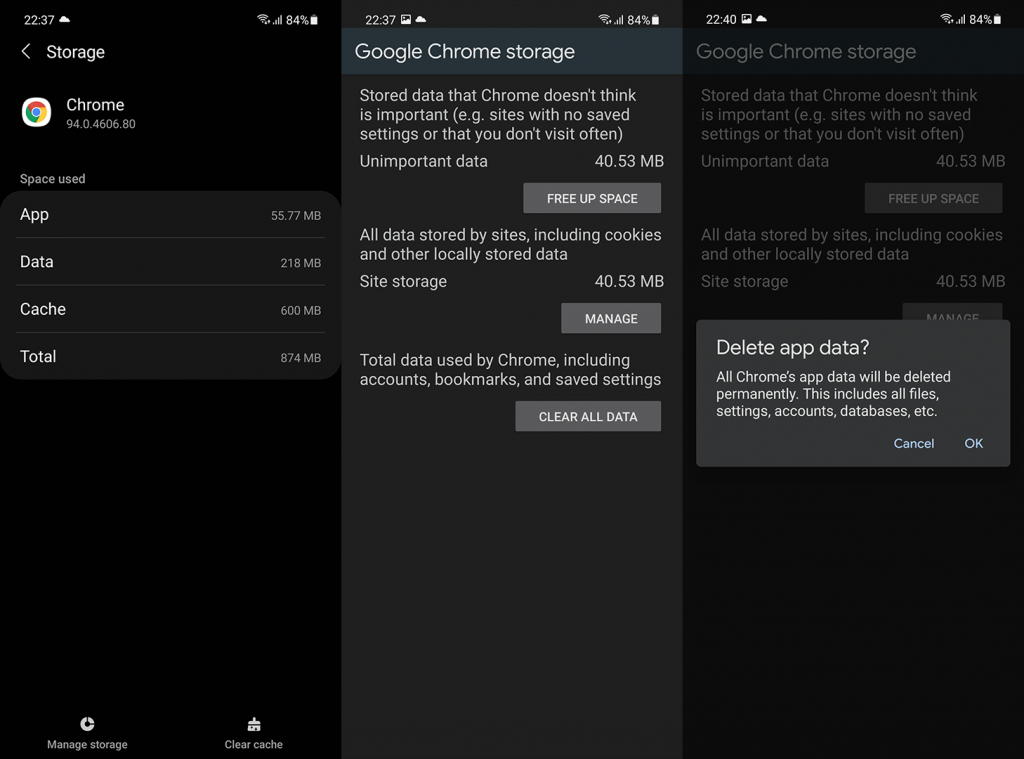
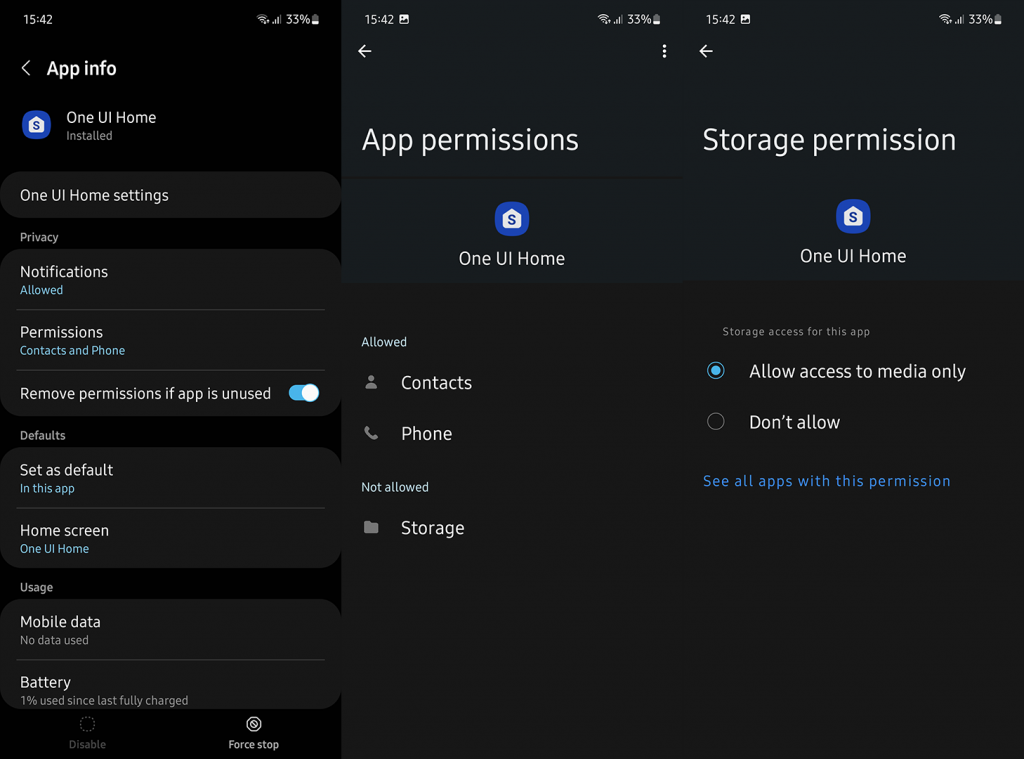
Hvis du bruker en tredjeparts launcher, som Nova Launcher, må du sørge for å gi alle tillatelser.
4. Kontroller standard oppstartsinnstillinger
Hver Android-starter har dette ene alternativet som er av stor betydning her. Det kalles "Lås startskjermoppsett", selv om det nøyaktige navnet kan variere. Dette alternativet lar deg låse ikoner, widgets og mapper som for øyeblikket er på startskjermen, slik at ingen layoutendringer kan gjøres. Dette alternativet må deaktiveres for at alternativet Legg til på startskjermen skal fungere.
Slik deaktiverer du startskjermlås på Android:
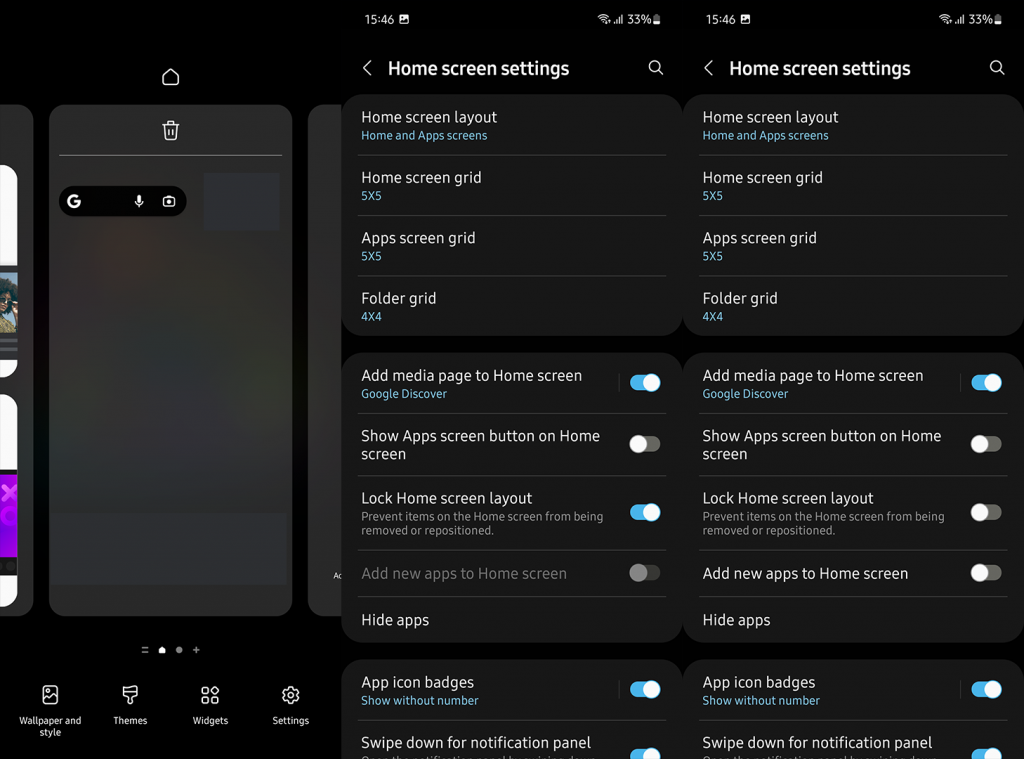
5. Avinstaller nettleseroppdateringer
Til slutt kan du prøve å avinstallere oppdateringer fra Chrome eller reinstallere apper som Firefox, Opera, DuckDuck Go-nettleseren eller noe annet du bruker som nettleser på Android. Forhåpentligvis vil en ny start løse problemet.
For å gjøre det, naviger til Play Store og åpne nettleserappen. Du kan søke etter den eller finne den i listen over appene dine. Etter at du har utvidet appen, trykker du på Avinstaller. Start enheten på nytt, gå tilbake til appskjermen i Play Store og installer appen eller oppdater den.
Og på det notatet kan vi konkludere med denne artikkelen. Forhåpentligvis løste trinnene vi listet ovenfor problemet. Hvis funksjonen Legg til på startskjermen fortsatt ikke fungerer, rapporter problemet til utvikleren. Du kan vanligvis gjøre det i delen Hjelp og tilbakemelding.
Takk for at du leste og sørg for å fortelle oss om de oppgitte løsningene hjalp deg eller ikke. Har du en bedre ide om hvordan du løser dette problemet? Fortell oss i kommentarfeltet nedenfor.
Uansett hvilken app du bruker, må du gi tilgang til intern lagring. Sørg for at du har gitt lagringstillatelsen til Chrome-nettleseren for å kunne legge til snarveier på startskjermen.
Gå til Innstillinger -> Apper og varsler, finn Chrome i listen og gå til Tillatelser. Trykk på lagringsalternativet og "Tillat" tilgang til din interne lagring.
Noen ganger kan smarttelefonen din oppleve problemer med "Snarveitilgang". Hvis alternativet "legg til på startskjermen" ikke fungerer, sjekk om programmet har tillatelse til å legge til snarveier og gi tilgang til programmet:
Trykk og trykk på appikonet for en app som mangler alternativet "legg til på startskjermen". Gå til "Appinfo" og klikk "Apptillatelser" (eller "Andre tillatelser" på enkelte enheter). Trykk deretter på alternativet "Hjemskjermsnarveier" > Tillat.
Hvis du vil få kontakter til å ringe lydløst på Android-en din, er det bare å justere Ikke forstyrr-unntakene for favorittkontakter. Detaljer i artikkelen.
Hvis Android-appene dine fortsetter å lukkes uventet, trenger du ikke lete lenger. Her skal vi vise deg hvordan du fikser det i noen få enkle trinn.
Hvis talepostvarsling ikke forsvinner på Android, slett lokale data, avinstaller appoppdateringer eller kontroller varslingsinnstillingene.
Hvis Android-tastaturet ikke vises, sørg for å tilbakestille appen ved å slette lokale data, avinstallere oppdateringene eller deaktivere bevegelser.
Hvis du ikke kan åpne e-postvedlegg på Android, last ned vedlegget og appene som kan åpne det og prøv igjen. Tilbakestill Gmail eller bruk PC.
Hvis du får feilmeldingen Problem med å laste widgeten på Android, anbefaler vi at du fjerner og legger til widgeten igjen, sjekker tillatelser eller tømmer bufferen.
Hvis Google Maps ikke snakker i Android og du ikke hører veibeskrivelser, sørg for å fjerne data fra appen eller installere appen på nytt.
Instruksjoner for å endre hårfarge ved hjelp av PicsArt på telefonen. For å endre hårfarge på bildene dine enkelt og greit, her inviterer vi deg til å følge med.
LDPlayer: Android Emulator for Windows PC & Laptop, LDPlayer er en gratis Android-emulator på datamaskinen. Enten du er PC- eller bærbar bruker, er LDPlayer fortsatt tilgjengelig
Hvis Gmail for Android ikke sender e-post, sjekk mottakernes legitimasjon og serverkonfigurasjon, tøm appbufferen og dataene, eller installer Gmail på nytt.








