Hvordan få visse kontakter til å ringe på lydløs Android

Hvis du vil få kontakter til å ringe lydløst på Android-en din, er det bare å justere Ikke forstyrr-unntakene for favorittkontakter. Detaljer i artikkelen.
Alle massebrukte sky-backup-tjenester på Android ser like ut. Det er Google Disk , så er det Dropbox, og til slutt OneDrive. Mange andre også. OneDrive er et sted i midten med ganske rimelig premium-lagring og bedre integrasjon med Windows-PCer. Problemene rundt OneDrive for Android er knappe, men de eksisterer. Det er rapporter om OneDrive ettersom OneDrive Android-appen visstnok ikke synkroniserer de lokale filene.
Vi sørget for å dissekere dette og gi deg trinn for å løse synkroniseringsproblemet. Du finner dem nedenfor.
Innholdsfortegnelse:
Hvorfor synkroniserer ikke OneDrive?
Løsning 1 – Tøm appens cache og data fra OneDrive
Før vi dekker dette første trinnet, la oss fokusere på to viktige ting. Først må du bekrefte at Wi-Fi-nettverket ditt fungerer etter hensikten. Hvis du vil laste opp filer over mobildata, må du aktivere dette i OneDrive-innstillingene.
Den andre viktige tingen er lagring. Sammenlignet med Google Photos, beholder OneDrive de originale tapsfrie bildene ved opplasting. Og bilder har en tendens til å ta mye plass. Og raskt også.
Etter å ha behandlet disse to, la oss starte med feilsøkingstrinnene. Den første og vanligste måten å løse en mindre feil eller et midlertidig raserianfall i en Android-app er å tømme cachen og dataene. Dette kan følgelig kreve en ny pålogging.
Følg disse trinnene for å tømme hurtigbuffer og data fra OneDrive-appen:
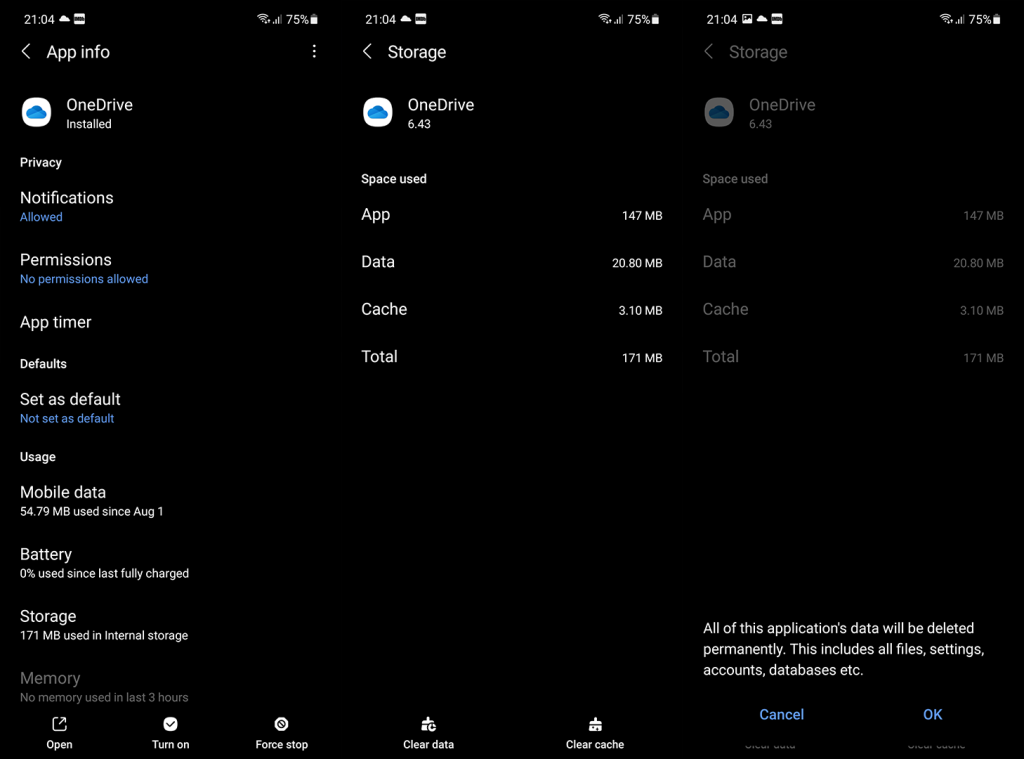
Noen kunnskapsrike brukere i kommentarene foreslo å slette data fra tilknyttede apper. Hvis for eksempel Excel-arkene dine ikke vil synkroniseres, fjern også de lokale dataene fra Excel-appen.
Løsning 2 – Gi nytt navn til Bilder-mappen
Hvis du stoler på OneDrive over Google Photos for sikkerhetskopiering av kamerarullbilder, er det en vanlig feil som stopper opplastingsprosessen. Siden den individuelle mappen (vanligvis kalt Camera Roll) er tilordnet bildeopplastinger, indekserer den filer inni hver gang et nytt bilde er klart til å treffe skyen. Og hvis du har mange bilder i denne mappen, kan det ta litt tid.
Det er derfor vi foreslår at du følger disse trinnene for å unngå synkroniseringsproblemet med bilder på OneDrive:
Løsning 3 – Tillat OneDrive å fungere i bakgrunnen
I den nåværende metaen til Android blir de fleste av de gamle tillatelsene automatisk avvist, og du må tillate at en app får tilgang til alt under bruk. I hvert fall mesteparten av tiden og for apper som ikke er fra Google. Og noen telefoner, spesielt Huawei, har en tendens til å drepe bakgrunnsprosessene til påtrengende apper. Eller app systemet anser som påtrengende.
Med det i tankene, anbefaler vi deg å sjekke alle tillatelser for OneDrive og i tillegg holde den utenfor Phone Manager-klørne. Her er hva du må gjøre:
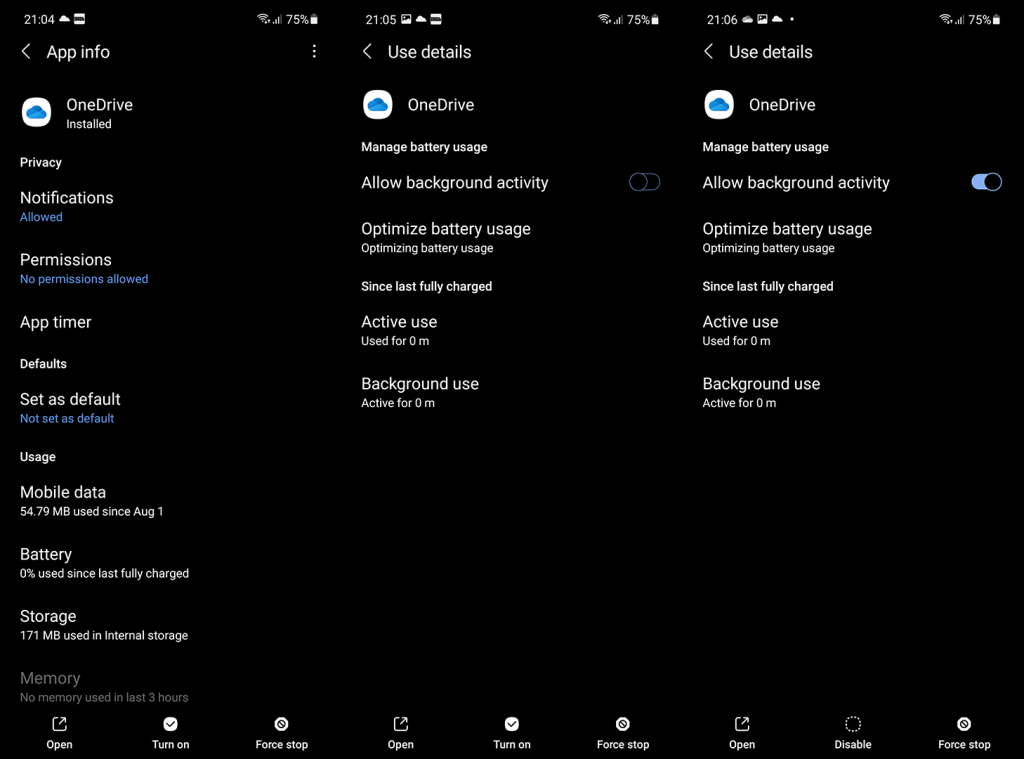
Løsning 4 – Installer OneDrive-appen på nytt fra Play Store
Til slutt er den siste plassen på denne feilsøkingslisten reservert for reinstallering. Nå, ved første øyekast, ser dette ut som en enkel oppgave. Men de fleste brukere glemmer Google Drive-sikkerhetskopien som lagrer alle app-datasikkerhetskopier. Eller, i dette tilfellet, vil enheten huske kontoen og gjenopprette den ved installasjonen.
Det er derfor vi må slette kontoen for OneDrive, avinstallere appen, installere den på nytt, logge på, og forhåpentligvis (krysser fingrene), synkroniseringen vil begynne å fungere.
Her er hva du må gjøre:
Hvis du har en Samsung-enhet og OneDrive er innebygd, naviger til Innstillinger > Apper > OneDrive. Trykk på 3-punktsmenyen og Avinstaller oppdateringer. Oppdater appen igjen og se etter forbedringer.
Det er det. Hvis du fortsatt ikke kan synkronisere filer til OneDrive på Android, sørg for å sende tilbakemelding til Microsoft. Det kan være et stort problem for hånden, og du bør vite om det.
Uansett, del gjerne løsningene eller spørsmålene dine i kommentarfeltet nedenfor. Kanskje vi gikk glipp av noe viktig. Legg inn kommentarer i kommentarfeltet nedenfor. Takk for at du leser og når oss på Facebook og .
Redaktørens merknad: Denne artikkelen ble opprinnelig publisert i oktober 2018. Vi sørget for å fornye den for friskhet og nøyaktighet.
Fra og med 30.07.21 må Android-brukere være på appversjon 6.17 eller nyere for å bruke Whiteboard-delingsfunksjonen. Oppdater til den nyeste versjonen for å bruke Whiteboard-delingsfunksjonen. Merk at denne funksjonen kun er tilgjengelig for OneDrive for jobb- eller skolekontoer, og ikke hjemme- og personlige planer.
Hvis kameraopplastingen din har stoppet, kan det være fordi du har for mange bilder i kamerarullen, eller at du har tom for lagringsplass. Sjekk statusen til Microsoft-lagringen din på Me-  fanen. Lære mer .
fanen. Lære mer .
Hvis automatisk kameraopplasting ikke fungerer, eller bare noen bilder er lastet opp, følger du disse trinnene:
I OneDrive-appen trykker du på Meg  og deretter Innstillinger
og deretter Innstillinger  og deretter Kameraopplasting .
og deretter Kameraopplasting .
Sjekk at kameraopplastingsbryteren er slått på  .
.
Sjekk at kameraopplastingskontoen er riktig.
Hvis du ikke er koblet til Wi-Fi, merk av for Last opp med er satt til å inkludere mobilnettverk .
Sjekk at avmerkingsboksen Last opp kun ved lading ikke er merket.
Hvis videoene dine ikke vises i kamerarullen, sjekk at Inkluder videoer er slått på.
På denne dagen vises album bare hvis du har tatt 10 eller flere bilder den dagen.
Hvis Samsung Gallery-opplastingen ikke fungerer, les om Samsung Gallery og OneDrive .
Hvis kamerarullen mangler noen bilder, kan det være fordi flere bilder har samme tidsstempel. Dette kan skje hvis du tar seriebilder, eller mottar flere bilder fra meldingsapper.
Følg disse trinnene for å sikre at alle bildene dine lastes opp til OneDrive:
Åpne OneDrive-mobilappen.
Gå til Filer og bla til der du vil at bildene skal være.
Velg for å legge til den(e) manglende filen(e).
Merk: Du kan også laste opp bilder ved å dele dem til OneDrive fra Galleri- eller Bilder-appen.
OneDrive-appen synkroniserer ikke filer automatisk.
OneDrive-appen lar deg laste opp kamerarullen og andre bilder og lar deg laste ned alle filer du har på OneDrive.com.
Merk: Noen apper og funksjoner fungerer kanskje bare med Wi-Fi, avhengig av enhetsinnstillingene eller mobildataplanen din.
Slik angir du en ringetone fra en OneDrive-musikkfil.
Fra en hvilken som helst startskjerm på enheten din trykker du på Apper > Innstillinger > Lyder og varsler > Ringetone .
For å bruke din egen musikkfil, bla helt til bunnen, og velg deretter Legg til ringetone .
Trykk på Fullfør handling med: OneDrive , og trykk deretter på Bare én gang hvis du blir bedt om det.
Velg musikkfilen, og trykk deretter på Ferdig .
Hvis du vil angi en ringetone fra enheten din i stedet for fra OneDrive, må du kanskje fjerne standardinnstillingene for OneDrive-appen.
Gå til Innstillinger > Apper .
Rull ned og trykk deretter på OneDrive .
Rull ned og trykk på Fjern standarder , og du er ferdig.
Etter at du fjerner OneDrive-standardinnstillingene, bør du kunne bruke lydvelgeren når du velger OneDrive-filer som ringetoner, i stedet for å gå til OneDrive.
Hvis synkroniseringen ikke fungerer, OneDrive ikke starter, eller OneDrive krasjer, prøv å reinstallere OneDrive:
Åpne innstillinger .
Velg Programmer .
Trykk på Administrer applikasjoner .
Finn og trykk på OneDrive .
Trykk på Tving stopp og trykk deretter på Tøm data og Tøm hurtigbuffer .
Når du er ferdig, avinstallerer du appen
Installer appen på nytt fra Google Play .
Filen kan være åpen i en annen app. Lagre eventuelle endringer i filen, lukk appen og prøv å laste opp filen på nytt.
Filnavnet (inkludert banen) er for langt. Filnavnet og banen må inneholde færre enn 442 tegn. Forkort navnet på filen eller navnet på undermapper i OneDrive, eller velg en undermappe som er nærmere mappen på øverste nivå, og prøv deretter å laste opp filen på nytt.
Filen kan ha blitt flyttet, gitt nytt navn eller slettet før du prøvde å laste den opp. Finn filen, og prøv å laste den opp igjen.
Tips: Du kan motta denne meldingen hvis du har flyttet filen på datamaskinen etter en automatisk opplasting.
En fil vil ikke lastes opp hvis den ikke får plass i din tilgjengelige OneDrive-lagringsplass. For å se hvor mye plass du har igjen eller få mer lagringsplass, trykk på Meny > Innstillinger og trykk deretter på kontonavnet ditt for å se din totale lagringsplass og tilgjengelig plass. Alternativt kan du gå til lagringssiden din på nettet.
Gi nytt navn til filen du laster opp.
Filnavnet inneholder tegn som ikke er tillatt. Endre navnet slik at det ikke begynner eller slutter med et mellomrom, slutter med et punktum, eller inkluderer noen av disse tegnene / \ < > : * " ? |
Disse navnene er ikke tillatt for filer eller mapper: AUX, PRN, NUL, CON, COM0, COM1, COM2, COM3, COM4, COM5, COM6, COM7, COM8, COM9, LPT0, LPT1, LPT2, LPT3, LPT4, LPT5 , LPT6, LPT7, LPT8, LPT9
Hvis du ikke kan sende tilbakemelding eller rapportere et problem når du er logget på med en jobb- eller skolekonto, skyldes det IT-retningslinjer i organisasjonen din. Ta kontakt med IT-administratoren din for å få hjelp.
Hvis appen og dens filer tar opp mye lagringsplass på mobilenheten din, følger du disse trinnene.
Åpne Android Settings -appen og velg Applications .
Rull ned og velg OneDrive .
Velg Lagring og velg deretter Tøm data og Tøm hurtigbuffer .
Lukk Innstillinger og åpne deretter OneDrive -appen.
Hvis du vil få kontakter til å ringe lydløst på Android-en din, er det bare å justere Ikke forstyrr-unntakene for favorittkontakter. Detaljer i artikkelen.
Hvis Android-appene dine fortsetter å lukkes uventet, trenger du ikke lete lenger. Her skal vi vise deg hvordan du fikser det i noen få enkle trinn.
Hvis talepostvarsling ikke forsvinner på Android, slett lokale data, avinstaller appoppdateringer eller kontroller varslingsinnstillingene.
Hvis Android-tastaturet ikke vises, sørg for å tilbakestille appen ved å slette lokale data, avinstallere oppdateringene eller deaktivere bevegelser.
Hvis du ikke kan åpne e-postvedlegg på Android, last ned vedlegget og appene som kan åpne det og prøv igjen. Tilbakestill Gmail eller bruk PC.
Hvis du får feilmeldingen Problem med å laste widgeten på Android, anbefaler vi at du fjerner og legger til widgeten igjen, sjekker tillatelser eller tømmer bufferen.
Hvis Google Maps ikke snakker i Android og du ikke hører veibeskrivelser, sørg for å fjerne data fra appen eller installere appen på nytt.
Instruksjoner for å endre hårfarge ved hjelp av PicsArt på telefonen. For å endre hårfarge på bildene dine enkelt og greit, her inviterer vi deg til å følge med.
LDPlayer: Android Emulator for Windows PC & Laptop, LDPlayer er en gratis Android-emulator på datamaskinen. Enten du er PC- eller bærbar bruker, er LDPlayer fortsatt tilgjengelig
Hvis Gmail for Android ikke sender e-post, sjekk mottakernes legitimasjon og serverkonfigurasjon, tøm appbufferen og dataene, eller installer Gmail på nytt.








