Hvordan få visse kontakter til å ringe på lydløs Android

Hvis du vil få kontakter til å ringe lydløst på Android-en din, er det bare å justere Ikke forstyrr-unntakene for favorittkontakter. Detaljer i artikkelen.
Siden du får Google Drive som standard med en Google-konto, er det litt nødvendig for uformelle brukere å bruke Microsoft OneDrive på Android-telefonen. Det betyr ikke at det ikke er noen fordeler. Spesielt hvis du også bruker en Windows-PC og ønsker å synkronisere filer og bilder mellom de to på en sømløs måte. Men det ser ut til å være et problem med kamerarull-bildene. Tilsynelatende laster ikke OneDrive for Android opp bilder for noen brukere.
Vi sørget for å kaste lys over dette problemet og hjelpe deg med å løse det. Løsningene vi ga er nedenfor.
Innholdsfortegnelse:
Hvorfor mislykkes opplastingen min på OneDrive?
Løsning 1 – Slett lokale data
La oss starte med den enkleste løsningen. Som du allerede er klar over, lagrer alle apper noen deler av data på den lokale lagringen. Noen av dem tar det til et annet nivå og lagrer hundrevis av megabyte. Andre, som OneDrive, vil ta opptil 200 MB for å øke hastigheten på lasting. Men en pillet-up cache kan være en årsak til mange problemer. Etter en stund gjør det bare det motsatte. Det bremser appkjøringen og kan påvirke den generelle ytelsen.
Så det første trinnet bør være å slette de lokalt lagrede dataene og flytte derfra. Slik sletter du de bufrede dataene fra OneDrive:
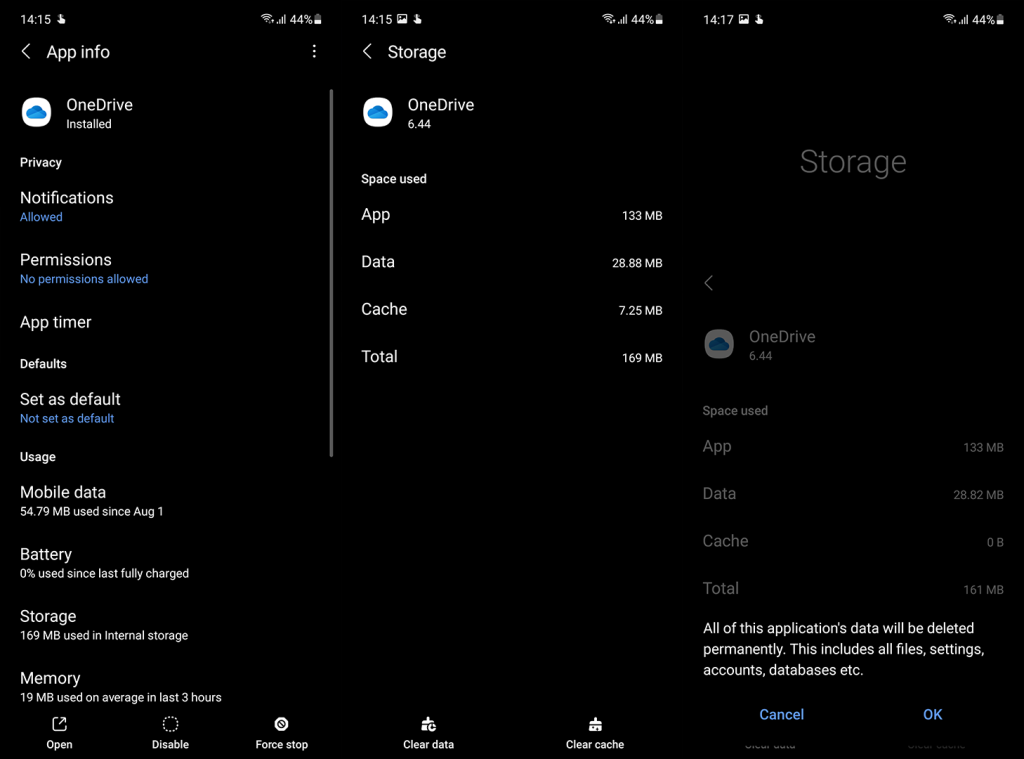
Hvis OneDrive for Android fortsatt ikke laster opp bilder, prøv neste trinn.
Løsning 2 – Sjekk tillatelsene for OneDrive
Som alle andre apper krever OneDrive et visst tilgangsnivå til enheten din. Etter Android Marshmallow vises disse tillatelsesmeldingene mens du bruker appen. Bare når tillatelse er strengt nødvendig for en bestemt operasjon, vil popup-vinduet vises og du kan velge å godta det eller ikke. Og det er en sjanse for at du har hoppet over lagrings- eller kameratillatelsene.
Her er hvordan du sjekker dem ut og aktiverer begge:
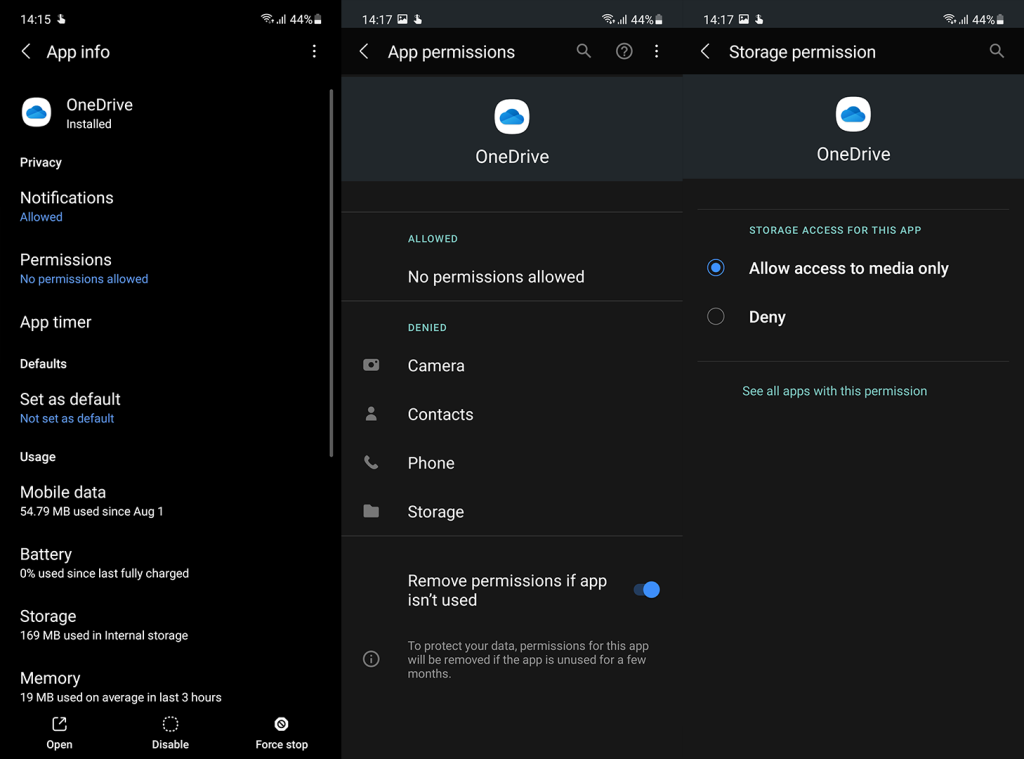
Løsning 3 – Deaktiver Galery Sync
Samsungs og Microsofts samarbeid posisjonerte OneDrive som førstevalget Gallery backup skytjeneste. Den kommer med to alternativer. Den første er en tradisjonell sikkerhetskopi tilgjengelig på alle andre Android-enheter, og den andre er Gallery Sync som automatisk synkroniserer bildene dine til OneDrive, men med et forbehold. Hvis du sletter bilder fra intern lagring, blir de også slettet fra OneDrive.
For å bruke OneDrive på en vanlig måte, må du koble fra Samsung-kontoen og Microsoft-kontoen (OneDrive-kontoen). Noen Samsung-brukere som hadde vanskelig for å laste opp bilder til OneDrive, løste problemet ved å deaktivere Galery Sync og fjerne koblingen mellom de nevnte kontoene. Det ser ut til at dette kickstarter sikkerhetskopieringsprosessen.
Her er hva du må gjøre:
Løsning 4 – Gi nytt navn til mappen Kamerarull
En annen levedyktig løsning er å starte fra bunnen av. Konfigurer appen helt på nytt og endre mappen Kamerarull. Vi ønsker ikke å slette den, selvfølgelig. Men hvis du har samlet mange bilder fra kameraet ditt, er sjansen stor for at bufring av disse bildene med hver ny synkronisering påkaller en stopp. Det er derfor den beste måten å håndtere det på er å ganske enkelt endre mappen og begynne å synkronisere bildene du har tatt med kameraet til en ny kamerarull-mappe.
Her er hva du må gjøre, trinn for trinn:
Hvis dette ikke hjelper og OneDrive for Android fortsatt ikke laster opp bilder, sjekk den endelige løsningen nedenfor.
Løsning 5 – Installer appen på nytt
Til slutt, hvis ingen av de nevnte trinnene får deg i gang og bildene fortsatt ikke vil synkroniseres, kan du alltid prøve å installere appen på nytt. I tillegg bør du fjerne den OneDrive-tilordnede kontoen og sette opp alt på nytt. Etter det skal du kunne synkronisere bilder til OneDrive uten ytterligere problemer.
Dette bør være en enkel oppgave å følge gjennom, så sjekk trinnene nedenfor:
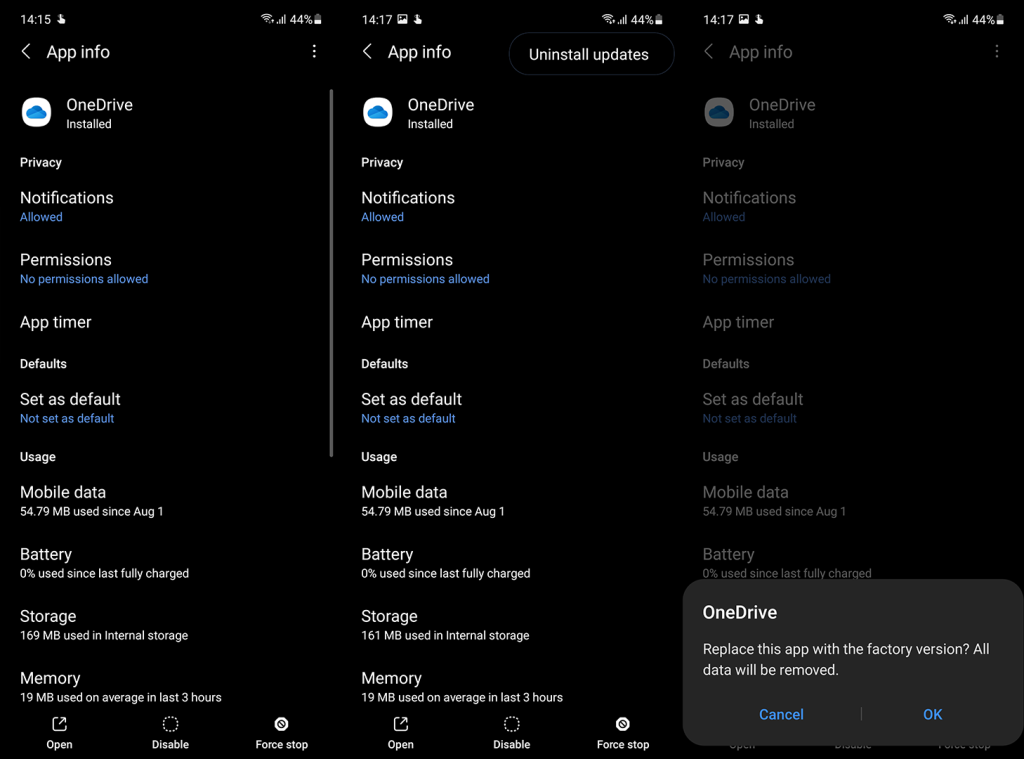
Med det kan vi avslutte denne artikkelen. Hvis du ved en tilfeldighet kjenner til en alternativ løsning vi har oversett eller har flere problemer, kan du gjerne dele dine to øre i kommentarfeltet nedenfor eller nå oss på Facebook og .
Redaktørens merknad: Denne artikkelen ble opprinnelig publisert i september 2018. Vi sørget for å fornye den for friskhet og nøyaktighet.
Hvis du vil få kontakter til å ringe lydløst på Android-en din, er det bare å justere Ikke forstyrr-unntakene for favorittkontakter. Detaljer i artikkelen.
Hvis Android-appene dine fortsetter å lukkes uventet, trenger du ikke lete lenger. Her skal vi vise deg hvordan du fikser det i noen få enkle trinn.
Hvis talepostvarsling ikke forsvinner på Android, slett lokale data, avinstaller appoppdateringer eller kontroller varslingsinnstillingene.
Hvis Android-tastaturet ikke vises, sørg for å tilbakestille appen ved å slette lokale data, avinstallere oppdateringene eller deaktivere bevegelser.
Hvis du ikke kan åpne e-postvedlegg på Android, last ned vedlegget og appene som kan åpne det og prøv igjen. Tilbakestill Gmail eller bruk PC.
Hvis du får feilmeldingen Problem med å laste widgeten på Android, anbefaler vi at du fjerner og legger til widgeten igjen, sjekker tillatelser eller tømmer bufferen.
Hvis Google Maps ikke snakker i Android og du ikke hører veibeskrivelser, sørg for å fjerne data fra appen eller installere appen på nytt.
Instruksjoner for å endre hårfarge ved hjelp av PicsArt på telefonen. For å endre hårfarge på bildene dine enkelt og greit, her inviterer vi deg til å følge med.
LDPlayer: Android Emulator for Windows PC & Laptop, LDPlayer er en gratis Android-emulator på datamaskinen. Enten du er PC- eller bærbar bruker, er LDPlayer fortsatt tilgjengelig
Hvis Gmail for Android ikke sender e-post, sjekk mottakernes legitimasjon og serverkonfigurasjon, tøm appbufferen og dataene, eller installer Gmail på nytt.








