Hvordan få visse kontakter til å ringe på lydløs Android

Hvis du vil få kontakter til å ringe lydløst på Android-en din, er det bare å justere Ikke forstyrr-unntakene for favorittkontakter. Detaljer i artikkelen.
Netflix media-streaming på farten er noe mange av oss liker. Du kan laste ned filer for offline visning med hundrevis av filmer og programmer til din disposisjon. Noen brukere opplever imidlertid visse problemer i det siste. Det ser ut til at Netflix sitter fast på lasteskjermen for noen Android-brukere. Dessuten fryser det for noen brukere før de kan logge på.
Hvis du er berørt av dette eller lignende problemer angående Netflix for Android, sørg for å sjekke trinnene vi listet opp nedenfor.
Innholdsfortegnelse:
Hvorfor fungerer ikke Netflix på Android?
Det er noen mulige årsaker til at Netflix-appen setter seg fast på lasteskjermen. Den vanligste er SafetyNet-feil, som er et DRM-sikkerhetstiltak for å forhindre at appen fungerer på enheter og ROM-er som ikke støttes. Det er også en sjanse for at de lokale dataene er korrupte, så du må slette dem og logge på igjen.
Alternativt kan du alltid gå for en APK og installere Netflix på Android på den måten på nytt. Dette løser vanligvis problemer med appen og gir tilgang. Det er viktig at du har en stabil Wi-Fi-tilkobling, da dette også er en kjent årsak til Netflix-problemer.
1. Fjern data fra Netflix-appen
Det første du kan prøve er å tilbakestille appen ved å slette alle lokalt lagrede data. Denne prosedyren vil fjerne alle nedlastede episoder eller filmer, så husk det. Du må logge på igjen med legitimasjonen din. Selvfølgelig, hvis feilen er løst og du er i stand til å komme over lasteskjermen.
Slik sletter du data fra Netflix-appen på Android:
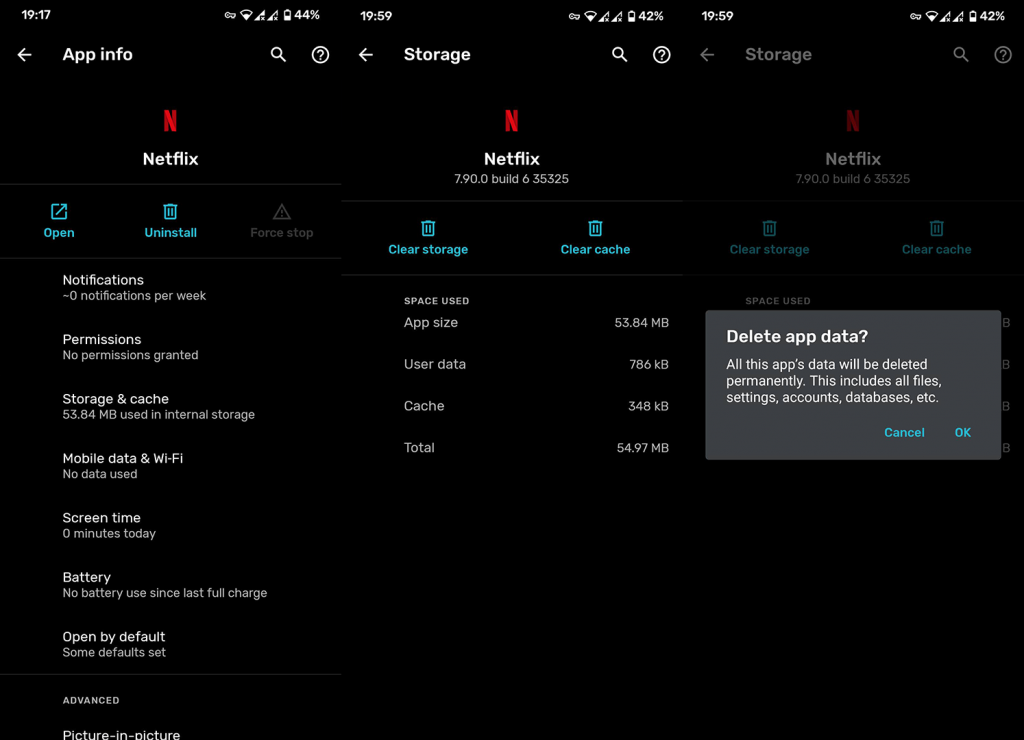
2. Sjekk apptillatelser
Det neste trinnet å prøve er å bekrefte at Netflix har tilgang til din lokale lagring og både mobildata og Wi-Fi, selv i bakgrunnen. Dette er et langt skudd, siden appen skal starte selv uten noen tillatelser, men det er verdt et forsøk.
Slik inspiserer du tillatelser for Netflix:
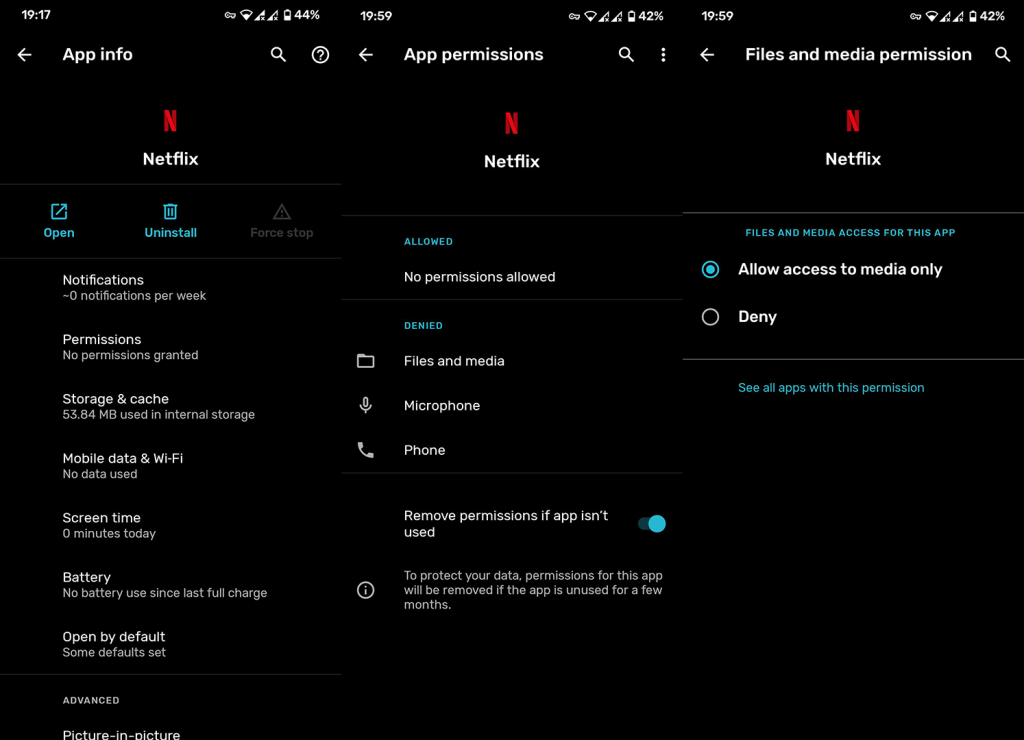
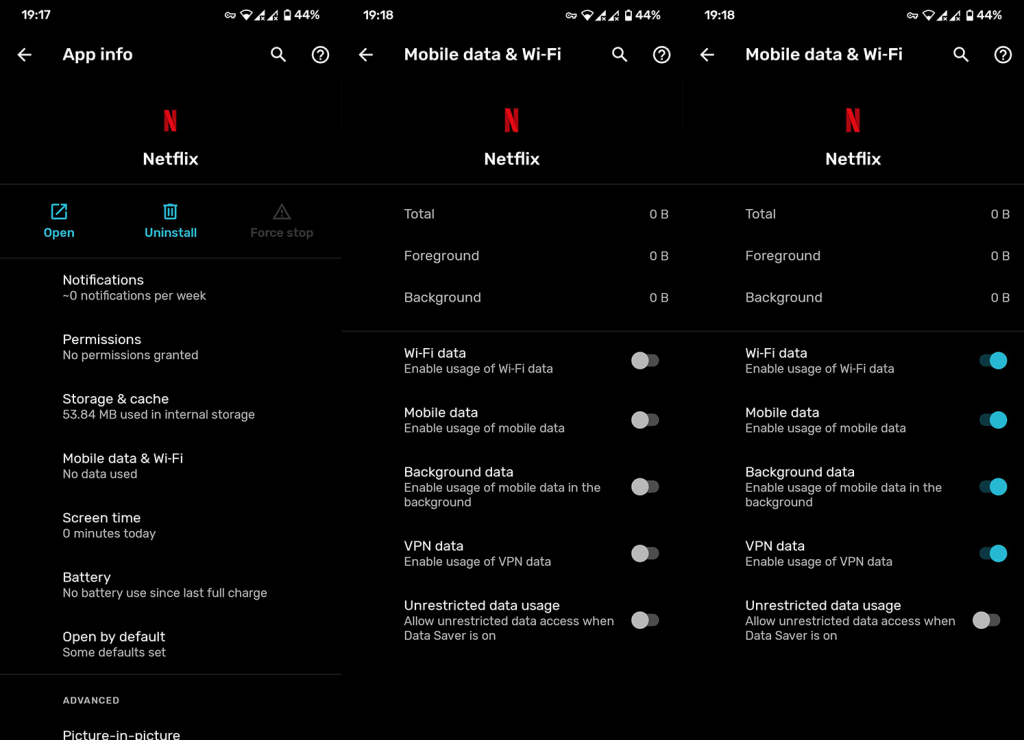
3. Installer Netflix for Android på nytt
Hvis de forrige trinnene mislyktes og Netflix fortsatt sitter fast på lasteskjermen, bør du installere appen på nytt. Dette vil ikke bare fjerne alle lokale data, men også tvinge oppdatere appen. Forhåpentligvis vil dette løse problemet.
Slik installerer du Netflix på Android på nytt:
4. Bruk en APK-versjon av Netflix
Sjansen er stor for at den nåværende versjonen du fikk fra butikken ikke fungerer etter hensikten. Hvis det er tilfelle, vil det ikke være til stor nytte å installere appen på nytt (som forrige trinn antyder). Det du trenger å gjøre er å avinstallere appen og laste ned en APK-versjon av den. Helst en eldre.
Slik installerer du Netflix via en APK:
5. Sørg for at du består SafetyNet Check
Til slutt, som en sidenotat, ga vi en måte å sjekke SafetyNet på. SafetyNet er Androids DRM-verktøy som hindrer ikke-offisielle enheter og ROM-er fra å få tilgang til enkelte apper. Dette gjelder mest bankapper og strømmetjenester, og hvis du mislykkes, vil du ikke kunne kjøre Netflix på Android.
Slik sjekker du SafetyNet-statusen på Android-enheten din:
Det er det. Takk for at du leser, følg oss på sosiale medier ( Facebook og ) for mer informativt innhold, og fortell oss om Netflix-problemene dine i kommentarfeltet nedenfor.
Hvis du vil få kontakter til å ringe lydløst på Android-en din, er det bare å justere Ikke forstyrr-unntakene for favorittkontakter. Detaljer i artikkelen.
Hvis Android-appene dine fortsetter å lukkes uventet, trenger du ikke lete lenger. Her skal vi vise deg hvordan du fikser det i noen få enkle trinn.
Hvis talepostvarsling ikke forsvinner på Android, slett lokale data, avinstaller appoppdateringer eller kontroller varslingsinnstillingene.
Hvis Android-tastaturet ikke vises, sørg for å tilbakestille appen ved å slette lokale data, avinstallere oppdateringene eller deaktivere bevegelser.
Hvis du ikke kan åpne e-postvedlegg på Android, last ned vedlegget og appene som kan åpne det og prøv igjen. Tilbakestill Gmail eller bruk PC.
Hvis du får feilmeldingen Problem med å laste widgeten på Android, anbefaler vi at du fjerner og legger til widgeten igjen, sjekker tillatelser eller tømmer bufferen.
Hvis Google Maps ikke snakker i Android og du ikke hører veibeskrivelser, sørg for å fjerne data fra appen eller installere appen på nytt.
Instruksjoner for å endre hårfarge ved hjelp av PicsArt på telefonen. For å endre hårfarge på bildene dine enkelt og greit, her inviterer vi deg til å følge med.
LDPlayer: Android Emulator for Windows PC & Laptop, LDPlayer er en gratis Android-emulator på datamaskinen. Enten du er PC- eller bærbar bruker, er LDPlayer fortsatt tilgjengelig
Hvis Gmail for Android ikke sender e-post, sjekk mottakernes legitimasjon og serverkonfigurasjon, tøm appbufferen og dataene, eller installer Gmail på nytt.








