Hvordan få visse kontakter til å ringe på lydløs Android

Hvis du vil få kontakter til å ringe lydløst på Android-en din, er det bare å justere Ikke forstyrr-unntakene for favorittkontakter. Detaljer i artikkelen.
Selv om mange brukere er høylytte om å foretrekke alternativer til Chrome , bruker flertallet av verdensomspennende brukere det daglig. Det er tingen med Android og Google – når du først har blitt vant til et par Google-apper og -tjenester, er det enklere å fortsette å bruke dem enn å gjøre en endring. Med mindre det er et stort problem som får deg til å droppe Chrome for alltid. Problemet vi skal prøve å fikse i dag gjelder nedlasting av filer på Chrome. Enkelte brukere rapporterer nemlig at nedlastinger ikke fungerer på Chrome.
Hvis du er blant de berørte brukerne, sørg for å sjekke trinnene vi listet opp nedenfor.
Innholdsfortegnelse:
Hvorfor mislykkes nedlastingene mine på Chrome?
Dette ser ut til å være en feil i appen mesteparten av tiden. Den enkleste måten å løse det på er å enten slette alle lokale data eller installere appen på nytt (avinstallere oppdateringer). Det er også en god idé å sjekke lagringstillatelsen.
Selvfølgelig, bla først til bunnen av siden mens du er i Chrome, da det kan være en melding om nedlastinger, og du kan ikke se den.
1. Rull til bunnen for å se nedlastingslinjen
Det er en liten designfeil i Google Chrome som får deg til å tro at nedlastinger ikke starter. På grunn av plasseringen av nedlastingslinjen nederst, må du ofte rulle ned for å se den. Så kanskje du begynte å laste ned én fil flere ganger fordi linjen manglet og ikke hadde noen anelse om at filen faktisk lastes ned.
Så når du trykker på nedlastingskoblingen, sveip ned til du ser nedlastingslinjen med Vis detaljer-fanen. Derfra kan du bekrefte nedlastingen. For å sjekke om filen er lastet ned, åpne en filbehandler og åpne deretter nedlastingsmappen.
I tillegg åpner du Chrome, trykker på 3-punktsmenyen og åpner Innstillinger. Nå, fra bunnen, åpne Nedlastinger. Veksle på " Spør når du skal lagre filer "-alternativet.
Men hvis du er sikker på at nedlastingen ikke fungerer på Chrome, ikke starter eller ikke lagrer nedlastede filer, sjekk neste trinn.
2. Sjekk Chrome-tillatelsene
Google Chrome krever lagringstillatelse for å lagre filer på enheten din. I tillegg, hvis du bruker et SD-kort til å lagre filer, sørg for at Chrome har tillatelse til å få tilgang til det.
Slik gir du tillatelser til Chrome i tilfelle du gikk glipp av dem første gang:
Hvis du fortsatt har problemer med Google Chrome på Android, sørg for at du har nok lagringsplass.
3. Sjekk lagringsplass
Det neste du bør sjekke ut er lagringsplassen. Hvis du er på den lave siden med lagringsplass, sørg for å slette noen filer. Bare ikke glem å sikkerhetskopiere dem, enten til en skystasjon (Google Disk, Google Photos, osv.) eller din PC. Alternativt kan du flytte dem til SD-kortet, hvis enheten din støtter det.
På den annen side, hvis du er sikker på at det er nok plass til filen du vil laste ned, fortsett til neste trinn.
4. Tøm lokale data og hurtigbuffer
Det er et par beta- og alfaversjoner av Chrome av en grunn. Appen har så mange brukere over hele verden som forventer god ytelse fra nettleseren deres. Derfor kan ikke Google leke med den stabile versjonen. Men til tross for deres beste innsats, har Chrome fortsatt en tendens til å oppføre seg dårlig fra tid til annen.
Og når det skjer, er det første du må prøve å tømme appdata fra den lokale lagringen. Slik sletter du data fra Google Chrome på Android:
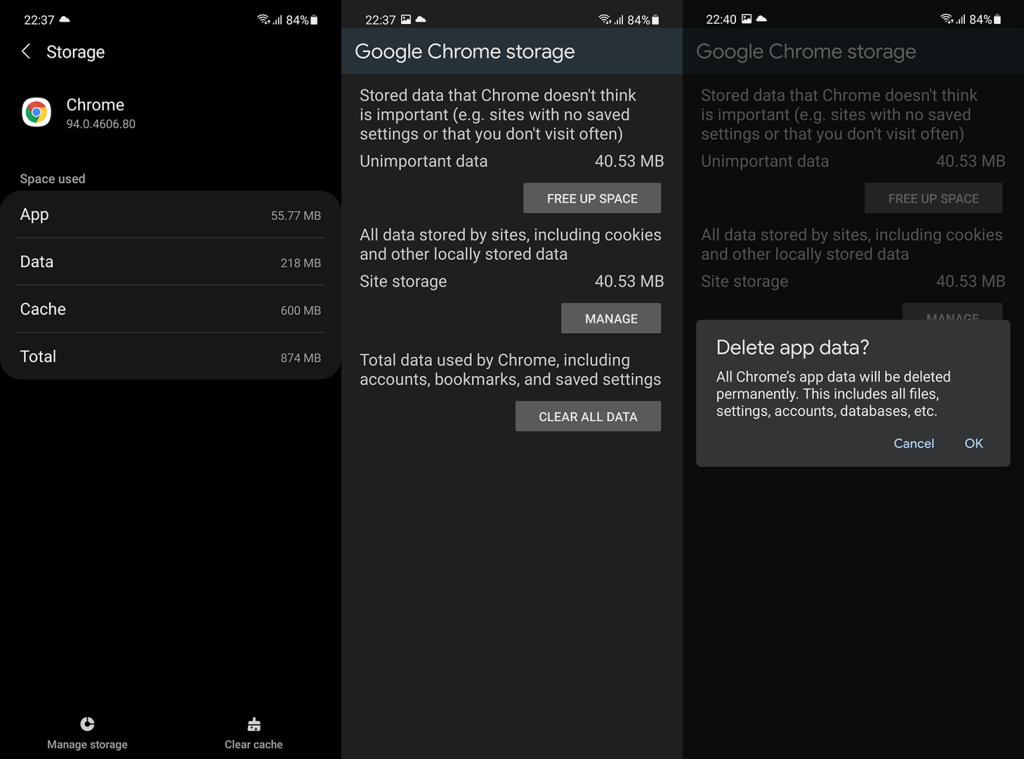
5. Avinstaller Chrome-oppdateringer
Hvis det forrige trinnet mislyktes, kan du prøve å installere Chrome på nytt. Selvfølgelig, siden appen vanligvis er standardnettleseren og den er forhåndsinstallert, kan du bare avinstallere oppdateringer fra Chrome. Likevel anbefales dette alltid når appen begynner å indikere visse problemer. I dette tilfellet vil vi også foreslå å avinstallere oppdateringer og oppdatere Android System WebView også.
Slik avinstallerer du Chrome-oppdateringer på Android:
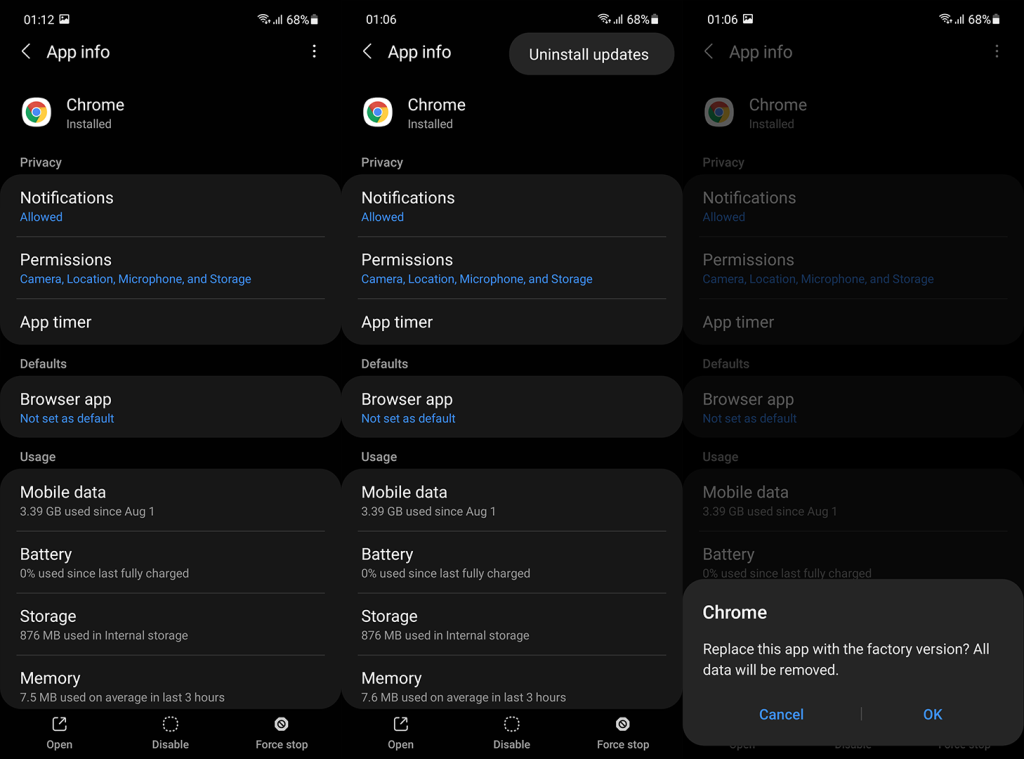
I tilfelle nedlastinger fortsatt ikke fungerer på Chrome, kan vi bare foreslå å bytte til en alternativ mobilnettleser. I det minste inntil Google ordner ut det som ser ut til å være en stor feil. Selvfølgelig kan du spille din rolle i det ved å rapportere problemet her .
6. Prøv en alternativ nettleser
Som vi sa, prøv å laste ned filene du trenger med en alternativ nettleser. De fleste OEM-er tilbyr et innebygd alternativ som Samsung Internet eller Mi Browser. Hvis du ikke er fornøyd med innebygde løsninger, kan du alltid prøve tredjepartsapper som Firefox, DuckDuckGo, Opera eller Vivaldi.
Bare naviger til Play Store, skaff deg en nettleser og last ned filene. Og på det notatet kan vi konkludere med denne artikkelen. Takk for at du leste, og ta deg tid til å fortelle oss om trinnene ovenfor hjalp deg med å løse problemet. Gi oss også noen alternative løsninger vi savnet, slik at vi kan dele dem med andre lesere. Du kan dele tilbakemeldingen din i kommentarfeltet nedenfor.
Hvis du vil få kontakter til å ringe lydløst på Android-en din, er det bare å justere Ikke forstyrr-unntakene for favorittkontakter. Detaljer i artikkelen.
Hvis Android-appene dine fortsetter å lukkes uventet, trenger du ikke lete lenger. Her skal vi vise deg hvordan du fikser det i noen få enkle trinn.
Hvis talepostvarsling ikke forsvinner på Android, slett lokale data, avinstaller appoppdateringer eller kontroller varslingsinnstillingene.
Hvis Android-tastaturet ikke vises, sørg for å tilbakestille appen ved å slette lokale data, avinstallere oppdateringene eller deaktivere bevegelser.
Hvis du ikke kan åpne e-postvedlegg på Android, last ned vedlegget og appene som kan åpne det og prøv igjen. Tilbakestill Gmail eller bruk PC.
Hvis du får feilmeldingen Problem med å laste widgeten på Android, anbefaler vi at du fjerner og legger til widgeten igjen, sjekker tillatelser eller tømmer bufferen.
Hvis Google Maps ikke snakker i Android og du ikke hører veibeskrivelser, sørg for å fjerne data fra appen eller installere appen på nytt.
Instruksjoner for å endre hårfarge ved hjelp av PicsArt på telefonen. For å endre hårfarge på bildene dine enkelt og greit, her inviterer vi deg til å følge med.
LDPlayer: Android Emulator for Windows PC & Laptop, LDPlayer er en gratis Android-emulator på datamaskinen. Enten du er PC- eller bærbar bruker, er LDPlayer fortsatt tilgjengelig
Hvis Gmail for Android ikke sender e-post, sjekk mottakernes legitimasjon og serverkonfigurasjon, tøm appbufferen og dataene, eller installer Gmail på nytt.








